Can You Learn Excel In A Day? Absolutely! While mastering Excel takes time and dedication, you can grasp the fundamentals and start using it effectively in just one day, especially with resources from LEARNS.EDU.VN. This guide will walk you through the essential concepts and skills you need to become proficient quickly. We’ll explore key areas like basic navigation, formula creation, data analysis, and visualization, all designed to get you up and running with Excel swiftly. Let’s explore how you can leverage Excel for data manipulation, reporting, and informed decision-making, empowering you to unlock its full potential.
1. Understanding the Scope: What Does “Learn Excel” Really Mean?
The question “Can you learn Excel in a day?” is similar to asking if you can learn a language in a day. The answer depends on what you mean by “learn.” If your goal is to understand the interface, basic functions, and how to input data, then yes, it’s entirely possible to achieve a foundational understanding of Excel in a single day. However, mastering advanced features like VBA scripting, complex formulas, and in-depth data analysis requires a more extended learning period.
- Basic Usage: Understanding the interface, entering data, and performing simple calculations.
- Intermediate Skills: Creating charts, using functions like VLOOKUP, and working with PivotTables.
- Advanced Proficiency: VBA programming, complex data modeling, and advanced statistical analysis.
2. Defining Your Learning Objectives for a One-Day Excel Immersion
To make the most of your one-day Excel learning experience, it’s crucial to set clear and achievable goals. What do you hope to accomplish by the end of the day?
- Objective 1: Become familiar with the Excel interface and navigation.
- Objective 2: Learn to enter and format data effectively.
- Objective 3: Master basic formulas and functions (SUM, AVERAGE, COUNT).
- Objective 4: Create simple charts and graphs.
- Objective 5: Understand the basics of data filtering and sorting.
By focusing on these core objectives, you can lay a solid foundation for future learning and practical application.
3. Essential Excel Skills to Focus on for Rapid Learning
Concentrating on the most vital skills will provide the best return on your time investment. Here are the key areas to prioritize:
3.1. Navigating the Excel Interface
Understanding the layout is the first step to mastering Excel.
- The Ribbon: Familiarize yourself with the tabs (File, Home, Insert, Page Layout, Formulas, Data, Review, View) and their respective functions.
- The Quick Access Toolbar: Customize this toolbar with frequently used commands for easy access.
- The Formula Bar: Learn to use the formula bar for entering and editing formulas.
- Worksheets and Workbooks: Understand the difference between worksheets (individual sheets) and workbooks (the entire file).
- Rows and Columns: Learn to select, insert, delete, and resize rows and columns.
3.2. Data Entry and Formatting Techniques
Efficient data entry and proper formatting are essential for effective analysis.
- Entering Data: Learn to enter different types of data (text, numbers, dates) into cells.
- Data Validation: Use data validation to ensure data accuracy and consistency.
- Formatting Cells: Master formatting options like font styles, sizes, colors, and alignment.
- Number Formatting: Apply appropriate number formats (currency, percentage, date) for clarity.
- Cell Styles: Use predefined cell styles to quickly format your data consistently.
3.3. Mastering Basic Formulas and Functions
Formulas are the backbone of Excel, enabling you to perform calculations and manipulate data.
- Basic Arithmetic: Learn to use operators (+, -, *, /) for simple calculations.
- SUM Function: Calculate the sum of a range of cells (=SUM(A1:A10)).
- AVERAGE Function: Find the average of a range of cells (=AVERAGE(A1:A10)).
- COUNT Function: Count the number of cells with numerical values (=COUNT(A1:A10)).
- MAX and MIN Functions: Find the maximum and minimum values in a range (=MAX(A1:A10), =MIN(A1:A10)).
3.4. Creating Charts and Visualizations
Visualizing data makes it easier to understand and communicate insights.
- Chart Types: Learn about different chart types (column, bar, line, pie) and when to use them.
- Creating Charts: Select your data and use the “Insert” tab to create a chart.
- Customizing Charts: Modify chart elements like titles, labels, and legends.
- Formatting Charts: Change the appearance of your chart with colors, styles, and effects.
- Sparklines: Create small, inline charts to visualize trends within cells.
3.5. Filtering and Sorting Data
Filtering and sorting allow you to analyze specific subsets of your data.
- Filtering: Use the “Filter” feature to display only the rows that meet certain criteria.
- Sorting: Sort data in ascending or descending order based on one or more columns.
- Custom Filters: Create advanced filters with multiple criteria and logical operators.
- Sorting by Multiple Columns: Sort your data by multiple columns to refine your analysis.
- Using Tables: Convert your data range into a table for enhanced filtering and sorting capabilities.
4. Step-by-Step Guide: Your One-Day Excel Learning Plan
Here’s a structured plan to guide your one-day Excel learning journey, incorporating practical exercises and real-world examples.
Morning (9:00 AM – 12:00 PM): Excel Fundamentals
9:00 AM – 9:30 AM: Introduction to Excel Interface
- Objective: Familiarize yourself with the Excel environment.
- Activity: Open Excel and explore the Ribbon, Quick Access Toolbar, and Formula Bar.
- Exercise: Identify and describe the function of each tab on the Ribbon.
- Resource: LEARNS.EDU.VN offers introductory tutorials on Excel’s interface.
9:30 AM – 10:30 AM: Data Entry and Formatting
- Objective: Learn to enter and format data effectively.
- Activity: Create a sample spreadsheet with personal expenses (date, description, amount).
- Exercise: Format the date column as “Date,” the amount column as “Currency,” and adjust font styles.
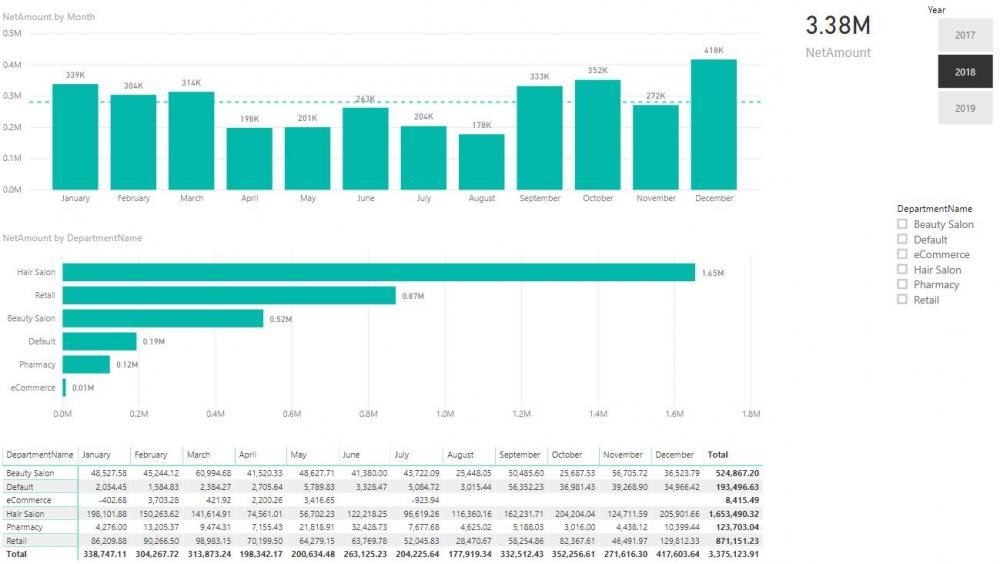 Excel Data Entry and Formatting
Excel Data Entry and Formatting
10:30 AM – 12:00 PM: Basic Formulas and Functions
- Objective: Master fundamental formulas like SUM, AVERAGE, and COUNT.
- Activity: Use the SUM function to calculate total expenses, the AVERAGE function to find the average expense, and the COUNT function to count the number of transactions.
- Exercise: Apply these functions to your sample spreadsheet.
- Formula Examples:
- Total Expenses:
=SUM(C2:C10) - Average Expense:
=AVERAGE(C2:C10) - Number of Transactions:
=COUNT(C2:C10)
- Total Expenses:
Afternoon (1:00 PM – 5:00 PM): Data Analysis and Visualization
1:00 PM – 2:30 PM: Creating Charts and Graphs
- Objective: Learn to create and customize basic charts.
- Activity: Create a column chart to visualize your expenses over time.
- Exercise: Customize the chart title, axis labels, and data series colors.
- Chart Creation Steps:
- Select the data range (e.g., A1:B10).
- Go to “Insert” > “Column Chart.”
- Customize the chart using the “Chart Tools” options.
2:30 PM – 4:00 PM: Filtering and Sorting Data
- Objective: Understand how to filter and sort data for analysis.
- Activity: Filter your expense data to show only transactions from a specific month.
- Exercise: Sort the data by amount in descending order to identify the largest expenses.
- Filtering Steps:
- Select the data range.
- Go to “Data” > “Filter.”
- Use the filter arrows to select specific criteria.
4:00 PM – 5:00 PM: Introduction to PivotTables (Optional)
- Objective: Get a brief overview of PivotTables for advanced data analysis.
- Activity: Create a simple PivotTable to summarize expenses by category.
- Exercise: Experiment with different PivotTable layouts and calculations.
- PivotTable Creation Steps:
- Select the data range.
- Go to “Insert” > “PivotTable.”
- Drag and drop fields into the “Rows,” “Columns,” and “Values” areas.
5. Key Excel Functions for Accountants to Master
Accountants frequently use Excel for financial analysis, reporting, and budgeting. Here are some essential functions for accounting professionals:
- VLOOKUP: Searches for a value in the first column of a table and returns a value in the same row from another column.
- IF: Performs logical tests and returns different values based on whether the test is true or false.
- PMT: Calculates the payment for a loan based on constant payments and a constant interest rate.
- PV: Calculates the present value of an investment or loan.
- FV: Calculates the future value of an investment or loan.
6. Leveraging Excel for Financial Modeling and Analysis
Excel is a powerful tool for creating financial models and performing various analyses.
- Budgeting: Create detailed budgets by forecasting revenues and expenses.
- Financial Statements: Prepare income statements, balance sheets, and cash flow statements.
- Ratio Analysis: Calculate financial ratios (e.g., profitability, liquidity, solvency) to assess performance.
- Break-Even Analysis: Determine the break-even point for a product or service.
- Sensitivity Analysis: Evaluate the impact of changing variables on financial outcomes.
7. Optimizing Your Learning Environment for Maximum Retention
To maximize your learning, create an environment conducive to focused study.
- Minimize Distractions: Turn off notifications and find a quiet workspace.
- Take Breaks: Schedule regular breaks to avoid burnout.
- Practice Regularly: Reinforce your learning with frequent practice exercises.
- Seek Feedback: Ask for feedback from experienced Excel users.
- Stay Organized: Keep your learning materials and practice files organized.
8. Advanced Excel Techniques for Continuous Improvement
Once you’ve mastered the basics, explore advanced techniques to enhance your skills.
- VBA Macros: Automate repetitive tasks with VBA macros.
- Power Query: Import and transform data from various sources.
- Power Pivot: Analyze large datasets with complex relationships.
- Data Modeling: Create sophisticated data models for advanced analysis.
- Statistical Analysis: Perform statistical tests and analysis using Excel’s built-in functions.
9. Common Pitfalls to Avoid When Learning Excel
Be aware of common mistakes to ensure a smooth learning experience.
- Incorrect Formula Syntax: Double-check your formulas for syntax errors.
- Using Incorrect Cell References: Ensure your cell references are accurate.
- Ignoring Error Messages: Pay attention to error messages and troubleshoot accordingly.
- Overcomplicating Formulas: Keep formulas simple and easy to understand.
- Not Backing Up Your Work: Regularly save your work to avoid data loss.
10. Maximizing Productivity with Excel Shortcuts and Tips
Learn keyboard shortcuts and productivity tips to work more efficiently.
- Ctrl + C: Copy
- Ctrl + V: Paste
- Ctrl + X: Cut
- Ctrl + Z: Undo
- Ctrl + Y: Redo
- Ctrl + S: Save
- Alt + =: AutoSum
- Ctrl + Shift + 1: Format as Number
- Ctrl + Shift + 4: Format as Currency
- Ctrl + Shift + 5: Format as Percentage
11. Resources for Continued Learning and Skill Enhancement
Take advantage of available resources to continue your Excel journey.
- LEARNS.EDU.VN: Offers comprehensive Excel tutorials, courses, and resources.
- Microsoft Excel Help: Access built-in help documentation within Excel.
- Online Forums: Participate in Excel forums and communities for support and advice.
- YouTube Tutorials: Watch video tutorials on various Excel topics.
- Books and E-books: Read books and e-books to deepen your understanding of Excel.
12. Customizing Excel to Suit Your Specific Needs and Tasks
Tailor Excel to fit your unique requirements and improve efficiency.
- Customize the Ribbon: Add or remove commands from the Ribbon.
- Create Custom Templates: Develop templates for frequently used spreadsheets.
- Use Add-Ins: Install add-ins to extend Excel’s functionality.
- Set Default Settings: Configure default settings for fonts, styles, and formatting.
- Record Macros: Create macros to automate repetitive tasks.
13. Excel for Data Visualization: Telling Stories with Charts
Effective data visualization can transform raw data into compelling stories.
- Choosing the Right Chart Type: Select the appropriate chart type for your data and message.
- Using Color Effectively: Use color to highlight key data points and trends.
- Adding Labels and Annotations: Provide context and explanations with labels and annotations.
- Simplifying Complex Data: Break down complex data into easily understandable visuals.
- Creating Interactive Dashboards: Develop interactive dashboards for real-time data monitoring.
14. Excel for Project Management: Tracking Progress and Deadlines
Excel can be used to manage projects and track progress effectively.
- Creating Gantt Charts: Visualize project timelines and dependencies with Gantt charts.
- Tracking Tasks and Milestones: Monitor task completion and milestone progress.
- Managing Resources: Allocate resources and track resource utilization.
- Analyzing Project Costs: Track project expenses and analyze cost variances.
- Generating Project Reports: Create reports to communicate project status and performance.
15. Excel for Marketing: Analyzing Campaigns and ROI
Marketers use Excel to analyze campaign performance and calculate ROI.
- Tracking Marketing Metrics: Monitor key marketing metrics such as leads, conversions, and website traffic.
- Analyzing Campaign Data: Evaluate the performance of different marketing campaigns.
- Calculating ROI: Determine the return on investment for marketing initiatives.
- Creating Marketing Reports: Generate reports to communicate marketing results and recommendations.
- Segmenting Customer Data: Segment customer data to identify target audiences.
16. Excel for Human Resources: Managing Employee Data
HR professionals use Excel to manage employee data and perform HR analytics.
- Maintaining Employee Records: Store and manage employee information such as contact details, job titles, and salaries.
- Tracking Employee Performance: Monitor employee performance metrics and conduct performance reviews.
- Analyzing HR Data: Evaluate HR metrics such as turnover rates, absenteeism, and training costs.
- Creating HR Reports: Generate reports to communicate HR trends and insights.
- Managing Payroll Data: Process payroll and track employee compensation.
17. Excel for Small Business Owners: Managing Finances and Operations
Excel is an invaluable tool for small business owners to manage their finances and operations.
- Tracking Revenue and Expenses: Monitor income and expenses to manage cash flow.
- Creating Invoices: Generate invoices for customers and track payments.
- Managing Inventory: Track inventory levels and manage stock control.
- Analyzing Sales Data: Evaluate sales trends and identify best-selling products or services.
- Preparing Financial Statements: Create basic financial statements for tax purposes.
18. The Importance of Data Validation in Excel
Data validation is a critical feature for ensuring data accuracy and consistency.
- Setting Validation Rules: Define rules to restrict the type of data that can be entered into a cell.
- Using Input Messages: Provide instructions and guidance to users entering data.
- Creating Error Alerts: Display error messages when invalid data is entered.
- Applying Validation to Multiple Cells: Apply validation rules to multiple cells or ranges.
- Clearing Validation Rules: Remove validation rules when they are no longer needed.
19. Conditional Formatting Techniques to Highlight Key Data
Conditional formatting allows you to visually highlight key data points based on specific criteria.
- Highlighting Cells Based on Values: Apply formatting rules to highlight cells that meet certain value criteria.
- Using Data Bars: Display data bars within cells to visualize relative values.
- Applying Color Scales: Use color scales to represent data values with a gradient of colors.
- Using Icon Sets: Display icons in cells to represent data values with symbols.
- Creating Custom Rules: Develop custom conditional formatting rules based on complex criteria.
20. Collaboration Features in Excel for Team Projects
Excel offers collaboration features to facilitate teamwork and shared projects.
- Sharing Workbooks: Share workbooks with other users via email or cloud storage.
- Tracking Changes: Track changes made by different users in a shared workbook.
- Adding Comments: Add comments to cells or ranges to provide feedback and explanations.
- Co-Authoring: Allow multiple users to edit a workbook simultaneously in real-time.
- Protecting Workbooks: Protect workbooks with passwords and restrict editing permissions.
21. Integrating Excel with Other Software and Platforms
Excel can be integrated with other software and platforms to enhance its capabilities.
- Importing Data from Databases: Import data from databases such as SQL Server and Access.
- Connecting to Web Services: Connect to web services to retrieve data from online sources.
- Exporting Data to Other Formats: Export data to other formats such as CSV, PDF, and HTML.
- Using Excel with Power BI: Integrate Excel data with Power BI for advanced data visualization and analysis.
- Connecting to Cloud Storage: Connect to cloud storage services such as OneDrive and Google Drive.
22. Essential Keyboard Shortcuts for Efficiency in Excel
Mastering keyboard shortcuts can significantly boost your productivity in Excel.
- Navigation Shortcuts:
Ctrl + Arrow Keys: Navigate to the edge of the current data region.Ctrl + Home: Go to cell A1.Ctrl + End: Go to the last cell with data.
- Selection Shortcuts:
Shift + Arrow Keys: Select adjacent cells.Ctrl + Shift + Arrow Keys: Select the entire current data region.Ctrl + A: Select all cells in the worksheet.
- Editing Shortcuts:
F2: Edit the active cell.Ctrl + D: Fill down.Ctrl + R: Fill right.Ctrl + Space: Select entire column.Shift + Space: Select entire row.
- Formatting Shortcuts:
Ctrl + B: Bold.Ctrl + I: Italicize.Ctrl + U: Underline.Ctrl + 1: Open Format Cells dialog box.
23. Creating Interactive Dashboards in Excel
Interactive dashboards allow you to monitor key metrics and gain insights in real-time.
- Planning Your Dashboard: Define the purpose, audience, and key metrics for your dashboard.
- Using PivotTables and Charts: Create PivotTables and charts to summarize and visualize data.
- Adding Slicers and Timelines: Use slicers and timelines to filter and interact with the data.
- Incorporating Data Validation: Use data validation to create interactive input controls.
- Designing for Usability: Design your dashboard for clarity, simplicity, and ease of use.
24. Automating Tasks with Macros and VBA in Excel
Macros and VBA (Visual Basic for Applications) allow you to automate repetitive tasks and extend Excel’s functionality.
- Recording Macros: Record macros to automate simple tasks.
- Editing VBA Code: Edit VBA code to customize and enhance macros.
- Creating Custom Functions: Develop custom functions to perform specialized calculations.
- Using VBA Events: Use VBA events to trigger actions based on user interactions.
- Debugging VBA Code: Debug VBA code to identify and fix errors.
25. Staying Updated with the Latest Excel Features and Updates
Excel is constantly evolving with new features and updates.
- Following Microsoft Excel Blogs: Stay informed about the latest news and updates from Microsoft.
- Attending Excel Webinars: Participate in webinars to learn about new features and techniques.
- Joining Excel Communities: Engage with other Excel users and experts in online communities.
- Reading Excel Books and Articles: Stay current with the latest Excel books and articles.
- Exploring Excel’s Help Documentation: Refer to Excel’s built-in help documentation for detailed information.
26. Excel’s Role in Data Science and Analytics
Excel plays a significant role in data science and analytics, serving as a versatile tool for data exploration, analysis, and visualization. While dedicated data science tools like Python and R offer more advanced capabilities, Excel remains valuable for its accessibility and ease of use.
- Data Cleaning and Preparation: Excel can be used to clean and prepare data for analysis, including tasks like removing duplicates, handling missing values, and formatting data types.
- Exploratory Data Analysis (EDA): Excel facilitates EDA through features like sorting, filtering, and PivotTables, allowing users to identify patterns, trends, and anomalies in their data.
- Statistical Analysis: Excel provides a range of built-in statistical functions for performing descriptive and inferential statistical analyses.
- Data Visualization: Excel’s charting capabilities enable users to create visualizations that communicate insights from their data effectively.
- Prototyping Data Models: Excel can be used to prototype data models and test hypotheses before implementing them in more complex environments.
27. Excel vs. Google Sheets: Choosing the Right Tool for the Job
Excel and Google Sheets are both popular spreadsheet programs, each with its own strengths and weaknesses. Choosing the right tool depends on your specific needs and priorities.
| Feature | Excel | Google Sheets |
|---|---|---|
| Functionality | More advanced features and capabilities | Simpler interface with essential features |
| Offline Access | Fully functional offline | Limited offline functionality |
| Collaboration | Requires shared files and careful version control | Real-time collaboration with multiple users |
| Integration | Integrates with Microsoft Office suite and other enterprise applications | Integrates with Google Workspace apps and other web-based services |
| Data Analysis | More powerful data analysis tools and capabilities | Adequate for basic data analysis |
| Platform | Desktop application | Web-based application |
| Cost | Requires a paid subscription or one-time purchase | Free with a Google account |
| Ease of Use | Steeper learning curve | More intuitive and user-friendly |
| Storage | Stored locally or on a network drive | Stored in the cloud with Google Drive |
28. Troubleshooting Common Excel Errors and Issues
Encountering errors in Excel is inevitable, but knowing how to troubleshoot them can save you time and frustration.
- Formula Errors:
#DIV/0!: Division by zero.#NAME?: Unrecognized text in formula.#VALUE!: Incorrect argument type.#REF!: Invalid cell reference.#N/A: Value not available.
- Circular References: Formulas that refer back to themselves, causing infinite loops.
- Slow Performance: Large files, complex formulas, and excessive formatting can slow down Excel.
- File Corruption: Excel files can become corrupted due to various factors, such as power outages or software glitches.
- Compatibility Issues: Older versions of Excel may not be compatible with newer file formats.
29. The Future of Excel: Trends and Innovations to Watch
Excel continues to evolve with new features and technologies that enhance its capabilities.
- Artificial Intelligence (AI): AI-powered features are being integrated into Excel to automate tasks, provide insights, and improve decision-making.
- Cloud Integration: Excel is becoming increasingly integrated with cloud platforms, allowing users to access and collaborate on files from anywhere.
- Enhanced Data Visualization: New chart types and data visualization tools are being added to Excel to help users communicate insights more effectively.
- Improved Collaboration: Real-time co-authoring and collaboration features are being enhanced to facilitate teamwork.
- Mobile Accessibility: Excel is becoming more accessible on mobile devices, allowing users to work on spreadsheets from their smartphones and tablets.
30. Conclusion: Embracing the Power of Excel for Personal and Professional Growth
Mastering Excel is a valuable skill that can enhance your personal and professional life. Whether you’re managing personal finances, analyzing business data, or tracking project progress, Excel provides the tools and capabilities you need to succeed. While learning Excel in a day is possible for the fundamentals, continuous learning and practice are essential for mastering its full potential. Embrace the power of Excel, and unlock new opportunities for growth and achievement.
Ready to take your Excel skills to the next level? Visit LEARNS.EDU.VN today to explore our comprehensive range of Excel courses and resources. Whether you’re a beginner or an experienced user, we have something to help you enhance your skills and achieve your goals. Don’t wait – start your Excel journey with LEARNS.EDU.VN today! Contact us at 123 Education Way, Learnville, CA 90210, United States. Whatsapp: +1 555-555-1212. Website: LEARNS.EDU.VN.
FAQ: Frequently Asked Questions About Learning Excel
Here are 10 frequently asked questions about learning Excel:
- Is it really possible to learn Excel in a day?
- Yes, you can learn the basics in a day, but mastering it takes more time.
- What are the most important Excel skills to learn first?
- Basic navigation, data entry, formatting, and simple formulas.
- What are some essential Excel functions for beginners?
- SUM, AVERAGE, COUNT, MAX, and MIN.
- How can I improve my Excel skills quickly?
- Practice regularly, take online courses, and seek feedback.
- What are some common mistakes to avoid when learning Excel?
- Incorrect formula syntax and using wrong cell references.
- Are there any free resources for learning Excel?
- Yes, learns.edu.vn offers free tutorials and resources.
- What is the best way to learn advanced Excel techniques?
- Take advanced courses, read books, and experiment with data.
- How can I use Excel for data analysis?
- Use PivotTables, charts, and statistical functions.
- Is Excel still relevant in today’s data-driven world?
- Yes, it’s a versatile tool for data analysis and reporting.
- What are some career opportunities for Excel experts?
- Data analyst, financial analyst, and business analyst.
