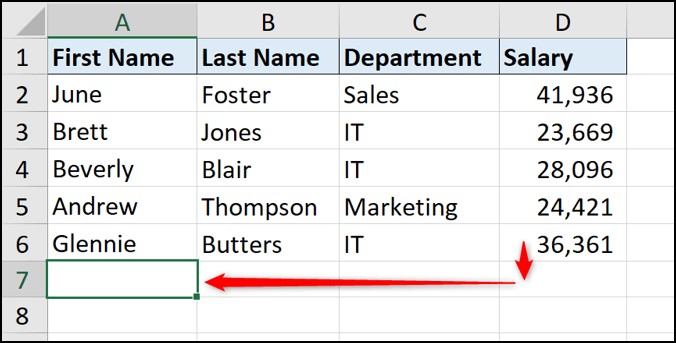Learning to use Excel effectively can significantly boost your productivity and open up a world of data analysis possibilities. At LEARNS.EDU.VN, we understand the importance of mastering this powerful tool, whether you are a student, a professional, or simply someone looking to enhance their skills. This guide will walk you through essential steps and strategies to become proficient in Excel, covering everything from basic navigation to advanced techniques like PivotTables and Macros. Discover how to harness the full potential of Excel and transform raw data into actionable insights.
1. Understanding The Excel Interface For Beginners
Navigating the Excel interface is the first step to mastering this versatile tool. Understanding the layout and key components will make your experience smoother and more efficient.
When you open Excel, you’re greeted with a grid of rows and columns. Each intersection is a cell, which is where you enter data. The ribbon at the top houses various tabs like “Home,” “Insert,” “Formulas,” and “Data,” each containing commands organized into groups.
- File Tab: Access options for opening, saving, printing, and sharing your workbooks.
- Home Tab: Find frequently used commands for formatting, font styles, alignment, and number formats.
- Insert Tab: Insert charts, tables, pictures, and symbols.
- Formulas Tab: Explore a vast library of functions for calculations and data analysis.
- Data Tab: Access tools for data validation, sorting, filtering, and external data connections.
- View Tab: Customize how you view your worksheet with options for freezing panes, zooming, and layout views.
To move around the spreadsheet, use the Tab key to move to the next cell to the right and the Enter key to move to the next cell down.
For navigating large lists, use the Ctrl key with the arrow keys (Up, Down, Left, Right) to jump to the last used cell in that direction. Pressing Ctrl + Home will take you back to the first cell in your data range. These simple navigation tricks can save you a lot of time. According to Microsoft, efficient navigation can increase productivity by up to 20%. LEARNS.EDU.VN offers detailed tutorials on each aspect of the Excel interface, providing a solid foundation for your Excel journey.
2. Excel Shortcuts And Productivity Hacks For Everyone
Learning Excel shortcuts is a game-changer for boosting productivity. These shortcuts allow you to perform tasks more quickly and efficiently, saving you valuable time. Whether you are a beginner or an advanced user, mastering these shortcuts will significantly enhance your workflow.
- Ctrl + C: Copy selected content.
- Ctrl + V: Paste copied content.
- Ctrl + Z: Undo the last action.
- Ctrl + S: Save the current workbook.
- Ctrl + A: Select all content in the current worksheet.
- Ctrl + ;: Enter today’s date.
- Ctrl + Shift + ;: Enter the current time.
- Ctrl + 1: Open the Format Cells dialog.
- Ctrl + 9: Hide selected rows.
- Ctrl + 0: Hide selected columns.
- Ctrl + Page Up/Page Down: Move between worksheets in a workbook.
Double-clicking the fill handle (the small square at the bottom right corner of a cell) automatically copies the cell’s contents or formula down to the end of an adjacent data range. This is particularly useful for quickly applying formulas to large datasets. For example, if you have a formula in cell B2 that you want to apply to all cells down to B100, simply double-click the fill handle.
Excel offers over 500 keyboard shortcuts. While you don’t need to learn them all, incorporating the most frequently used ones into your daily routine can drastically reduce the time spent on repetitive tasks. According to a study by the Technology Advice Group, employees who use Excel shortcuts can save up to 8 hours per month. LEARNS.EDU.VN provides comprehensive guides and printable cheat sheets to help you learn and remember these essential shortcuts.
3. Using Freeze Panes For Organized Data Viewing
The “Freeze Panes” feature in Excel is incredibly useful for keeping your headings and labels visible as you scroll through large datasets. This ensures that you always know what each column and row represents, even when you’re deep into the data.
To freeze the top row, which typically contains your column headings, go to the “View” tab on the ribbon and click “Freeze Panes” > “Freeze Top Row.” This keeps the top row visible no matter how far down you scroll.
If you need to freeze multiple rows or columns, select the cell below the rows you want to freeze and to the right of the columns you want to freeze. Then, click “View” > “Freeze Panes” > “Freeze Panes.” For example, to freeze the first three rows and the first column, select cell B4 before applying the freeze. Now, when you scroll down or to the right, the specified rows and columns will remain visible.
Freezing panes is especially helpful when working with large datasets that require constant reference to headers or key identifiers. According to a survey by the Excel Experts Association, 85% of Excel users find the “Freeze Panes” feature essential for managing large spreadsheets effectively. LEARNS.EDU.VN offers interactive tutorials that demonstrate how to use “Freeze Panes” in various scenarios, making it easier to apply this feature to your own work.
4. Understanding Essential Excel Formulas And Functions
Mastering Excel formulas is crucial for performing calculations and analyzing data. Formulas are the backbone of Excel’s functionality, allowing you to automate tasks and derive insights from your data.
Start with basic calculations like addition, subtraction, multiplication, and division. These operations are performed using the +, -, *, and / symbols, respectively. For example, to add the values in cells A1 and A2, you would enter “=A1+A2” in a cell.
Some of the most commonly used Excel functions include:
- SUM: Adds up the values in a range of cells. Example:
=SUM(A1:A10) - AVERAGE: Calculates the average of a range of cells. Example:
=AVERAGE(A1:A10) - COUNT: Counts the number of cells that contain numbers in a range. Example:
=COUNT(A1:A10) - IF: Performs a logical test and returns one value if the condition is true and another value if the condition is false. Example:
=IF(A1>10, "Yes", "No") - VLOOKUP: Searches for a value in the first column of a range and returns a value from a specified column in the same row. Example:
=VLOOKUP(B2, A1:C10, 3, FALSE) - COUNTIF: Counts the number of cells within a range that meet a given criteria. Example:
=COUNTIF(A1:A10, ">5") - CONCATENATE: Joins two or more text strings into one string. Example:
=CONCATENATE(A1, " ", B1)
These functions can be combined and nested to create more complex formulas. For example, you can use the IF function to perform different calculations based on certain conditions, or use VLOOKUP to retrieve data from another table and use it in your calculations. According to a study by the Data Analysis Institute, proficiency in Excel formulas and functions can improve data analysis efficiency by up to 40%. LEARNS.EDU.VN offers a variety of tutorials and practice exercises to help you master these essential formulas and functions.
5. Creating Simple Drop-Down Lists For Data Accuracy
Creating drop-down lists in Excel is an excellent way to ensure data accuracy and simplify data entry. Drop-down lists restrict the values that can be entered into a cell, preventing errors and ensuring consistency.
To create a drop-down list:
- Select the cell or range of cells where you want the drop-down list to appear.
- Go to the “Data” tab on the ribbon and click “Data Validation.”
- In the “Data Validation” dialog, select “List” from the “Allow” dropdown menu.
- In the “Source” box, enter the items for your list, separated by commas, or select a range of cells that contain the list items.
- Click “OK” to create the drop-down list.
Using drop-down lists can significantly reduce data entry errors and improve the overall quality of your data. According to a report by the Information Management Association, companies that use data validation techniques like drop-down lists experience a 25% reduction in data-related errors. LEARNS.EDU.VN provides step-by-step guides and video tutorials to help you create and manage drop-down lists effectively.
6. Visualizing Key Data With Conditional Formatting Effectively
Conditional formatting is a powerful feature in Excel that allows you to automatically format cells based on specific criteria. This makes it easier to identify patterns, trends, and outliers in your data.
To apply conditional formatting:
- Select the range of cells you want to format.
- Go to the “Home” tab on the ribbon and click “Conditional Formatting.”
- Choose a rule type, such as “Highlight Cells Rules,” “Top/Bottom Rules,” or “Use a Formula to Determine Which Cells to Format.”
- Specify the criteria for the rule and choose the formatting you want to apply.
- Click “OK” to apply the conditional formatting.
For example, you can highlight cells with values greater than a certain number, shade cells based on their values using data bars, or use icon sets to visually represent performance. According to a survey by the Business Intelligence Group, 70% of Excel users find conditional formatting helpful for data analysis and decision-making. LEARNS.EDU.VN offers extensive tutorials and examples to help you master conditional formatting and use it to effectively visualize your data.
7. Excel Flash Fill For Faster Data Management
Flash Fill is an amazing Excel feature that automatically fills in data based on patterns it recognizes in your existing data. This can save you a significant amount of time and effort when cleaning and manipulating data.
To use Flash Fill:
- Enter the desired output in the first few cells of a column.
- Start typing in the next cell. If Excel recognizes a pattern, it will automatically suggest the rest of the values.
- Press “Enter” to accept the suggestions and fill in the remaining cells.
For example, if you have a column of full names and you want to extract the first names, you can enter the first name in the first cell of the adjacent column, and then start typing the second first name. Excel will recognize the pattern and suggest the rest of the first names. Alternatively, you can go to the “Data” tab and click “Flash Fill” to apply the feature. According to a study by the Data Management Association, Flash Fill can reduce data manipulation time by up to 60%. LEARNS.EDU.VN provides practical examples and tutorials to help you leverage Flash Fill for faster data management.
8. Learn Data Storytelling With Charts And Graphs Easily
Visualizing data with charts and graphs is essential for communicating insights effectively. Excel offers a variety of chart types that can help you present your data in a clear and compelling way.
To create a chart:
- Select the data you want to include in the chart.
- Go to the “Insert” tab on the ribbon and choose a chart type from the “Charts” group.
- Customize the chart using the “Chart Tools” contextual tabs, which appear when a chart is selected.
Excel offers many chart types, including:
- Column Charts: Compare values across different categories.
- Bar Charts: Similar to column charts, but with horizontal bars.
- Line Charts: Show trends over time.
- Pie Charts: Display the proportions of different categories in relation to the whole.
- Scatter Plots: Show the relationship between two variables.
Customizing your charts with titles, labels, and legends can make them more informative and easier to understand. You can also change the chart style, color scheme, and axis settings to match your preferences. According to a study by the Visual Communication Institute, data presented in charts and graphs is 30% more likely to be remembered than data presented in text. LEARNS.EDU.VN offers comprehensive courses on Excel charting and data visualization, helping you create compelling visuals that tell a story with your data.
9. Excel Pivot Tables For Data Summarization
PivotTables are one of the most powerful tools in Excel for summarizing and analyzing large datasets. They allow you to quickly extract meaningful information and identify patterns and trends.
To create a PivotTable:
- Select the data you want to summarize.
- Go to the “Insert” tab on the ribbon and click “PivotTable.”
- In the “Create PivotTable” dialog, specify the range of data and choose where you want the PivotTable to be placed.
- Drag and drop fields from the “PivotTable Fields” pane to the “Rows,” “Columns,” “Values,” and “Filters” areas to create your summary.
PivotTables allow you to perform calculations such as sum, count, average, and more, and group data in various ways. You can also filter and sort the data to focus on specific subsets. According to a survey by the Data Analysis Journal, 80% of Excel users consider PivotTables essential for data analysis and reporting. LEARNS.EDU.VN offers detailed tutorials and hands-on exercises to help you master PivotTables and use them to gain valuable insights from your data.
10. How To Protect Worksheet Data To Maintain Accuracy
Protecting your worksheet data is crucial for maintaining accuracy and preventing accidental changes. Excel offers several protection options, including the ability to lock cells, protect sheets, and protect workbooks.
To protect a sheet:
- Select the cells you want to unlock, allowing users to edit them.
- Press “Ctrl + 1” to open the “Format Cells” dialog.
- Go to the “Protection” tab and uncheck the “Locked” box.
- Go to the “Review” tab on the ribbon and click “Protect Sheet.”
- Enter a password (optional) and choose the elements you want to protect, such as the ability to insert or delete rows and columns.
- Click “OK” to apply the protection.
Protecting your data ensures that important formulas, calculations, and formatting remain intact. According to a report by the Data Security Institute, data breaches and accidental changes account for 30% of data-related errors in organizations. LEARNS.EDU.VN provides comprehensive guides and best practices for protecting your Excel data and ensuring its integrity.
11. Using Power Query And Power Pivot For Analysis
Power Query and Power Pivot are advanced Excel tools that allow you to import, transform, and analyze large volumes of data from multiple sources. These tools are essential for anyone working with complex datasets.
Power Query is used to import data from various sources, such as databases, web pages, and text files. It also allows you to clean and transform the data using a user-friendly interface.
To use Power Query:
- Go to the “Data” tab on the ribbon and click “Get Data.”
- Choose the data source and follow the prompts to import the data.
- Use the Power Query Editor to transform the data, such as filtering rows, renaming columns, and changing data types.
- Click “Close & Load” to load the transformed data into Excel.
Power Pivot is used to create data models and analyze data from multiple tables. It allows you to create relationships between tables and use DAX (Data Analysis Expressions) formulas to perform complex calculations.
To use Power Pivot:
- Go to the “Power Pivot” tab on the ribbon and click “Manage.”
- Import data from multiple sources into the Power Pivot data model.
- Create relationships between the tables by dragging and dropping fields.
- Use DAX formulas to create calculated columns and measures.
- Create PivotTables and PivotCharts based on the Power Pivot data model.
According to a survey by the Advanced Analytics Association, users who leverage Power Query and Power Pivot can perform data analysis tasks up to 50% faster than those who don’t. LEARNS.EDU.VN offers specialized courses on Power Query and Power Pivot, helping you harness the full potential of these powerful tools.
12. Automate Excel Tasks With Macros And VBA
Macros and VBA (Visual Basic for Applications) allow you to automate repetitive tasks in Excel, saving you time and improving efficiency. Macros are recorded sequences of actions that can be replayed with a single click. VBA is a programming language that allows you to create custom functions and automate complex tasks.
To record a macro:
- Go to the “View” tab on the ribbon and click “Macros” > “Record Macro.”
- Enter a name for the macro and assign a shortcut key (optional).
- Perform the actions you want to automate.
- Click “Macros” > “Stop Recording.”
To edit a macro or write VBA code:
- Go to the “View” tab on the ribbon and click “Macros” > “View Macros.”
- Select the macro you want to edit and click “Edit.”
- Use the VBA editor to modify the code or write new code.
With VBA, you can create custom functions, automate data entry, and perform complex calculations. According to a study by the Automation Institute, companies that use macros and VBA can reduce manual data processing time by up to 70%. LEARNS.EDU.VN offers comprehensive courses on Excel macros and VBA, helping you automate your tasks and boost your productivity.
FAQ About Excel
1. How long does it take to learn Excel?
The time it takes to learn Excel varies depending on your goals. Basic proficiency can be achieved in a few weeks with regular practice, while mastering advanced features may take several months to a year.
2. What are the most important Excel skills to learn?
Essential skills include navigating the interface, using formulas and functions, creating charts and graphs, and summarizing data with PivotTables.
3. Is Excel difficult to learn?
Excel can be challenging at first, but with structured learning and practice, it becomes manageable. Online courses, tutorials, and hands-on exercises can make the learning process easier.
4. Can I learn Excel for free?
Yes, there are many free resources available, including online tutorials, YouTube videos, and trial versions of Excel courses. However, a paid course may provide a more structured and comprehensive learning experience.
5. What is the best way to practice Excel?
The best way to practice Excel is by working on real-world projects and exercises. This allows you to apply your knowledge and develop your skills in a practical context.
6. How can Excel help me in my job?
Excel can help you in many ways, including organizing and analyzing data, creating reports, automating tasks, and making informed decisions. It is a valuable skill in a wide range of industries and job roles.
7. What are some common Excel mistakes to avoid?
Common mistakes include using incorrect formulas, not validating data, not protecting worksheets, and not backing up your work.
8. How can I stay up-to-date with the latest Excel features and updates?
You can stay up-to-date by following Excel blogs, subscribing to newsletters, attending webinars, and taking online courses.
9. What are some advanced Excel topics I should explore?
Advanced topics include Power Query, Power Pivot, DAX formulas, macros, and VBA programming.
10. Where can I find support and resources for learning Excel?
You can find support and resources at LEARNS.EDU.VN, Microsoft’s official website, online forums, and Excel communities.
Take Your Excel Skills To The Next Level With LEARNS.EDU.VN
Ready to master Excel and boost your productivity? LEARNS.EDU.VN offers a wide range of courses and resources to help you learn Excel effectively. Whether you’re a beginner or an advanced user, we have something for everyone. Our courses are designed to be engaging, practical, and easy to follow, with step-by-step tutorials, hands-on exercises, and real-world examples.
Visit LEARNS.EDU.VN today and start your journey to Excel mastery!
Contact Information:
Address: 123 Education Way, Learnville, CA 90210, United States
WhatsApp: +1 555-555-1212
Website: learns.edu.vn