Are you eager to master Power BI and unlock its potential for data analysis and visualization? At LEARNS.EDU.VN, we empower you to transform raw data into actionable insights. This guide will walk you through the essentials of Power BI, from understanding its core components to developing advanced data models. Let’s explore how you can leverage Power BI for impactful decision-making with data-driven insights, business intelligence tools, and data analysis skills.
1. Understanding the Fundamentals of Power BI
Power BI is a business analytics service by Microsoft. It aims to provide interactive visualizations and business intelligence capabilities with an interface simple enough for end users to create their own reports and dashboards. It is part of the Microsoft Power Platform. Let’s break down the basics.
1.1. What is Power BI?
Power BI is a powerful business intelligence tool designed to transform raw data into visually appealing and actionable insights. It allows users to connect to various data sources, analyze data, and create interactive reports and dashboards. Power BI empowers businesses to make informed decisions based on data-driven analysis.
1.2. Key Components of Power BI
Power BI consists of several key components that work together to provide a comprehensive business intelligence solution:
- Power BI Desktop: A Windows desktop application for creating and publishing reports.
- Power BI Service: An online service for viewing and sharing reports and dashboards.
- Power BI Mobile Apps: Mobile apps for viewing reports and dashboards on iOS and Android devices.
- Power BI Report Server: An on-premises reporting solution for organizations that need to keep their data within their own network.
- Power BI Embedded: Allows developers to embed Power BI dashboards and reports into their own applications.
1.3. Why Learn Power BI?
Learning Power BI offers numerous benefits, including:
- Improved Decision-Making: Access to real-time data and interactive visualizations enables better-informed decisions.
- Enhanced Data Analysis: Powerful tools for data modeling, analysis, and reporting.
- Increased Efficiency: Streamlined processes for data collection, analysis, and presentation.
- Better Collaboration: Easy sharing of reports and dashboards across teams and organizations.
- Career Advancement: Valuable skills in data analytics and business intelligence, highly sought after in today’s job market.
1.4. Who Should Learn Power BI?
Power BI is beneficial for a wide range of professionals:
- Business Analysts: Analyze data and create reports to support business decisions.
- Data Analysts: Explore and transform data to identify trends and insights.
- IT Professionals: Manage and maintain Power BI infrastructure.
- Business Intelligence Developers: Design and develop Power BI solutions.
- Managers and Executives: Monitor key performance indicators (KPIs) and make strategic decisions.
- Students: Develop valuable data analysis skills for future career opportunities.
2. Setting Up Your Power BI Environment
Before diving into Power BI, you need to set up your environment. This involves installing Power BI Desktop and understanding the Power BI Service.
2.1. Installing Power BI Desktop
Power BI Desktop is a free application that allows you to connect to data sources, build data models, and design interactive reports. Here’s how to install it:
- Download Power BI Desktop: Visit the official Microsoft Power BI website and download the Power BI Desktop installer.
- Run the Installer: Double-click the downloaded file and follow the on-screen instructions.
- Launch Power BI Desktop: Once installed, launch the application from your desktop or start menu.
- Sign In (Optional): You can sign in with your Microsoft account to access additional features and services.
2.2. Understanding the Power BI Service
The Power BI Service is an online platform where you can publish, share, and collaborate on reports and dashboards. It also provides access to various data connectors and advanced analytics features.
- Accessing the Power BI Service: Open your web browser and go to the Power BI website.
- Sign In: Sign in with your Microsoft account. If you don’t have an account, you can create one for free.
- Exploring the Interface: Familiarize yourself with the Power BI Service interface, including workspaces, dashboards, reports, and datasets.
2.3. Connecting to Data Sources
Power BI supports a wide range of data sources, including Excel files, databases, cloud services, and more. Here’s how to connect to a data source:
- Open Power BI Desktop: Launch Power BI Desktop.
- Get Data: Click on the “Get Data” button in the ribbon.
- Select Data Source: Choose the data source you want to connect to from the list of available options.
- Enter Credentials: Provide the necessary credentials, such as username, password, and server address.
- Select Tables: Choose the tables or data you want to import into Power BI.
- Load or Transform Data: Click “Load” to import the data directly or “Transform Data” to open the Power Query Editor and perform data transformations.
2.4. Data Transformation with Power Query Editor
The Power Query Editor is a powerful tool within Power BI that allows you to clean, transform, and shape your data before loading it into the data model.
-
Accessing Power Query Editor: In Power BI Desktop, click on “Transform Data” after selecting your data source.
-
Performing Transformations: Use the various transformation options available in the Power Query Editor, such as:
- Removing Columns: Delete unnecessary columns.
- Renaming Columns: Change column names for clarity.
- Filtering Rows: Filter data based on specific criteria.
- Changing Data Types: Convert columns to the correct data type (e.g., text, number, date).
- Adding Custom Columns: Create new columns based on formulas or expressions.
-
Applying Changes: Once you’ve made the necessary transformations, click “Close & Apply” to load the data into your Power BI data model.
3. Building Data Models in Power BI
A data model is a structured representation of your data that defines relationships between tables and enables you to perform complex calculations and analysis.
3.1. Understanding Data Modeling Concepts
Before building a data model, it’s important to understand key concepts such as:
- Tables: Collections of related data organized in rows and columns.
- Relationships: Connections between tables based on common fields.
- Primary Key: A unique identifier for each row in a table.
- Foreign Key: A field in one table that refers to the primary key in another table.
- Cardinality: The type of relationship between tables (e.g., one-to-one, one-to-many, many-to-many).
3.2. Creating Relationships Between Tables
Establishing relationships between tables is crucial for accurate data analysis and reporting.
- Open the Model View: In Power BI Desktop, click on the “Model” icon in the left sidebar.
- Drag and Drop: Drag a field from one table to a matching field in another table to create a relationship.
- Configure Relationship: In the “Edit Relationship” dialog, verify the tables and fields involved, and select the appropriate cardinality.
- Active vs. Inactive Relationships: Power BI allows you to create multiple relationships between tables, but only one relationship can be active at a time.
3.3. Implementing Calculated Columns and Measures
Calculated columns and measures allow you to perform custom calculations based on your data.
- Calculated Columns: New columns that are computed row by row using a DAX formula.
- Add a New Column: In the Data View, select “New Column” from the “Modeling” tab.
- Enter DAX Formula: Write a DAX formula to calculate the value of the new column. For example,
Total Revenue = Sales[Quantity] * Sales[Price].
- Measures: Calculations that are computed dynamically based on the context of your report or visual.
- Add a New Measure: In the Data View, select “New Measure” from the “Modeling” tab.
- Enter DAX Formula: Write a DAX formula to perform the calculation. For example,
Total Sales = SUM(Sales[Revenue]).
3.4. Introduction to DAX (Data Analysis Expressions)
DAX is the formula language used in Power BI for creating calculated columns, measures, and custom tables. DAX formulas can perform a wide range of calculations, from simple arithmetic to complex statistical analysis.
- Basic DAX Functions:
SUM(): Calculates the sum of values in a column.AVERAGE(): Calculates the average of values in a column.COUNT(): Counts the number of rows in a table.MAX(): Returns the maximum value in a column.MIN(): Returns the minimum value in a column.IF(): Performs conditional logic based on a condition.
- Advanced DAX Functions:
CALCULATE(): Modifies the filter context of a calculation.FILTER(): Filters a table based on a condition.RELATED(): Retrieves a value from a related table.ALL(): Removes filters from a table.
- DAX Best Practices:
- Use meaningful names for measures and columns.
- Break down complex calculations into smaller, more manageable steps.
- Optimize DAX formulas for performance.
- Use variables to store intermediate results.
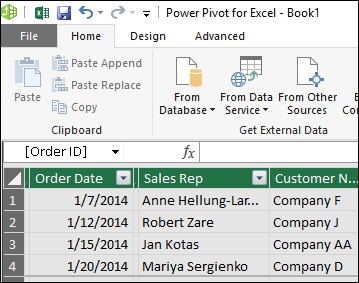 Power BI Table view
Power BI Table view
4. Creating Interactive Visualizations
Power BI offers a wide variety of visualizations that allow you to present your data in a clear and engaging way.
4.1. Choosing the Right Visualizations
Selecting the right visualization is crucial for effectively communicating your data. Here are some common visualization types and their use cases:
| Visualization Type | Use Case |
|---|---|
| Bar Chart | Comparing values across categories. |
| Line Chart | Showing trends over time. |
| Pie Chart | Displaying proportions of a whole. |
| Scatter Plot | Showing the relationship between two variables. |
| Map | Visualizing data geographically. |
| Table | Presenting data in a structured format. |
| Matrix | Displaying data in a two-dimensional grid. |
| Gauge | Showing progress towards a goal. |
| Card | Displaying a single, important value. |
4.2. Building Basic Visualizations
Creating visualizations in Power BI is straightforward.
- Open the Report View: In Power BI Desktop, click on the “Report” icon in the left sidebar.
- Select a Visual: Choose a visualization from the “Visualizations” pane.
- Add Fields: Drag fields from the “Fields” pane onto the visual to populate it with data.
- Customize Visual: Use the formatting options in the “Format” pane to customize the appearance of the visual, such as colors, labels, and titles.
4.3. Enhancing Visualizations with Filters and Slicers
Filters and slicers allow users to interact with visualizations and explore data in more detail.
-
Filters: Apply filters to visualizations to show only specific data.
- Add a Filter: Drag a field from the “Fields” pane onto the “Filters” pane.
- Configure Filter: Select the filter type (e.g., basic filtering, advanced filtering, top N) and specify the filter criteria.
-
Slicers: Interactive controls that allow users to filter data by selecting values from a list.
- Add a Slicer: Select the “Slicer” visual from the “Visualizations” pane.
- Add a Field: Drag a field from the “Fields” pane onto the slicer.
- Customize Slicer: Use the formatting options in the “Format” pane to customize the appearance of the slicer.
4.4. Creating Interactive Dashboards
Dashboards provide a high-level overview of your data, allowing users to monitor key metrics and identify trends at a glance.
- Publish a Report: Create a report in Power BI Desktop and publish it to the Power BI Service.
- Create a Dashboard: In the Power BI Service, open the report and click on “Pin to Dashboard” for each visual you want to include in the dashboard.
- Arrange Visuals: Arrange the visuals on the dashboard to create a logical and visually appealing layout.
- Add Tiles: Add additional tiles to the dashboard, such as text boxes, images, and web content.
5. Advanced Power BI Techniques
Once you’ve mastered the basics, you can explore advanced techniques to further enhance your Power BI skills.
5.1. Using Advanced DAX Functions
Advanced DAX functions allow you to perform complex calculations and analysis.
CALCULATE()Function: Modifies the filter context of a calculation, allowing you to perform calculations on subsets of your data.- Example:
Total Sales for USA = CALCULATE(SUM(Sales[Revenue]), Sales[Country] = "USA")
- Example:
FILTER()Function: Filters a table based on a condition, allowing you to create custom tables or subsets of data.- Example:
High Value Customers = FILTER(Customers, Customers[Total Spend] > 1000)
- Example:
RELATED()Function: Retrieves a value from a related table, allowing you to perform calculations across tables.- Example:
Customer City = RELATED(Customers[City])
- Example:
RANKX()Function: Ranks values within a table, allowing you to identify top performers or outliers.- Example:
Sales Rank = RANKX(ALL(Sales[Product]), SUM(Sales[Revenue]))
- Example:
5.2. Implementing Row-Level Security (RLS)
Row-Level Security (RLS) allows you to restrict access to data based on user roles, ensuring that users only see the data they are authorized to view.
- Define Roles: In Power BI Desktop, go to the “Modeling” tab and select “Manage Roles.” Create roles and define DAX filters that specify which data each role can access.
- Assign Users to Roles: In the Power BI Service, go to the dataset settings and assign users to the roles you created.
- Test Roles: Test the roles to ensure that they are working correctly.
5.3. Using Power BI with Azure Services
Power BI integrates seamlessly with various Azure services, allowing you to leverage cloud-based data storage, processing, and analytics capabilities.
- Azure Data Lake Storage: Store large volumes of data in a scalable and cost-effective manner.
- Azure SQL Database: Use a fully managed SQL database service for storing and querying data.
- Azure Analysis Services: Create and manage enterprise-grade data models in the cloud.
- Azure Machine Learning: Integrate machine learning models into your Power BI reports and dashboards.
5.4. Optimizing Power BI Performance
Optimizing Power BI performance is crucial for ensuring that your reports and dashboards load quickly and run smoothly.
- Data Reduction: Reduce the amount of data you import into Power BI by filtering unnecessary rows and columns.
- Data Modeling: Optimize your data model by creating relationships between tables and using appropriate data types.
- DAX Optimization: Optimize your DAX formulas for performance by using variables, avoiding iterative functions, and using the
CALCULATE()function efficiently. - Visual Optimization: Optimize your visuals by using appropriate visual types, limiting the number of visuals on a page, and using filters and slicers effectively.
- Gateway Optimization: If you are using an on-premises data source, optimize your gateway by ensuring that it has sufficient resources and is located close to the data source.
6. Best Practices for Learning Power BI
To effectively learn Power BI, consider the following best practices:
6.1. Start with the Basics
Begin by understanding the fundamental concepts of Power BI, such as data modeling, DAX, and visualizations. Don’t try to learn everything at once.
6.2. Practice Regularly
The best way to learn Power BI is to practice regularly. Work on real-world projects and experiment with different features and techniques.
6.3. Use Official Resources
Take advantage of the official Microsoft Power BI documentation, tutorials, and training courses.
6.4. Join the Community
Join the Power BI community to connect with other users, ask questions, and share your knowledge.
6.5. Stay Updated
Power BI is constantly evolving, so stay updated with the latest features and updates by following the Power BI blog and attending webinars and conferences.
7. Power BI Resources and Learning Paths
There are numerous resources available to help you learn Power BI, including online courses, tutorials, books, and community forums. Here are some recommended resources:
- Microsoft Power BI Documentation: The official documentation for Power BI, providing comprehensive information on all aspects of the tool.
- Microsoft Learn: Free online courses and learning paths for Power BI, covering topics such as data modeling, DAX, and visualizations.
- edX and Coursera: Online courses from universities and institutions, offering in-depth training on Power BI and data analytics.
- YouTube Channels: Numerous YouTube channels dedicated to Power BI, providing tutorials, tips, and tricks.
- Power BI Community Forums: Online forums where you can ask questions, share your knowledge, and connect with other Power BI users.
- Books: Books on Power BI, providing comprehensive coverage of the tool and its features.
8. Real-World Power BI Applications
Power BI can be used in a wide range of industries and applications. Here are some real-world examples:
- Sales Analysis: Analyze sales data to identify trends, track performance, and forecast future sales.
- Financial Reporting: Create financial reports and dashboards to monitor key financial metrics and track profitability.
- Marketing Analytics: Analyze marketing data to measure campaign effectiveness, track customer engagement, and optimize marketing strategies.
- Operations Management: Monitor operational metrics, track inventory levels, and optimize supply chain processes.
- Human Resources: Analyze employee data to track attrition, measure performance, and improve employee engagement.
- Healthcare Analytics: Analyze patient data to improve healthcare outcomes, reduce costs, and optimize resource allocation.
9. The Future of Power BI
Power BI is constantly evolving, with new features and capabilities being added regularly. Some of the key trends in the future of Power BI include:
- Artificial Intelligence (AI): Increased integration of AI and machine learning capabilities, allowing users to perform advanced analytics and generate insights automatically.
- Augmented Reality (AR): Integration of AR capabilities, allowing users to visualize data in the real world.
- Natural Language Processing (NLP): Enhanced NLP capabilities, allowing users to interact with Power BI using natural language.
- Real-Time Analytics: Increased focus on real-time analytics, allowing users to monitor data and make decisions in real time.
- Collaboration: Enhanced collaboration features, allowing users to work together more effectively on reports and dashboards.
10. Power BI Certification
Earning a Power BI certification can validate your skills and knowledge and demonstrate your expertise to potential employers. Microsoft offers the “DA-100: Analyzing Data with Microsoft Power BI” certification, which covers a wide range of Power BI topics, including data modeling, DAX, visualizations, and data analysis.
10.1. Benefits of Certification
- Industry Recognition: A Power BI certification is recognized by employers worldwide as a valuable credential.
- Career Advancement: A certification can help you advance your career by demonstrating your expertise and increasing your earning potential.
- Skill Validation: A certification validates your skills and knowledge and demonstrates your ability to use Power BI effectively.
- Professional Development: Preparing for a certification exam can help you improve your skills and knowledge and stay up-to-date with the latest Power BI features and trends.
10.2. Exam Preparation Tips
- Review the Exam Objectives: Familiarize yourself with the exam objectives and ensure that you have a solid understanding of all the topics covered.
- Take Practice Exams: Take practice exams to assess your knowledge and identify areas where you need to improve.
- Study Official Resources: Study the official Microsoft Power BI documentation, tutorials, and training courses.
- Join a Study Group: Join a study group to connect with other exam candidates and share your knowledge.
- Practice Regularly: Practice using Power BI regularly to gain hands-on experience and reinforce your learning.
11. Power BI for Different Skill Levels
Power BI is versatile and can be approached at various skill levels. Whether you’re a beginner or an advanced user, there’s always something new to learn.
11.1. Power BI for Beginners
- Focus: Understanding the basics of Power BI, such as connecting to data sources, creating simple visualizations, and building basic dashboards.
- Learning Path: Start with the official Microsoft Power BI documentation and online courses. Work on simple projects to gain hands-on experience.
- Key Skills: Data import, basic visualizations, dashboard creation, data filtering.
11.2. Power BI for Intermediate Users
- Focus: Building more complex data models, using DAX to create calculated columns and measures, and creating interactive reports.
- Learning Path: Explore advanced DAX functions, learn about data modeling best practices, and work on more complex projects.
- Key Skills: DAX, data modeling, advanced visualizations, report design.
11.3. Power BI for Advanced Users
- Focus: Implementing row-level security, using Power BI with Azure services, and optimizing Power BI performance.
- Learning Path: Dive deep into advanced DAX concepts, explore Power BI’s integration with Azure services, and learn about performance tuning techniques.
- Key Skills: RLS, Azure integration, performance optimization, advanced DAX.
12. Conclusion: Your Power BI Journey
Learning Power BI can be a rewarding journey that empowers you to transform raw data into actionable insights. By following the steps outlined in this guide and continuously practicing and learning, you can master Power BI and unlock its potential for data analysis and visualization. Remember to leverage the resources available at LEARNS.EDU.VN to further enhance your skills and achieve your goals. Whether you’re a business analyst, data scientist, or business user, Power BI can help you make better decisions, improve efficiency, and drive business success.
Are you ready to take your Power BI skills to the next level? Visit LEARNS.EDU.VN today and explore our comprehensive courses and resources. Transform your data into insights and drive your business forward! Contact us at 123 Education Way, Learnville, CA 90210, United States. Whatsapp: +1 555-555-1212. Website: LEARNS.EDU.VN.
Frequently Asked Questions (FAQ) About Learning Power BI
1. What is Power BI, and why should I learn it?
Power BI is a business analytics tool by Microsoft that transforms raw data into interactive and insightful visualizations. Learning Power BI enhances decision-making, improves data analysis, increases efficiency, and boosts career opportunities.
2. Is Power BI free to use?
Power BI Desktop is free to download and use. The Power BI Service has a free tier, but advanced features require a paid subscription.
3. What are the key components of Power BI?
The key components include Power BI Desktop, Power BI Service, Power BI Mobile Apps, Power BI Report Server, and Power BI Embedded.
4. Do I need to know coding to use Power BI?
While coding knowledge is helpful, Power BI is designed to be user-friendly, with a drag-and-drop interface. DAX (Data Analysis Expressions) is used for advanced calculations, but many tasks can be accomplished without it.
5. How long does it take to learn Power BI?
The time it takes to learn Power BI depends on your learning style, prior knowledge, and the depth of knowledge you seek. Basic proficiency can be achieved in a few weeks, while mastering advanced topics may take several months.
6. What resources are available to learn Power BI?
Resources include Microsoft’s official documentation, online courses on platforms like Coursera and edX, YouTube tutorials, community forums, and books.
7. What is DAX, and why is it important?
DAX (Data Analysis Expressions) is the formula language used in Power BI for creating calculated columns, measures, and custom tables. It’s essential for performing complex calculations and data analysis.
8. How can I optimize Power BI performance?
Optimize performance by reducing data volume, optimizing data models, tuning DAX formulas, and using appropriate visualizations.
9. Can Power BI integrate with other Microsoft services?
Yes, Power BI integrates seamlessly with Azure services like Azure Data Lake Storage, Azure SQL Database, Azure Analysis Services, and Azure Machine Learning.
10. Is Power BI certification worth it?
Yes, a Power BI certification validates your skills, enhances career prospects, and demonstrates your expertise to employers.
13. Navigating LEARNS.EDU.VN for Power BI Mastery
learns.edu.vn offers a wealth of resources to support your Power BI learning journey. Here’s how to navigate the platform effectively:
13.1. Power BI Courses
Access structured courses designed for various skill levels. From beginner-friendly introductions to advanced DAX techniques, our courses provide comprehensive training.
13.2. Step-by-Step Tutorials
Explore detailed tutorials covering specific Power BI features and functionalities. Each tutorial includes clear instructions, practical examples, and downloadable resources to enhance your learning experience.
13.3. Expert Articles
Dive into in-depth articles written by industry experts. These articles cover advanced topics, best practices, and real-world applications of Power BI.
13.4. Community Forum
Join our vibrant community forum to connect with fellow learners, ask questions, and share your knowledge. Our forum is moderated by experienced Power BI professionals who are ready to assist you.
13.5. Downloadable Resources
Access a wide range of downloadable resources, including sample datasets, Power BI templates, and DAX cheat sheets. These resources are designed to help you practice and apply your skills effectively.
