Learning MS Excel can unlock a world of opportunities in data analysis, organization, and reporting. At LEARNS.EDU.VN, we provide you with a structured approach to mastering Excel, covering everything from basic navigation to advanced formulas. This guide will equip you with the knowledge and skills needed to excel in any professional setting.
1. Understand Your Learning Objectives
Before diving into Excel, it’s essential to define your learning objectives. What do you want to achieve with Excel? Are you aiming to improve your data analysis skills, create insightful reports, or automate repetitive tasks? Identifying your goals will help you focus on the most relevant areas and stay motivated throughout your learning journey.
- Beginner: Learn basic functions, data entry, and formatting.
- Intermediate: Master formulas, charts, and data analysis tools.
- Advanced: Explore macros, VBA, and complex data modeling.
2. Start with the Basics: Navigating the Excel Interface
Familiarizing yourself with the Excel interface is the first step to becoming proficient. The Excel interface consists of several key components, including the Ribbon, Quick Access Toolbar, Formula Bar, and Worksheet area.
2.1 The Ribbon
The Ribbon is the control center of Excel, organizing commands into tabs like “File,” “Home,” “Insert,” “Page Layout,” “Formulas,” “Data,” “Review,” and “View.” Each tab contains groups of related commands that you can use to perform various tasks.
2.2 Quick Access Toolbar
The Quick Access Toolbar is located above the Ribbon and provides quick access to frequently used commands like “Save,” “Undo,” and “Redo.” You can customize this toolbar by adding commands that you use often, making it even more efficient to access your favorite tools.
2.3 Formula Bar
The Formula Bar is located below the Ribbon and is used to enter or edit formulas and data in cells. It displays the content of the active cell and allows you to modify it directly.
2.4 Worksheet Area
The Worksheet area is the main part of the Excel window where you enter and manipulate data. It is organized into rows and columns, with each cell identified by a unique address (e.g., A1, B2, C3).
2.5 Basic Navigation Shortcuts
- Tab: Moves to the next cell to the right.
- Enter: Moves to the next cell down.
- Ctrl + Up/Down/Left/Right Arrow: Moves to the last used cell in the respective direction.
- Ctrl + Home: Moves to the first cell in the data range.
3. Master Essential Excel Shortcuts
Excel shortcuts can significantly speed up your workflow. Learning and using these shortcuts will make you more efficient and productive. Here are some essential Excel shortcuts to get you started:
3.1 General Shortcuts
- Ctrl + C: Copy
- Ctrl + V: Paste
- Ctrl + X: Cut
- Ctrl + Z: Undo
- Ctrl + Y: Redo
- Ctrl + S: Save
- Ctrl + P: Print
- Ctrl + F: Find
- Ctrl + H: Replace
3.2 Formatting Shortcuts
- Ctrl + B: Bold
- Ctrl + I: Italic
- Ctrl + U: Underline
- Ctrl + 1: Format Cells dialog box
- Ctrl + Shift + ~: General format
- Ctrl + Shift + $: Currency format
- Ctrl + Shift + %: Percentage format
3.3 Navigation Shortcuts
- Ctrl + ;: Enter today’s date
- Ctrl + Shift + : Enter current time
- Ctrl + Space: Select entire column
- Shift + Space: Select entire row
- Ctrl + A: Select all
3.4 Formula Shortcuts
- Alt + =: AutoSum
- F2: Edit the active cell
- F4: Cycle through absolute and relative references
Table 1: Essential Excel Shortcuts
| Shortcut | Function |
|---|---|
| Ctrl + C | Copy |
| Ctrl + V | Paste |
| Ctrl + Z | Undo |
| Ctrl + S | Save |
| Ctrl + B | Bold |
| Ctrl + I | Italic |
| Ctrl + U | Underline |
| Ctrl + ; | Enter today’s date |
| Ctrl + Shift + : | Enter current time |
| Alt + = | AutoSum |
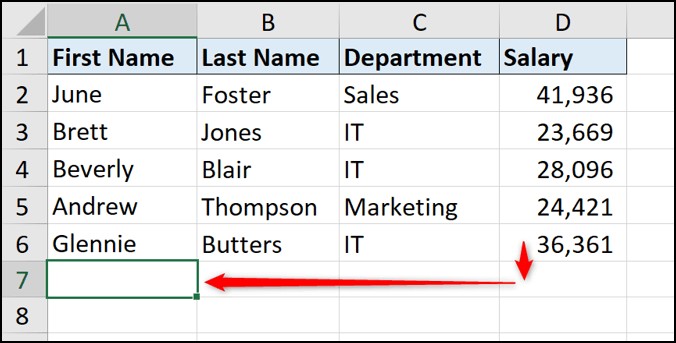
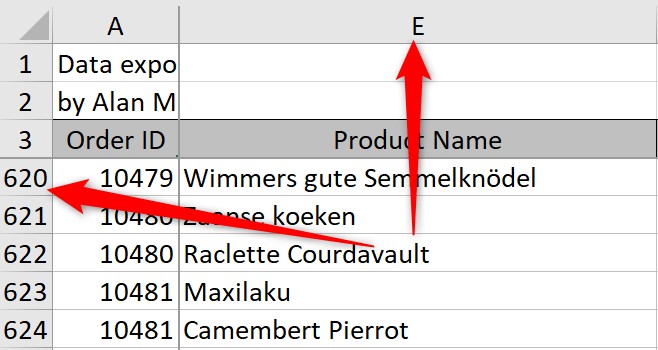
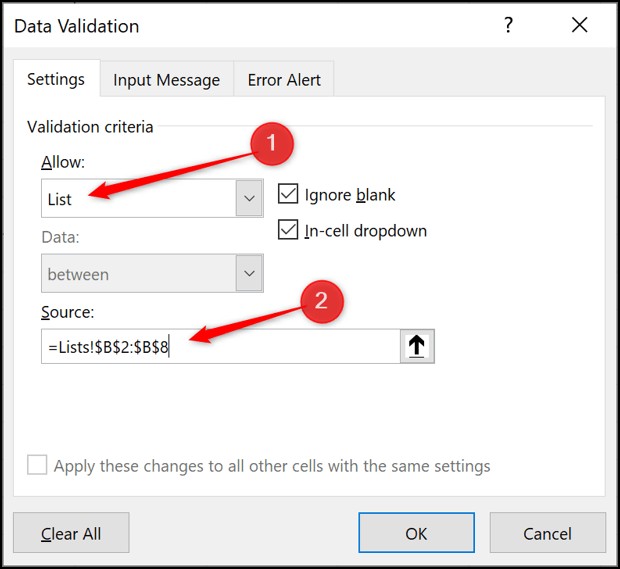
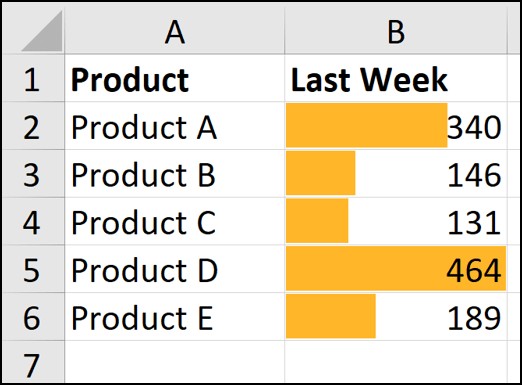
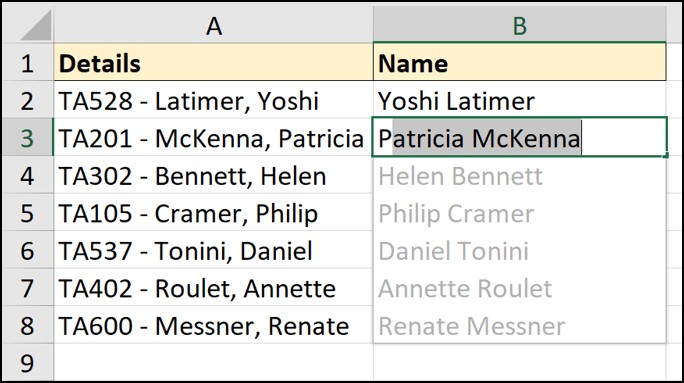
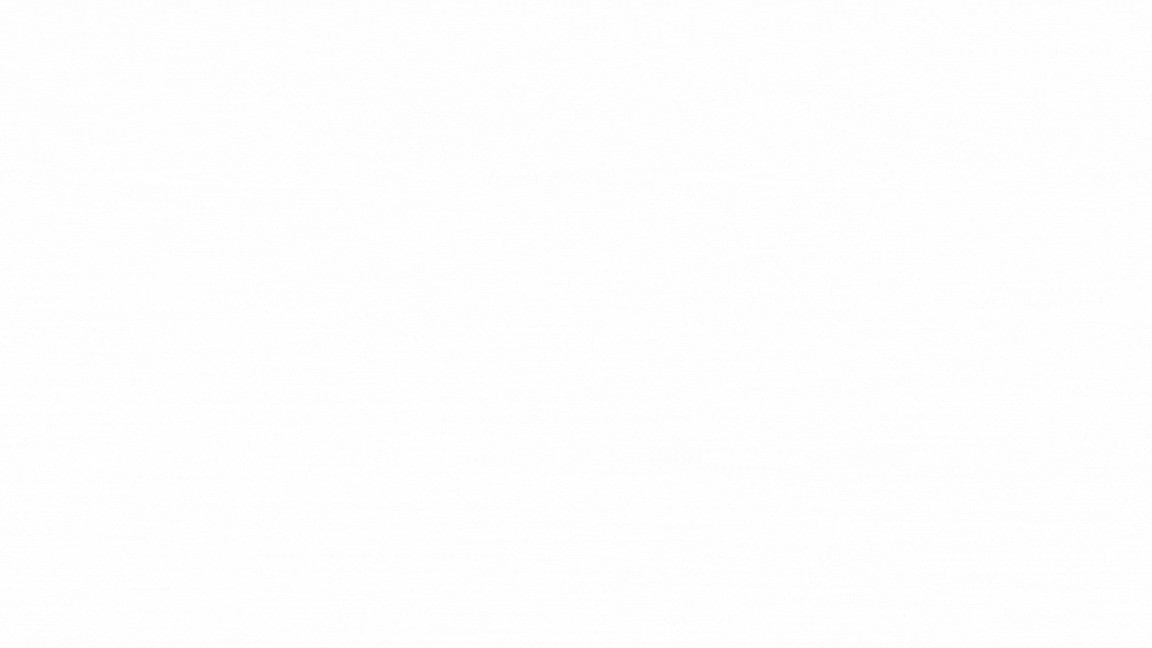
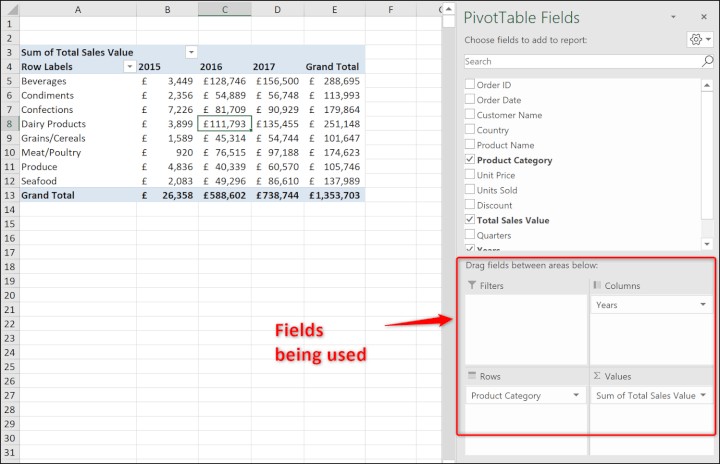
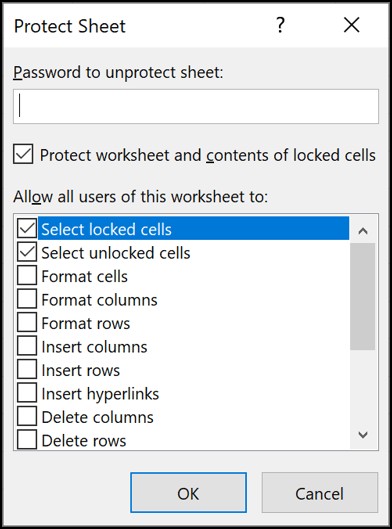
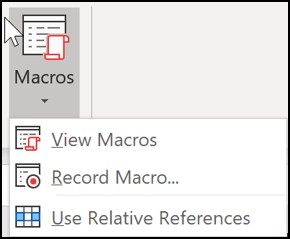
4. Utilizing the Freeze Panes Feature
When working with large datasets, it’s essential to keep headers and labels visible as you scroll through the data. The Freeze Panes feature in Excel allows you to lock specific rows or columns in place, ensuring that they remain visible no matter how far you scroll.
4.1 Freezing the Top Row
To freeze the top row, which typically contains column headers, follow these steps:
- Click the “View” tab on the Ribbon.
- In the “Window” group, click “Freeze Panes.”
- Select “Freeze Top Row.”
4.2 Freezing the First Column
To freeze the first column, which might contain row labels, follow these steps:
- Click the “View” tab on the Ribbon.
- In the “Window” group, click “Freeze Panes.”
- Select “Freeze First Column.”
4.3 Freezing Multiple Rows and Columns
To freeze multiple rows and columns at the same time:
- Select the cell below the rows and to the right of the columns you want to freeze. For example, to freeze the first three rows and the first column, select cell B4.
- Click the “View” tab on the Ribbon.
- In the “Window” group, click “Freeze Panes.”
- Select “Freeze Panes.”
5. Understanding and Mastering Excel Formulas
Excel formulas are the backbone of data analysis and manipulation. They allow you to perform calculations, analyze data, and automate tasks. Mastering Excel formulas is crucial for becoming proficient in Excel.
5.1 Basic Arithmetic Operators
Excel formulas begin with an equals sign (=) followed by the calculation you want to perform. Here are the basic arithmetic operators:
- +: Addition
- -: Subtraction
- *: Multiplication
- /: Division
- ^: Exponentiation
Example: =A1+B1 (adds the values in cells A1 and B1)
5.2 Common Excel Functions
Excel has a wide range of built-in functions that can perform complex calculations and analyses. Here are some of the most commonly used functions:
- SUM: Adds up a range of numbers.
- AVERAGE: Calculates the average of a range of numbers.
- COUNT: Counts the number of cells in a range that contain numbers.
- COUNTA: Counts the number of cells in a range that are not empty.
- MAX: Returns the largest value in a range.
- MIN: Returns the smallest value in a range.
- IF: Performs a logical test and returns one value if the test is true and another value if the test is false.
- VLOOKUP: Looks for a value in the first column of a range and returns a value from a specified column in the same row.
- HLOOKUP: Looks for a value in the first row of a range and returns a value from a specified row in the same column.
- INDEX: Returns the value of a cell in a range based on its row and column number.
- MATCH: Returns the position of a value in a range.
- CONCATENATE: Joins two or more text strings into one string.
Table 2: Common Excel Functions
| Function | Description | Example |
|---|---|---|
| SUM | Adds up a range of numbers | =SUM(A1:A10) |
| AVERAGE | Calculates the average of a range of numbers | =AVERAGE(A1:A10) |
| COUNT | Counts the number of cells in a range that contain numbers | =COUNT(A1:A10) |
| IF | Performs a logical test | =IF(A1>10,"Yes","No") |
| VLOOKUP | Looks for a value in the first column of a range | =VLOOKUP(B2,A1:C10,3,FALSE) |
| CONCATENATE | Joins two or more text strings into one string | =CONCATENATE(A1," ",B1) |
5.3 Absolute and Relative References
Understanding absolute and relative references is crucial for writing formulas that can be copied and pasted correctly.
- Relative Reference: A cell reference that changes when the formula is copied to another cell (e.g.,
A1). - Absolute Reference: A cell reference that remains constant when the formula is copied to another cell (e.g.,
$A$1). - Mixed Reference: A cell reference that has either an absolute column or an absolute row (e.g.,
A$1or$A1).
6. Creating and Using Drop-Down Lists
Drop-down lists can make data entry easier and more accurate. They allow you to select values from a predefined list, ensuring consistency and reducing errors.
6.1 Creating a Drop-Down List
- Select the cell(s) where you want the drop-down list to appear.
- Click the “Data” tab on the Ribbon.
- In the “Data Tools” group, click “Data Validation.”
- In the “Data Validation” dialog box, select “List” from the “Allow” drop-down.
- In the “Source” box, either type the list items separated by commas (e.g.,
Yes,No,Maybe) or select a range of cells that contain the list items (e.g.,=Sheet2!A1:A3). - Click “OK.”
6.2 Customizing Drop-Down Lists
You can customize drop-down lists by adding error messages, input prompts, and other settings in the “Data Validation” dialog box.
7. Visualizing Data with Conditional Formatting
Conditional formatting allows you to automatically format cells based on their values or other criteria. This can help you quickly identify trends, outliers, and important data points.
7.1 Highlighting Cells Based on Rules
- Select the range of cells you want to format.
- Click the “Home” tab on the Ribbon.
- In the “Styles” group, click “Conditional Formatting.”
- Choose a rule from the “Highlight Cells Rules” menu, such as “Greater Than,” “Less Than,” “Between,” or “Equal To.”
- Enter the criteria and choose a formatting style.
- Click “OK.”
7.2 Using Data Bars and Icon Sets
Conditional formatting also allows you to apply data bars and icon sets to visualize data.
- Select the range of cells you want to format.
- Click the “Home” tab on the Ribbon.
- In the “Styles” group, click “Conditional Formatting.”
- Choose “Data Bars” or “Icon Sets” and select a style.
8. Speeding Up Data Entry with Flash Fill
Flash Fill is an Excel feature that automatically fills in data based on patterns it recognizes in your data. This can save you a significant amount of time when entering or cleaning data.
8.1 Using Flash Fill
- Enter the first few values in a column, demonstrating the pattern you want Excel to follow.
- Select the cell below the last value you entered.
- Click the “Data” tab on the Ribbon.
- In the “Data Tools” group, click “Flash Fill.”
- Excel will automatically fill in the remaining values based on the pattern it recognized.
8.2 Flash Fill with Shortcuts
You can also use the shortcut Ctrl + E to activate Flash Fill.
9. Creating Charts and Graphs for Visual Storytelling
Charts and graphs are powerful tools for visualizing data and telling stories. Excel offers a wide range of chart types, including column charts, bar charts, line charts, pie charts, and scatter plots.
9.1 Creating a Chart
- Select the data you want to chart.
- Click the “Insert” tab on the Ribbon.
- In the “Charts” group, choose a chart type.
- Excel will create a chart based on your selected data.
9.2 Customizing a Chart
You can customize a chart by adding titles, labels, legends, and other elements.
- Select the chart.
- Click the “Chart Design” tab on the Ribbon.
- Use the options in the “Add Chart Element” menu to add or modify chart elements.
- Use the “Chart Styles” and “Chart Filters” to further customize the appearance and data displayed.
10. Summarizing Data with PivotTables
PivotTables are a powerful tool for summarizing and analyzing large datasets. They allow you to quickly group, filter, and calculate data, providing valuable insights.
10.1 Creating a PivotTable
- Select the data you want to summarize.
- Click the “Insert” tab on the Ribbon.
- In the “Tables” group, click “PivotTable.”
- In the “Create PivotTable” dialog box, choose the range of data and the location for the PivotTable.
- Click “OK.”
10.2 Analyzing Data with PivotTables
- Drag and drop fields from the “PivotTable Fields” pane into the “Rows,” “Columns,” “Values,” and “Filters” areas to analyze your data.
- Use the options in the “Values” area to perform calculations such as sum, count, average, and more.
- Use the “Filters” area to filter the data and focus on specific subsets.
11. Protecting Worksheet Data
Protecting your worksheet data is essential to prevent accidental changes and ensure data integrity. Excel provides several options for protecting your data, including protecting sheets and locking cells.
11.1 Protecting a Sheet
- Select the cells you want to allow users to edit.
- Press
Ctrl + 1to open the “Format Cells” dialog box. - Click the “Protection” tab and uncheck the “Locked” box.
- Click “OK.”
- Click the “Review” tab on the Ribbon.
- In the “Protect” group, click “Protect Sheet.”
- Enter a password (optional) and choose the actions you want to allow users to perform.
- Click “OK.”
11.2 Locking Cells
- Select the cells you want to lock.
- Press
Ctrl + 1to open the “Format Cells” dialog box. - Click the “Protection” tab and check the “Locked” box.
- Click “OK.”
- Protect the sheet as described above.
12. Enhancing Data Management with Power Query and Power Pivot
Power Query and Power Pivot are advanced Excel tools that allow you to import, transform, and analyze large datasets from multiple sources.
12.1 Power Query
Power Query is a data transformation and data preparation engine. It allows you to import data from various sources, clean and transform the data, and load it into Excel for analysis.
- Click the “Data” tab on the Ribbon.
- In the “Get & Transform Data” group, choose the source of your data (e.g., “From File,” “From Database,” “From Web”).
- Follow the prompts to import your data.
- Use the Power Query Editor to clean and transform your data.
- Click “Close & Load” to load the data into Excel.
12.2 Power Pivot
Power Pivot is a data modeling tool that allows you to create relationships between tables, calculate measures, and analyze data from multiple sources.
- Click the “Data” tab on the Ribbon.
- In the “Get & Transform Data” group, click “Launch Power Pivot Window.”
- In the Power Pivot window, import your data from various sources.
- Create relationships between tables by dragging fields from one table to another.
- Create measures using DAX (Data Analysis Expressions) to perform calculations and analyze your data.
- Create PivotTables and PivotCharts to visualize your data.
13. Automating Tasks with Macros and VBA
Macros and VBA (Visual Basic for Applications) allow you to automate repetitive tasks in Excel. Macros are recorded sequences of actions that can be played back with a single click. VBA is a programming language that allows you to create custom functions and automate complex tasks.
13.1 Recording a Macro
- Click the “View” tab on the Ribbon.
- In the “Macros” group, click “Macros” and choose “Record Macro.”
- Enter a name for your macro and choose a shortcut key (optional).
- Click “OK.”
- Perform the actions you want to record.
- Click the “View” tab on the Ribbon.
- In the “Macros” group, click “Macros” and choose “Stop Recording.”
13.2 Editing a Macro
- Click the “View” tab on the Ribbon.
- In the “Macros” group, click “Macros” and choose “View Macros.”
- Select the macro you want to edit and click “Edit.”
- The VBA editor will open, allowing you to view and edit the VBA code.
13.3 Using VBA to Create Custom Functions
You can use VBA to create custom functions that perform calculations or tasks that are not available in Excel’s built-in functions.
- Open the VBA editor.
- Insert a new module (Insert > Module).
- Write your custom function using VBA code.
- Save the workbook as a macro-enabled workbook (.xlsm).
- Use your custom function in your Excel formulas.
14. Exploring Additional Excel Resources
To further enhance your Excel skills, consider exploring additional resources such as online courses, tutorials, and books.
14.1 Online Courses
Online courses offer structured learning paths and hands-on exercises to help you master Excel. LEARNS.EDU.VN provides a wide range of Excel courses for all skill levels.
14.2 Tutorials
Tutorials offer step-by-step instructions for performing specific tasks in Excel. You can find tutorials on YouTube, blogs, and other online resources.
14.3 Books
Books provide in-depth coverage of Excel topics and can be a valuable resource for learning advanced techniques.
15. Staying Updated with New Features and Updates
Microsoft regularly releases new features and updates for Excel. Staying updated with these changes will help you take advantage of the latest tools and techniques.
15.1 Microsoft’s Official Resources
Follow Microsoft’s official resources, such as the Microsoft Excel blog and the Microsoft Office support website, to stay informed about new features and updates.
15.2 Industry Blogs and Forums
Engage with industry blogs and forums to learn about best practices, tips, and tricks from other Excel users.
FAQ: How Can I Learn MS Excel Effectively?
1. What is the best way to learn MS Excel for beginners?
Start with the basics: Familiarize yourself with the Excel interface, learn essential shortcuts, and practice basic arithmetic operators and common functions.
2. How can I improve my Excel skills quickly?
Focus on mastering essential formulas, creating and using drop-down lists, and visualizing data with conditional formatting. Also, leverage Flash Fill to speed up data entry.
3. What are the most important Excel functions to learn?
SUM, AVERAGE, COUNT, IF, VLOOKUP, and CONCATENATE are among the most important Excel functions to learn.
4. How can I create charts and graphs in Excel?
Select the data you want to chart, click the “Insert” tab on the Ribbon, and choose a chart type. Customize the chart by adding titles, labels, and legends.
5. How can I protect my worksheet data in Excel?
Protect your worksheet data by protecting sheets and locking cells to prevent accidental changes and ensure data integrity.
6. What are Power Query and Power Pivot, and how can they help me?
Power Query is a data transformation and data preparation engine, while Power Pivot is a data modeling tool. They allow you to import, transform, and analyze large datasets from multiple sources.
7. How can I automate tasks in Excel?
Automate tasks in Excel by recording macros and using VBA (Visual Basic for Applications) to create custom functions and automate complex tasks.
8. What are some additional resources for learning Excel?
Explore online courses, tutorials, and books to further enhance your Excel skills.
9. How can I stay updated with new Excel features and updates?
Follow Microsoft’s official resources, such as the Microsoft Excel blog and the Microsoft Office support website, and engage with industry blogs and forums.
10. Why is Excel important for professionals?
Excel is essential for data analysis, organization, and reporting in various professional settings, improving efficiency and decision-making.
Conclusion
Learning MS Excel is a valuable investment that can significantly enhance your professional skills and career prospects. By following the steps outlined in this guide, you can systematically develop your Excel expertise, from basic navigation to advanced data analysis techniques. At LEARNS.EDU.VN, we are committed to providing you with the resources and support you need to succeed in your Excel learning journey.
Ready to take your Excel skills to the next level? Visit LEARNS.EDU.VN today to explore our comprehensive range of Excel courses and resources. Whether you’re a beginner or an experienced user, we have something to help you master Excel and achieve your goals.
Contact Information:
- Address: 123 Education Way, Learnville, CA 90210, United States
- WhatsApp: +1 555-555-1212
- Website: learns.edu.vn
This guide offers a detailed, structured approach to learning MS Excel, covering essential topics and providing practical tips and resources. With dedication and practice, you can become proficient in Excel and unlock its full potential.