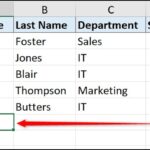Learning how to use PowerPoint effectively involves mastering its features, understanding design principles, and practicing consistently. At LEARNS.EDU.VN, we provide comprehensive resources and expert guidance to help you create compelling presentations. Explore our website to unlock the full potential of PowerPoint and enhance your presentation skills with our insightful articles and courses, covering everything from basic tools to advanced design techniques, ensuring you create presentations that captivate and engage your audience.
1. Understanding PowerPoint Basics
1.1. Getting Started with PowerPoint Interface
Familiarizing yourself with the PowerPoint interface is the first step. The interface consists of the Ribbon, which houses various tabs like File, Home, Insert, Design, Transitions, Animations, Slide Show, Review, and View. Each tab contains groups of commands that allow you to perform specific actions. Understanding the layout helps you navigate efficiently and find the tools you need.
For example, the Home tab is where you’ll find essential tools for formatting text, adding slides, and arranging objects. The Insert tab allows you to add pictures, shapes, charts, and other media to your slides. The Design tab enables you to choose themes and customize the appearance of your presentation.
1.2. Creating a New Presentation
To create a new presentation, open PowerPoint and choose from a variety of templates or start with a blank presentation. Templates provide pre-designed layouts and color schemes, which can save time and ensure a professional look. A blank presentation gives you complete control over the design.
- Open PowerPoint: Launch the application on your computer.
- Choose a Template or Blank Presentation: Select a template from the gallery or click on “Blank Presentation.”
- Customize Your Presentation: Add your content, adjust the layout, and choose a design that suits your topic.
1.3. Saving and Opening Presentations
Saving your work is crucial to avoid losing progress. PowerPoint offers several file formats, including .pptx (the default), .ppt (older versions), and .pdf for sharing.
- Saving: Click on “File” > “Save As,” choose a location, and enter a file name. Select the desired file format from the dropdown menu.
- Opening: Click on “File” > “Open,” browse to the location of the file, and select it to open.
1.4. Understanding Different Views
PowerPoint offers different views to help you manage your presentation. Normal view is the main editing view, showing the slide you’re working on, the slide thumbnails, and the notes pane. Slide Sorter view displays all slides in thumbnails, making it easy to rearrange them. Slide Show view presents your presentation as it will appear to the audience.
- Normal View: Ideal for editing individual slides.
- Slide Sorter View: Useful for organizing and rearranging slides.
- Slide Show View: Perfect for practicing your presentation and viewing it as the audience will see it.
2. Mastering Slide Design
2.1. Choosing the Right Theme
The theme sets the overall look and feel of your presentation. PowerPoint provides a variety of built-in themes, each with different color schemes, fonts, and effects. To choose a theme, go to the Design tab and browse the available options. Consider your audience and the message you want to convey when selecting a theme.
For a professional presentation, a clean and modern theme is often best. For a creative presentation, you might choose a more vibrant and artistic theme. Ensure the theme complements your content and doesn’t distract from it.
2.2. Using Color Effectively
Color plays a significant role in the impact of your presentation. Use colors that are visually appealing and consistent throughout. Limit your color palette to a few key colors to avoid overwhelming the audience.
According to color psychology, different colors evoke different emotions. Blue often conveys trust and stability, while green represents growth and harmony. Use these associations to your advantage.
- Background: Choose a background color that provides good contrast with your text.
- Text: Use a legible color, such as black or white, depending on the background.
- Highlights: Use accent colors sparingly to draw attention to important elements.
2.3. Font Selection and Formatting
Choosing the right font is essential for readability. Opt for fonts that are clear and easy to read from a distance. Use a consistent font style throughout your presentation to maintain a professional look.
- Font Size: Use a minimum font size of 24 points for body text and larger for headings.
- Font Style: Stick to standard fonts like Arial, Calibri, or Times New Roman for professional presentations.
- Emphasis: Use bold or italics sparingly to emphasize key points.
2.4. Layout and Composition
A well-designed layout ensures that your content is organized and easy to follow. Use a consistent layout for each slide and avoid cluttering the slide with too much information.
- Balance: Distribute elements evenly across the slide to create a balanced composition.
- Hierarchy: Use font size, color, and placement to create a visual hierarchy, guiding the audience through your content.
- White Space: Use white space to give the eye a break and prevent the slide from looking cluttered.
2.5. Incorporating Visuals (Images, Charts, and Graphs)
Visuals can significantly enhance your presentation by making it more engaging and easier to understand. Use high-quality images, charts, and graphs to illustrate your points.
- Images: Choose images that are relevant to your content and visually appealing.
- Charts and Graphs: Use charts and graphs to present data in a clear and concise manner.
- Accessibility: Ensure your visuals are accessible to all audience members, including those with visual impairments.
Alt text: A PowerPoint slide showcasing a clear and concise bar chart, illustrating data points effectively for an engaging presentation.
3. Adding Content Effectively
3.1. Text and Bullet Points
When adding text, keep it concise and to the point. Use bullet points to break up large blocks of text and make it easier to read. Limit the number of bullet points per slide to avoid overwhelming the audience.
- Conciseness: Use short, clear sentences.
- Relevance: Ensure each point is relevant to your topic.
- Clarity: Use simple language and avoid jargon.
3.2. Multimedia Integration (Audio and Video)
Adding audio and video can make your presentation more dynamic and engaging. Ensure that your multimedia elements are high quality and relevant to your content.
- Audio: Use audio to add narration, background music, or sound effects.
- Video: Use video to show demonstrations, interviews, or real-world examples.
- Compatibility: Ensure your audio and video files are compatible with PowerPoint and will play correctly during your presentation.
3.3. Using Animations and Transitions
Animations and transitions can add visual interest to your presentation. Use them sparingly and consistently to avoid distracting the audience.
- Animations: Use animations to reveal text or objects on a slide.
- Transitions: Use transitions to move smoothly from one slide to the next.
- Consistency: Use the same animations and transitions throughout your presentation for a cohesive look.
3.4. Hyperlinking and Navigation
Hyperlinks allow you to link to other slides, websites, or documents. Use hyperlinks to provide additional information or to navigate through your presentation.
- Internal Links: Link to other slides in your presentation to provide additional details or to move to a specific section.
- External Links: Link to websites or documents to provide additional resources or references.
- Navigation: Use hyperlinks to create a navigation menu, allowing the audience to easily access different sections of your presentation.
4. Enhancing Presentation Skills
4.1. Practicing Your Delivery
Practice makes perfect. Rehearse your presentation multiple times to become comfortable with the material and your delivery.
- Timing: Practice to ensure you can deliver your presentation within the allotted time.
- Pacing: Vary your pace to keep the audience engaged.
- Confidence: Speak clearly and confidently to convey your message effectively.
4.2. Engaging with the Audience
Engaging with the audience is crucial for keeping them interested and attentive. Use eye contact, gestures, and questions to involve the audience in your presentation.
- Eye Contact: Make eye contact with different members of the audience to connect with them personally.
- Gestures: Use gestures to emphasize your points and add energy to your delivery.
- Questions: Ask questions to encourage audience participation and check for understanding.
4.3. Using Speaker Notes Effectively
Speaker notes can help you remember key points and stay on track during your presentation. Use them sparingly and focus on delivering your message naturally.
- Key Points: Include key points, statistics, and examples in your speaker notes.
- Reminders: Use speaker notes to remind yourself of important transitions or questions to ask the audience.
- Avoid Reading: Avoid reading directly from your speaker notes; use them as a guide to help you deliver your presentation.
4.4. Handling Questions and Feedback
Be prepared to answer questions from the audience and handle feedback gracefully. Listen carefully to the questions and provide clear, concise answers.
- Listen Carefully: Pay attention to the question and make sure you understand it before answering.
- Be Prepared: Anticipate potential questions and prepare answers in advance.
- Be Respectful: Treat all questions and feedback with respect, even if you disagree with them.
4.5. Overcoming Presentation Anxiety
Presentation anxiety is common, but there are ways to manage it. Practice, preparation, and relaxation techniques can help you overcome your nerves and deliver a confident presentation.
- Preparation: Thorough preparation can boost your confidence and reduce anxiety.
- Relaxation: Use relaxation techniques like deep breathing or meditation to calm your nerves.
- Positive Thinking: Focus on the positive aspects of your presentation and visualize success.
Alt text: An individual confidently practicing a PowerPoint presentation, focusing on timing and engagement for an effective delivery.
5. Advanced PowerPoint Techniques
5.1. Creating Custom Templates
Creating custom templates allows you to maintain a consistent brand identity and save time when creating new presentations. Design a template with your company’s logo, colors, and fonts, and save it for future use.
- Design Your Template: Create a presentation with your desired layout, colors, and fonts.
- Save as Template: Click on “File” > “Save As,” choose “PowerPoint Template (*.potx)” from the file format dropdown, and save your template.
- Use Your Template: When creating a new presentation, click on “File” > “New” and select your custom template from the “Custom” tab.
5.2. Using Master Slides
Master slides allow you to make global changes to the design and layout of your presentation. Any changes you make to the master slide will be applied to all slides in your presentation.
- Access Master Slide View: Click on “View” > “Master Slide.”
- Edit Master Slide: Make changes to the layout, colors, and fonts on the master slide.
- Close Master View: Click on “Master Slide” > “Close Master View” to return to the normal view.
5.3. Recording a Presentation
PowerPoint allows you to record your presentation, including your narration and screen activity. This can be useful for creating tutorials or sharing your presentation with those who couldn’t attend live.
- Go to the Recording Tab: If you don’t see the Recording tab, go to “File” > “Options” > “Customize Ribbon” and check the “Recording” box.
- Start Recording: Click on “Record Slide Show” and choose whether to record from the current slide or the beginning.
- Record Your Narration: Speak clearly and at a moderate pace while advancing through your slides.
- Stop Recording: Click on the “Stop” button when you’re finished recording.
5.4. Creating Interactive Presentations
Interactive presentations can engage the audience and make your presentation more memorable. Use hyperlinks, action buttons, and quizzes to create an interactive experience.
- Hyperlinks: Use hyperlinks to allow the audience to navigate through your presentation based on their interests.
- Action Buttons: Use action buttons to trigger specific actions, such as playing a video or opening a website.
- Quizzes: Incorporate quizzes to test the audience’s knowledge and encourage participation.
5.5. Collaborating on Presentations
PowerPoint allows you to collaborate with others on a presentation in real-time. Use the collaboration features to work together on the same presentation, share ideas, and provide feedback.
- Share Your Presentation: Click on “File” > “Share” and invite others to collaborate.
- Collaborate in Real-Time: Work together on the same presentation, seeing each other’s changes in real-time.
- Provide Feedback: Use comments to provide feedback and suggestions.
6. Optimizing PowerPoint for SEO
6.1. Using Keywords in Your Presentation
Incorporate relevant keywords into your presentation to optimize it for search engines. Use keywords in your title, headings, and content to improve its visibility.
- Title: Use a keyword-rich title that accurately reflects the content of your presentation.
- Headings: Use keywords in your headings to highlight key topics.
- Content: Use keywords naturally throughout your content, avoiding keyword stuffing.
6.2. Adding Alt Text to Images
Add alt text to your images to make them accessible to search engines and visually impaired users. Alt text should describe the content of the image and include relevant keywords.
- Right-Click on Image: Right-click on the image and select “Edit Alt Text.”
- Add Description: Enter a detailed description of the image, including relevant keywords.
6.3. Optimizing File Size
Optimize your presentation’s file size to make it easier to download and share. Compress images and remove unnecessary elements to reduce the file size.
- Compress Images: Use PowerPoint’s built-in image compression tool to reduce the size of your images.
- Remove Unnecessary Elements: Remove unnecessary animations, transitions, and multimedia elements to reduce the file size.
6.4. Saving as a PDF
Saving your presentation as a PDF can make it more accessible and easier to share. PDFs are compatible with most devices and platforms, and they preserve the formatting of your presentation.
- Click on “File” > “Save As”: Choose “PDF (*.pdf)” from the file format dropdown.
- Optimize for Size: Choose the “Minimum Size (Publishing Online)” option to reduce the file size.
6.5. Sharing on Social Media
Share your presentation on social media to reach a wider audience. Use a compelling description and relevant hashtags to attract attention.
- Description: Write a concise and engaging description of your presentation.
- Hashtags: Use relevant hashtags to make your presentation discoverable.
- Visuals: Include a visually appealing image or video to grab attention.
Alt text: A PowerPoint presentation being promoted on social media, featuring a compelling description and relevant hashtags to attract a wider audience.
7. Case Studies and Examples
7.1. Successful PowerPoint Presentations
Analyze successful PowerPoint presentations to learn from their design and content. Look for examples of presentations that have effectively engaged the audience and achieved their objectives.
- TED Talks: TED Talks are known for their engaging and informative presentations.
- Corporate Presentations: Study presentations from successful companies to learn how they communicate their message effectively.
- Educational Presentations: Analyze presentations from top educators to see how they engage students and enhance learning.
7.2. Common PowerPoint Mistakes to Avoid
Learn from the mistakes of others by identifying common PowerPoint pitfalls. Avoid these mistakes to ensure your presentations are professional and effective.
- Too Much Text: Avoid overloading your slides with too much text.
- Poor Design: Use a consistent design and avoid distracting elements.
- Lack of Practice: Rehearse your presentation to ensure a smooth delivery.
7.3. PowerPoint Templates and Resources
Take advantage of the many PowerPoint templates and resources available online. These resources can save you time and help you create professional-looking presentations.
- Microsoft Office Templates: Microsoft offers a variety of free PowerPoint templates.
- Third-Party Template Providers: Many websites offer premium PowerPoint templates for a fee.
- Online Resources: Explore online resources for tips, tutorials, and inspiration.
7.4. PowerPoint Add-ins and Tools
Enhance your PowerPoint experience with add-ins and tools that provide additional features and functionality.
- PresenterMedia: PresenterMedia offers a variety of animated templates, graphics, and videos for PowerPoint.
- SlideModel: SlideModel provides a library of professionally designed PowerPoint templates.
- iSpring Suite: iSpring Suite is a PowerPoint add-in that allows you to create interactive e-learning content.
7.5. PowerPoint Training and Certification
Consider pursuing PowerPoint training and certification to demonstrate your expertise and enhance your career prospects.
- Microsoft Office Specialist Certification: The Microsoft Office Specialist certification validates your skills in PowerPoint.
- Online Courses: Many online platforms offer PowerPoint courses for all skill levels.
- In-Person Training: Attend in-person training sessions to learn from experienced instructors and network with other PowerPoint users.
8. The Future of PowerPoint
8.1. Emerging Trends in Presentation Design
Stay up-to-date with the latest trends in presentation design to ensure your presentations are modern and engaging.
- Minimalist Design: Embrace a minimalist design approach with clean lines and ample white space.
- Interactive Elements: Incorporate interactive elements to engage the audience and make your presentation more memorable.
- Data Visualization: Use data visualization techniques to present complex data in a clear and concise manner.
8.2. AI and PowerPoint
Artificial intelligence (AI) is transforming PowerPoint by automating tasks and providing intelligent recommendations.
- Design Ideas: PowerPoint’s Design Ideas feature uses AI to suggest design options for your slides.
- Presenter Coach: The Presenter Coach feature uses AI to provide feedback on your delivery.
- Automatic Translation: PowerPoint’s automatic translation feature uses AI to translate your presentation into different languages.
8.3. Virtual and Augmented Reality in Presentations
Virtual and augmented reality (VR/AR) are opening up new possibilities for creating immersive and engaging presentations.
- VR Presentations: Create virtual environments that allow the audience to explore your content in a more immersive way.
- AR Presentations: Use augmented reality to overlay digital content onto the real world, enhancing the presentation experience.
8.4. Cloud-Based Collaboration
Cloud-based collaboration is making it easier than ever to work on presentations with others in real-time.
- Microsoft OneDrive: Use Microsoft OneDrive to store and share your PowerPoint presentations in the cloud.
- Google Slides: Use Google Slides to collaborate with others on presentations in real-time.
8.5. Mobile Presentations
Mobile presentations allow you to deliver your presentation from your smartphone or tablet, giving you more flexibility and mobility.
- PowerPoint Mobile App: Use the PowerPoint mobile app to create, edit, and present your presentations on the go.
- Remote Control: Use your smartphone or tablet as a remote control to advance through your slides.
9. Frequently Asked Questions (FAQ)
9.1. How do I add a video to my PowerPoint presentation?
To add a video, go to the Insert tab, click on Video, and choose whether to insert a video from a file or from online.
9.2. How do I create a custom theme in PowerPoint?
To create a custom theme, go to the Design tab, click on the dropdown arrow in the Variants group, and select Colors, Fonts, or Effects to customize.
9.3. How do I add animations to my PowerPoint presentation?
To add animations, select the object you want to animate, go to the Animations tab, and choose an animation effect from the gallery.
9.4. How do I record a narration for my PowerPoint presentation?
To record a narration, go to the Slide Show tab, click on Record Slide Show, and choose whether to start recording from the current slide or the beginning.
9.5. How do I add transitions between slides in PowerPoint?
To add transitions, go to the Transitions tab, and choose a transition effect from the gallery.
9.6. How do I create a hyperlink in PowerPoint?
To create a hyperlink, select the text or object you want to hyperlink, right-click, and select Hyperlink. Enter the URL or select a slide in your presentation to link to.
9.7. How do I insert a chart or graph into my PowerPoint presentation?
To insert a chart or graph, go to the Insert tab, click on Chart, and choose a chart type from the gallery.
9.8. How do I change the background color of a slide in PowerPoint?
To change the background color, right-click on the slide, select Format Background, and choose a color from the Fill options.
9.9. How do I create a photo album in PowerPoint?
To create a photo album, go to the Insert tab, click on Photo Album, and select the images you want to include in your album.
9.10. How do I save my PowerPoint presentation as a PDF?
To save as a PDF, click on File > Save As, and choose PDF (*.pdf) from the file format dropdown.
10. Conclusion: Unleash Your Presentation Potential with LEARNS.EDU.VN
Mastering PowerPoint is an invaluable skill in today’s professional and academic landscape. Whether you’re delivering a business pitch, teaching a class, or presenting research findings, the ability to create compelling and engaging presentations can significantly enhance your impact. At LEARNS.EDU.VN, we are dedicated to providing you with the knowledge and resources you need to become a PowerPoint expert.
Our comprehensive tutorials, expert tips, and practical examples will guide you through every aspect of PowerPoint, from basic features to advanced techniques. We understand that learning is a journey, and we are here to support you every step of the way. By exploring the resources available on LEARNS.EDU.VN, you can unlock the full potential of PowerPoint and transform your presentations from ordinary to extraordinary.
Ready to take your PowerPoint skills to the next level? Visit LEARNS.EDU.VN today to discover a wealth of information, including in-depth articles, step-by-step guides, and exclusive courses. Don’t miss the opportunity to enhance your presentation abilities and stand out from the crowd. Join our community of learners and start your journey towards PowerPoint mastery today! For further assistance, you can reach us at 123 Education Way, Learnville, CA 90210, United States. Feel free to call or WhatsApp us at +1 555-555-1212, or visit our website, learns.edu.vn.