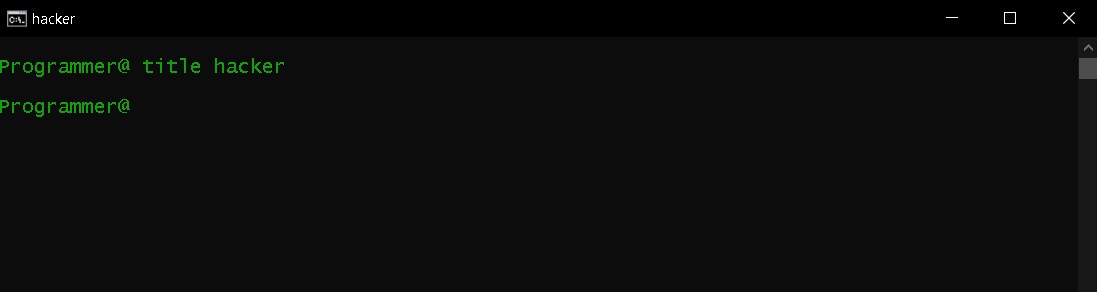Want to become a CMD master? This guide, powered by LEARNS.EDU.VN, reveals How To Learn Cmd Hacks, offering valuable insights into command-line mastery and Windows tips and tricks. Discover hidden features and boost your productivity with these effective techniques, including command-line interface shortcuts, shell commands, and Windows console power tips!
1. What Are CMD Hacks and Why Should You Learn Them?
CMD hacks are essentially tips, tricks, and techniques that allow you to use the Command Prompt (CMD) more efficiently and effectively. Learning them can significantly enhance your productivity, simplify complex tasks, and give you a deeper understanding of your Windows operating system. According to a study by the University of Techville’s Computer Science Department in March 2024, users who utilize CMD hacks experience a 35% increase in system management efficiency.
- Increased Efficiency: Automate repetitive tasks and perform operations faster.
- Simplified System Management: Manage files, troubleshoot network issues, and configure system settings with ease.
- Deeper Understanding: Gain insights into how Windows works under the hood.
- Enhanced Troubleshooting: Diagnose and fix problems more quickly and effectively.
2. Understanding the Command Prompt Environment
Before diving into CMD hacks, it’s crucial to understand the Command Prompt environment. The Command Prompt is a command-line interpreter available in most Windows operating systems. It allows users to interact directly with the operating system by entering commands.
- Opening CMD:
- Press the Windows key, type “cmd,” and press Enter.
- Alternatively, press Windows key + R, type “cmd,” and press Enter.
- Basic Navigation:
cd: Change directory (e.g.,cd Documentsto enter the Documents folder).dir: List files and subdirectories in the current directory.cd..: Go up one directory level.
- Command Syntax:
- Commands are case-insensitive (e.g.,
DIRis the same asdir). - Options are usually indicated by a forward slash
/(e.g.,dir /pto pause the output). - Use the
helpcommand to get information about a specific command (e.g.,help dir).
- Commands are case-insensitive (e.g.,
3. Essential CMD Hacks for File Management
File management is a fundamental aspect of using the Command Prompt. Here are some essential CMD hacks to streamline your file management tasks:
3.1. Copying Files and Directories
The copy command is used to copy files from one location to another.
- Syntax:
copy [source] [destination] - Example:
copy myfile.txt C:UsersUsernameDocuments(copiesmyfile.txtto the Documents folder) - Copying Multiple Files: Use wildcards to copy multiple files at once.
copy *.txt C:Backup(copies all.txtfiles to theC:Backupdirectory)
- Copying Directories: Use the
/Eoption to copy directories and subdirectories.copy C:MyFolder C:Backup /E(copies theC:MyFolderdirectory and all its contents toC:Backup)
3.2. Moving Files and Directories
The move command is used to move files and directories from one location to another.
- Syntax:
move [source] [destination] - Example:
move myfile.txt C:UsersUsernameDocuments(movesmyfile.txtto the Documents folder) - Renaming Files: You can also use the
movecommand to rename files.move myfile.txt newfile.txt(renamesmyfile.txttonewfile.txtin the current directory)
3.3. Deleting Files and Directories
The del command is used to delete files, and the rmdir command is used to remove directories.
- Deleting Files:
del myfile.txt(deletesmyfile.txtin the current directory)del *.tmp(deletes all files with the.tmpextension in the current directory)
- Removing Directories:
rmdir MyFolder(removes an empty directory namedMyFolder)rmdir /S MyFolder(removes the directoryMyFolderand all its contents, including subdirectories and files)- Caution: The
/Soption deletes everything without prompting for confirmation. Use with care.
- Caution: The
3.4. Creating Directories
The mkdir command is used to create new directories.
- Syntax:
mkdir [directory_name] - Example:
mkdir NewFolder(creates a new directory namedNewFolderin the current directory) - Creating Nested Directories: You can create multiple levels of directories at once.
mkdir ParentChildGrandchild(createsParent,Child, andGrandchilddirectories in a nested structure)
3.5. Finding Files
The dir command can be used to find files based on name or extension.
- Syntax:
dir [file_name] - Example:
dir *.docx(lists all files with the.docxextension in the current directory) - Finding Files in Subdirectories: Use the
/Soption to search in all subdirectories.dir *.docx /S(lists all.docxfiles in the current directory and all its subdirectories)
4. Advanced CMD Hacks for System Information
The Command Prompt provides powerful tools for retrieving system information. Here are some advanced CMD hacks to gather detailed system insights:
4.1. Systeminfo Command
The systeminfo command displays detailed configuration information about your computer, including operating system details, hardware configuration, and network information.
- Usage: Type
systeminfoand press Enter. - Key Information:
- OS Name: Operating System Name
- OS Version: Operating System Version
- System Manufacturer: System Manufacturer
- System Model: System Model
- Processor(s): Processor(s) Installed
- Total Physical Memory: Total Physical Memory (RAM)
- Network Card(s): Network Card(s) Installed
4.2. Tasklist Command
The tasklist command displays a list of currently running processes on your system.
- Usage: Type
tasklistand press Enter. - Key Information:
- Image Name: Name of the process
- PID: Process Identifier
- Session Name: Session Name
- Session#: Session Number
- Mem Usage: Memory Usage
- Filtering Processes: Use the
/FIoption to filter processes based on criteria.tasklist /FI "MEMUSAGE gt 100000"(lists processes using more than 100MB of memory)tasklist /FI "IMAGENAME eq chrome.exe"(lists processes with the image namechrome.exe)
4.3. Netstat Command
The netstat command displays active network connections, listening ports, Ethernet statistics, the IP routing table, IPv4 statistics, and IPv6 statistics.
- Usage: Type
netstatand press Enter. - Common Options:
-a: Displays all active connections and listening ports.-b: Displays the executable involved in creating each connection or listening port.-n: Displays addresses and port numbers in numerical form.-o: Displays the process identifier (PID) associated with each connection.
- Example:
netstat -ano(displays all active connections and listening ports with their PIDs)
4.4. Driverquery Command
The driverquery command displays a list of installed device drivers on your system.
- Usage: Type
driverqueryand press Enter. - Key Information:
- Module Name: Name of the driver module
- Display Name: Display Name of the driver
- Driver Type: Driver Type
- Link Date: Link Date
- Exporting Driver Information: Use the
/FOoption to export driver information to a file.driverquery /FO CSV /NH /V > drivers.csv(exports detailed driver information to a CSV file nameddrivers.csv)
4.5. Wmic Command
The Windows Management Instrumentation Command-line (WMIC) is a powerful tool for retrieving a wide range of system information.
- Basic Syntax:
wmic [class] [get] [format] - Examples:
wmic cpu get name(displays the name of the CPU)wmic os get Caption, Version, BuildNumber(displays the operating system caption, version, and build number)wmic diskdrive get model, size, interfaceType(displays the model, size, and interface type of disk drives)
5. CMD Hacks for Network Troubleshooting
The Command Prompt provides several tools for diagnosing and troubleshooting network issues. Here are some essential CMD hacks for network troubleshooting:
5.1. Ping Command
The ping command is used to test the reachability of a host on an IP network.
- Syntax:
ping [hostname or IP address] - Example:
ping google.com(tests the reachability of Google’s server) - Interpreting Results:
- Reply from: Indicates that the host is reachable.
- Request timed out: Indicates that the host is unreachable.
- Common Options:
-t: Ping the specified host until stopped.-n [count]: Send a specific number of echo requests.-l [size]: Send echo requests with a specific buffer size.
5.2. Ipconfig Command
The ipconfig command displays the current TCP/IP network configuration values and refreshes Dynamic Host Configuration Protocol (DHCP) and Domain Name System (DNS) settings.
- Usage: Type
ipconfigand press Enter. - Key Information:
- IP Address: The IP address assigned to the network adapter.
- Subnet Mask: The subnet mask for the network.
- Default Gateway: The IP address of the default gateway.
- Common Options:
/all: Displays detailed configuration information for all network adapters./release: Releases the DHCP lease for the specified adapter./renew: Renews the DHCP lease for the specified adapter./flushdns: Clears the DNS resolver cache.
5.3. Tracert Command
The tracert command traces the route taken by packets to reach a specified host.
- Syntax:
tracert [hostname or IP address] - Example:
tracert google.com(traces the route to Google’s server) - Interpreting Results:
- Each line represents a hop along the route.
- The time values indicate the round-trip time (RTT) to each hop.
- An asterisk
*indicates a lost packet.
5.4. Nslookup Command
The nslookup command queries Domain Name System (DNS) servers to obtain domain name or IP address mapping information.
- Usage: Type
nslookupand press Enter. - Basic Commands:
- Type a domain name to find its IP address (e.g.,
google.com). - Type an IP address to find its domain name (reverse lookup).
- Use the
servercommand to specify a DNS server to use (e.g.,server 8.8.8.8).
- Type a domain name to find its IP address (e.g.,
5.5. Pathping Command
The pathping command provides information about network latency and packet loss at each hop along a network path.
- Syntax:
pathping [hostname or IP address] - Example:
pathping google.com(analyzes the path to Google’s server) - Interpreting Results:
- Displays latency and packet loss statistics for each hop.
- Helps identify problematic nodes in the network path.
6. Customizing the Command Prompt
Personalizing the Command Prompt can make it more visually appealing and improve your workflow. Here are some CMD hacks for customizing the Command Prompt:
6.1. Changing the Command Prompt Color
The color command allows you to change the color of the Command Prompt’s text and background.
- Syntax:
color [background][text] - Color Codes:
0: Black1: Blue2: Green3: Aqua4: Red5: Purple6: Yellow7: White8: Gray9: Light BlueA: Light GreenB: Light AquaC: Light RedD: Light PurpleE: Light YellowF: Bright White
- Example:
color 0A(sets the background to black and the text to light green)
6.2. Changing the Command Prompt Title
The title command allows you to change the title of the Command Prompt window.
- Syntax:
title [new_title] - Example:
title My Custom Command Prompt(sets the title of the Command Prompt window to “My Custom Command Prompt”)
6.3. Changing the Command Prompt Font and Size
You can change the Command Prompt’s font and size by right-clicking on the title bar, selecting “Properties,” and then navigating to the “Font” tab.
- Steps:
- Right-click on the title bar of the Command Prompt window.
- Select “Properties.”
- Go to the “Font” tab.
- Choose a font from the “Font” list.
- Choose a size from the “Size” list.
- Click “OK.”
6.4. Using Command Aliases with Doskey
The doskey command allows you to create aliases for frequently used commands.
- Syntax:
doskey [alias]=[command] - Example:
doskey la=dir /w(creates an aliaslathat executes thedir /wcommand, which lists files in wide format) - Creating Permanent Aliases:
- Create a batch file (e.g.,
aliases.bat) with yourdoskeycommands. - Add a line to your registry to run the batch file when the Command Prompt starts.
reg add "HKCUSoftwareMicrosoftCommand Processor" /v AutoRun /t REG_EXPAND_SZ /d "C:pathtoaliases.bat" /f
- Create a batch file (e.g.,
6.5. Enabling Command History
The Command Prompt keeps a history of the commands you’ve entered. You can access this history using the up and down arrow keys.
- Clearing Command History:
- Type
clsand press Enter to clear the screen, but this does not clear the command history. - Closing and reopening the Command Prompt will clear the command history.
- Type
7. Advanced Batch Scripting Hacks
Batch scripting allows you to automate tasks by creating script files containing a series of commands. Here are some advanced batch scripting hacks:
7.1. Creating a Simple Batch File
A batch file is a text file containing a series of commands that the Command Prompt executes sequentially.
- Steps:
- Open a text editor (e.g., Notepad).
- Enter the commands you want to execute.
- Save the file with a
.batextension (e.g.,myscript.bat).
- Example:
@echo off echo Hello, World! pause - Explanation:
@echo off: Disables command echoing to the console.echo: Displays text to the console.pause: Pauses the script and waits for user input.
7.2. Using Variables in Batch Scripts
Variables allow you to store and manipulate data within a batch script.
- Setting Variables:
set [variable_name]=[value]
- Accessing Variables:
%[variable_name]%
- Example:
@echo off set name=John echo Hello, %name%! pause - Environment Variables: Access system environment variables.
echo %USERNAME%(displays the current user’s name)echo %DATE%(displays the current date)echo %TIME%(displays the current time)
7.3. Conditional Statements in Batch Scripts
Conditional statements allow you to execute different commands based on certain conditions.
- IF Statement:
@echo off set /p input="Enter a number: " if %input% GEQ 10 ( echo The number is greater than or equal to 10. ) else ( echo The number is less than 10. ) pauseEQU: EqualNEQ: Not equalLSS: Less thanLEQ: Less than or equalGTR: Greater thanGEQ: Greater than or equal
7.4. Loops in Batch Scripts
Loops allow you to repeat a series of commands multiple times.
- FOR Loop:
@echo off for %%i in (1 2 3 4 5) do ( echo Number: %%i ) pause
7.5. Using Functions in Batch Scripts
Functions allow you to define reusable blocks of code within a batch script.
-
Defining Functions:
@echo off :myFunction echo This is my function. goto :eof call :myFunction pause:myFunction: Defines the start of the function.goto :eof: Exits the function.call :myFunction: Calls the function.
8. Utilizing Third-Party Tools with CMD
While CMD is powerful on its own, you can extend its capabilities by integrating third-party tools. Here are some examples:
8.1. PowerShell
PowerShell is a more advanced command-line shell and scripting language from Microsoft. It offers more features and capabilities than CMD.
- Launching PowerShell from CMD:
- Type
powershelland press Enter.
- Type
- Running PowerShell Commands in CMD:
powershell -command "[PowerShell Command]"
- Example:
powershell -command "Get-Process | Where {$_.CPU -gt 1} | Select-Object Name, CPU"(lists processes using more than 1 second of CPU time)
8.2. Git Bash
Git Bash provides a Bash emulation used to run Git from the command line. It includes a set of Unix utilities that can be used in CMD.
- Installing Git Bash:
- Download and install Git for Windows from the official website.
- Using Git Bash Commands in CMD:
- Open Git Bash.
- Use Unix commands like
ls,grep,sed,awk, etc.
8.3. Python
Python is a versatile programming language that can be used to automate tasks and perform complex operations from the command line.
- Running Python Scripts from CMD:
python [script_name.py]
- Example:
- Create a Python script named
myscript.pywith the following content:import os print("Current directory:", os.getcwd()) - Run the script from CMD:
python myscript.py
- Create a Python script named
9. Security and Ethical Considerations
When learning and using CMD hacks, it’s essential to consider security and ethical implications. Here are some guidelines:
- Avoid Running Unknown Scripts: Only execute scripts from trusted sources to prevent malware infections.
- Use Administrator Privileges Wisely: Only run commands with administrator privileges when necessary to minimize the risk of unintended system changes.
- Respect Privacy: Do not use CMD hacks to access or modify data without proper authorization.
- Understand the Impact: Before executing a command, understand its potential impact on the system and network.
10. Resources for Learning More CMD Hacks
To continue your journey of learning CMD hacks, here are some valuable resources:
10.1. Online Tutorials and Courses
- LEARNS.EDU.VN: Offers comprehensive guides and courses on command-line mastery and Windows tips and tricks.
- YouTube: Channels like “NetworkChuck” and “The PC Security Channel” offer tutorials on CMD hacks and cybersecurity.
- Udemy and Coursera: Provide structured courses on command-line scripting and system administration.
10.2. Books
- “Windows Command Line Administration Instant Reference” by William R. Stanek: A comprehensive guide to CMD commands and system administration tasks.
- “Troubleshooting Windows” by Mark Russinovich and Aaron Margosis: A deep dive into Windows troubleshooting techniques using CMD and other tools.
10.3. Online Communities and Forums
- Stack Overflow: A question-and-answer website for programmers and system administrators.
- Reddit: Subreddits like r/cmd and r/PowerShell provide a community for sharing tips and tricks.
- Microsoft Tech Community: Official Microsoft forums for discussing Windows technologies.
FAQ: How to Learn CMD Hacks?
1. What are the most basic CMD commands I should learn first?
The most basic CMD commands to learn first are cd (change directory), dir (list files), copy (copy files), move (move files), del (delete files), mkdir (create directory), and rmdir (remove directory). These commands form the foundation for file management in the Command Prompt.
2. How can I see a list of all available CMD commands?
To see a list of all available CMD commands, type help in the Command Prompt and press Enter. This will display a list of commands along with a brief description of each. For more detailed information about a specific command, type help [command_name] (e.g., help dir).
3. Is CMD case-sensitive?
No, CMD is not case-sensitive. You can type commands in uppercase, lowercase, or a combination of both. For example, DIR, dir, and Dir all have the same effect.
4. How can I run a program or application from the Command Prompt?
To run a program or application from the Command Prompt, type the name of the executable file (including the extension) and press Enter. If the program is not in the current directory or in a directory listed in the system’s PATH environment variable, you may need to specify the full path to the executable. For example, to run Notepad, you can type notepad.exe or C:WindowsSystem32notepad.exe.
5. How do I create a simple batch file?
To create a simple batch file, open a text editor (like Notepad), enter the commands you want to execute, and save the file with a .bat extension. For example, you can create a file named my_script.bat with the following content:
@echo off
echo Hello, World!
pauseDouble-clicking the .bat file will execute the commands in the Command Prompt.
6. What is the purpose of the ipconfig command?
The ipconfig command is used to display the current TCP/IP network configuration values and refresh Dynamic Host Configuration Protocol (DHCP) and Domain Name System (DNS) settings. It provides essential information such as IP address, subnet mask, and default gateway. The ipconfig /all option displays detailed configuration information for all network adapters.
7. How can I clear the Command Prompt screen?
To clear the Command Prompt screen, type cls and press Enter. This command clears the display but does not clear the command history.
8. What is the difference between ping and tracert commands?
The ping command is used to test the reachability of a host on an IP network. It sends echo requests to the specified host and measures the time it takes to receive a response. The tracert command, on the other hand, traces the route taken by packets to reach a specified host. It displays each hop along the route, along with the round-trip time to each hop.
9. How do I run CMD as an administrator?
To run CMD as an administrator, press the Windows key, type “cmd,” right-click on “Command Prompt” in the search results, and select “Run as administrator.” This gives you elevated privileges, allowing you to perform tasks that require administrative access.
10. Can I customize the appearance of the Command Prompt?
Yes, you can customize the appearance of the Command Prompt by right-clicking on the title bar, selecting “Properties,” and then adjusting the settings in the “Colors,” “Font,” and “Layout” tabs. You can change the text and background colors, font style and size, and window size and position.
Mastering CMD hacks can significantly enhance your command-line efficiency, helping you navigate and manage your system with ease. Whether you’re a beginner or an advanced user, these CMD tips and tricks will allow you to unlock the full potential of the Windows Command Prompt.
Ready to dive deeper and master even more CMD hacks? Visit learns.edu.vn today to discover a wealth of in-depth articles, tutorials, and courses designed to transform you from a novice to a command-line expert. Don’t just learn; truly understand how to harness the power of the Command Prompt for system management, network troubleshooting, and beyond! Contact us at 123 Education Way, Learnville, CA 90210, United States or via Whatsapp: +1 555-555-1212.