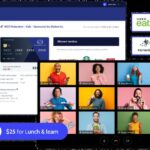Learn Power BI In One Day? Absolutely! This guide from LEARNS.EDU.VN will show you how to grasp the essentials quickly and efficiently. Master data visualization, reporting, and interactive dashboards to unlock data insights using Power BI and associated semantic keywords. Discover how to streamline your learning path and get started today by leveraging data analytics and business intelligence skills.
1. Understanding the Power of Power BI
Microsoft Power BI is a robust business intelligence (BI) tool that transforms raw data into insightful reports, visualizations, and interactive dashboards. It allows users to extract, analyze, and present data in a meaningful way, aiding in informed decision-making. Power BI integrates seamlessly with various data sources, including Excel, SQL Server, and cloud platforms like Azure, providing a comprehensive data analytics solution.
Power BI is useful for visualizing current organizational trends and also predicting future outcomes. Leveraging machine learning, it identifies data patterns and predicts potential “what-if” scenarios. These predictions allow users to forecast and prepare for various demand patterns. Data visualizations then communicate these key findings to stakeholders, enabling more informed business decisions.
1.1. Key Features of Power BI
Power BI offers a range of features that make it a powerful tool for data analysis:
- Data Connectivity: Connects to various data sources, including databases, cloud services, and Excel files.
- Data Transformation: Cleans, transforms, and shapes data using Power Query.
- Data Visualization: Creates interactive charts, graphs, and dashboards.
- DAX Language: Utilizes Data Analysis Expressions (DAX) for advanced calculations and data modeling.
- Report Sharing: Shares reports and dashboards with colleagues and stakeholders.
- Mobile Access: Accesses reports and dashboards on mobile devices.
1.2. Benefits of Learning Power BI
Learning Power BI can significantly enhance your career prospects and analytical skills. Here are some key benefits:
- Improved Decision-Making: Enables data-driven decisions based on accurate and timely insights.
- Enhanced Data Analysis Skills: Develops skills in data modeling, transformation, and visualization.
- Career Advancement: Increases job opportunities in data analytics, business intelligence, and related fields.
- Increased Productivity: Automates reporting and analysis tasks, saving time and effort.
- Competitive Advantage: Provides a competitive edge by leveraging data to identify trends and opportunities.
2. Setting Realistic Expectations
While it’s ambitious to aim to “learn Power BI in one day,” it’s entirely possible to grasp the fundamentals and get a solid introduction within that timeframe. The key is to focus on the most essential aspects and set realistic goals. This chapter will guide you on what to expect and how to maximize your learning in a single day.
It typically takes four to six weeks to learn the fundamentals of Power BI. This timeline includes mastering data integration, preparation, visualization, DAX functions, dashboard creation, and report publishing. However, dedicating a day to focused learning can provide a strong foundation.
2.1. What You Can Achieve in One Day
In one day of focused learning, you can expect to:
- Understand the Power BI Interface: Familiarize yourself with the layout and key components of Power BI Desktop.
- Connect to Data Sources: Learn how to import data from common sources like Excel, CSV, and databases.
- Create Basic Visualizations: Build simple charts and graphs to represent data.
- Apply Basic Data Transformations: Clean and transform data using Power Query.
- Navigate the Report View: Understand how to create and arrange reports and dashboards.
2.2. What You Cannot Achieve in One Day
It’s equally important to recognize what you cannot accomplish in a single day:
- Master Advanced DAX: DAX (Data Analysis Expressions) requires significant time and practice to master.
- Become an Expert Data Modeler: Data modeling is a complex skill that involves understanding relationships and creating efficient data structures.
- Develop Deep Expertise: Becoming an expert in Power BI requires extensive hands-on experience and continuous learning.
3. Defining Your Learning Objectives
Before diving into Power BI, it’s crucial to define your learning objectives. What do you want to achieve by the end of the day? Having clear goals will help you stay focused and prioritize your learning efforts. This chapter outlines how to define achievable objectives for your one-day Power BI journey.
Begin by identifying your specific needs. Are you looking to create basic reports, analyze data from specific sources, or understand the core concepts of Power BI? Tailoring your learning objectives to your needs will make the process more relevant and engaging.
3.1. Sample Learning Objectives
Here are some sample learning objectives you can adapt:
- Objective 1: Successfully import data from an Excel file into Power BI Desktop.
- Objective 2: Create at least three different types of visualizations (e.g., bar chart, pie chart, line chart).
- Objective 3: Apply basic data transformations such as filtering, sorting, and renaming columns.
- Objective 4: Create a simple dashboard with at least two visualizations.
- Objective 5: Understand the basic syntax and usage of DAX for creating calculated columns.
3.2. Prioritizing Your Objectives
Prioritize your objectives based on their importance and relevance to your needs. Focus on the most critical tasks first, and then move on to less essential topics if time permits. This ensures you cover the most important ground within your limited timeframe.
Table 1: Prioritized Learning Objectives
| Priority | Objective | Description |
|---|---|---|
| High | Import data from Excel | Learn to connect Power BI to an Excel file and import data for analysis. |
| High | Create basic visualizations | Master the creation of fundamental charts such as bar charts, pie charts, and line charts to represent data visually. |
| Medium | Apply basic data transformations | Understand how to clean and transform data using Power Query, including filtering, sorting, and renaming columns. |
| Medium | Create a simple dashboard | Learn to create a basic dashboard by arranging visualizations to present a coherent view of your data. |
| Low | Understand basic DAX syntax | Gain a foundational understanding of DAX for creating calculated columns, focusing on basic syntax and usage. |
4. Preparing Your Learning Environment
To make the most of your one-day Power BI learning experience, it’s essential to prepare your learning environment. This includes installing the necessary software, gathering resources, and setting up your workspace. A well-prepared environment will minimize distractions and maximize your focus.
Start by downloading and installing Power BI Desktop from the official Microsoft website. Ensure your computer meets the system requirements for optimal performance. Gather sample datasets, tutorials, and documentation to support your learning.
4.1. Installing Power BI Desktop
Power BI Desktop is a free application that allows you to connect to, transform, and visualize your data. To install it:
- Visit the Microsoft Website: Go to the official Microsoft Power BI website.
- Download Power BI Desktop: Find the download link for Power BI Desktop and click it.
- Run the Installer: Once the download is complete, run the installer and follow the on-screen instructions.
- Launch Power BI Desktop: After installation, launch Power BI Desktop and verify that it opens correctly.
4.2. Gathering Resources
Collect resources such as sample datasets, tutorials, and documentation. Here are some useful resources:
- Microsoft Power BI Documentation: The official documentation provides comprehensive information on all aspects of Power BI.
- LEARNS.EDU.VN: Offers articles and tutorials on various aspects of Power BI and data analytics.
- YouTube Tutorials: Channels like Guy in a Cube and Enterprise DNA offer excellent Power BI tutorials.
- Sample Datasets: Download sample datasets from websites like Kaggle or use the sample datasets provided by Microsoft.
4.3. Setting Up Your Workspace
Create a dedicated workspace for your Power BI projects. This could be a folder on your computer or a cloud-based storage solution. Ensure you have a comfortable and distraction-free environment to focus on your learning.
5. Creating a One-Day Learning Schedule
A structured learning schedule is crucial for maximizing your one-day Power BI journey. This chapter provides a sample schedule that breaks down the day into manageable segments, each focusing on specific learning objectives. Adhering to this schedule will help you stay on track and cover the most important topics.
Adapt the schedule to your individual needs and learning style. If you prefer to learn in longer blocks, adjust the timings accordingly. The key is to allocate sufficient time to each topic and maintain a balance between theory and practice.
5.1. Sample One-Day Schedule
Table 2: One-Day Power BI Learning Schedule
| Time | Activity | Description |
|---|---|---|
| 9:00 AM – 9:30 AM | Introduction to Power BI | Overview of Power BI, its components, and its applications in business intelligence. |
| 9:30 AM – 10:30 AM | Connecting to Data Sources | Learn how to import data from Excel, CSV, and other common data sources. |
| 10:30 AM – 11:30 AM | Data Transformation with Power Query | Explore Power Query for cleaning, shaping, and transforming data. |
| 11:30 AM – 12:30 PM | Creating Basic Visualizations | Build bar charts, pie charts, line charts, and other visualizations to represent your data. |
| 12:30 PM – 1:30 PM | Lunch Break | Take a break to recharge and relax. |
| 1:30 PM – 2:30 PM | Working with the Report View | Learn how to create and arrange reports and dashboards. |
| 2:30 PM – 3:30 PM | Introduction to DAX | Understand the basics of DAX for creating calculated columns and measures. |
| 3:30 PM – 4:30 PM | Hands-On Project | Apply your knowledge to a small project, such as creating a dashboard for a specific dataset. |
| 4:30 PM – 5:00 PM | Review and Q&A | Review what you’ve learned and address any questions or challenges you encountered. |
6. Mastering the Power BI Interface
Familiarizing yourself with the Power BI interface is crucial for efficient learning. This chapter provides a guided tour of the Power BI Desktop environment, highlighting the key components and their functions. Understanding the interface will enable you to navigate Power BI with confidence.
Explore the main sections of Power BI Desktop, including the Report view, Data view, and Model view. Learn how to access different features and tools from the ribbon and panes. Experiment with the interface to discover its capabilities and customize it to your preferences.
6.1. Key Components of Power BI Desktop
- Ribbon: The ribbon at the top of the screen provides access to various features and tools, such as data import, visualization creation, and data transformation.
- Report View: The Report view is where you create and design reports and dashboards by arranging visualizations.
- Data View: The Data view allows you to view and explore the data you’ve imported into Power BI.
- Model View: The Model view is used for creating relationships between tables and defining data models.
- Fields Pane: The Fields pane displays the fields (columns) in your data and allows you to drag and drop them onto visualizations.
- Visualizations Pane: The Visualizations pane provides a library of chart types and customization options.
- Filters Pane: The Filters pane allows you to apply filters to your visualizations and reports.
6.2. Navigating the Interface
Practice navigating the Power BI interface by exploring different views, panes, and features. Experiment with the ribbon commands and the options available in each pane. The more familiar you become with the interface, the more efficiently you’ll be able to work with Power BI.
7. Connecting to Data Sources
One of the first steps in Power BI is connecting to data sources. This chapter explains how to import data from various sources, including Excel, CSV, and databases. Mastering data connectivity is essential for bringing your data into Power BI for analysis and visualization.
Start with simple data sources like Excel and CSV files. Then, explore more complex data sources such as SQL Server and cloud services. Learn how to use the Get Data feature to connect to different sources and import data into Power BI.
7.1. Importing Data from Excel
To import data from an Excel file:
- Open Power BI Desktop: Launch Power BI Desktop.
- Click Get Data: In the ribbon, click “Get Data” and select “Excel workbook.”
- Browse for Your File: Navigate to your Excel file and click “Open.”
- Select Your Data: In the Navigator window, select the sheet(s) or table(s) you want to import and click “Load.”
7.2. Importing Data from CSV
To import data from a CSV file:
- Open Power BI Desktop: Launch Power BI Desktop.
- Click Get Data: In the ribbon, click “Get Data” and select “Text/CSV.”
- Browse for Your File: Navigate to your CSV file and click “Open.”
- Configure Settings: In the preview window, configure settings such as delimiter and data types, then click “Load.”
7.3. Connecting to Databases
To connect to a database:
- Open Power BI Desktop: Launch Power BI Desktop.
- Click Get Data: In the ribbon, click “Get Data” and select your database type (e.g., SQL Server, MySQL).
- Enter Connection Details: Enter the server name, database name, and authentication details.
- Select Your Data: In the Navigator window, select the table(s) you want to import and click “Load.”
8. Transforming Data with Power Query
Power Query is a powerful tool within Power BI for cleaning, shaping, and transforming data. This chapter guides you through the essential data transformation techniques, enabling you to prepare your data for analysis and visualization. Learn how to use Power Query to filter, sort, rename columns, and handle missing values.
Explore the Power Query Editor and its various features. Practice applying different transformations to your data and observe the results. Experiment with advanced techniques such as merging queries and pivoting columns.
8.1. Accessing the Power Query Editor
To access the Power Query Editor:
- Load Your Data: Import data from a data source as described in the previous chapter.
- Click Transform Data: In the Power BI Desktop ribbon, click “Transform Data” to open the Power Query Editor.
8.2. Common Data Transformation Techniques
- Filtering: Remove rows based on specific criteria.
- Sorting: Arrange rows in ascending or descending order.
- Renaming Columns: Change the names of columns to make them more descriptive.
- Changing Data Types: Convert columns to the correct data type (e.g., text, number, date).
- Removing Columns: Delete unnecessary columns from your dataset.
- Handling Missing Values: Replace missing values with appropriate substitutes (e.g., zero, mean, median).
8.3. Applying Transformations
To apply a transformation:
- Select a Column: In the Power Query Editor, select the column you want to transform.
- Choose a Transformation: From the ribbon, choose the appropriate transformation (e.g., “Filter Rows,” “Rename Columns”).
- Configure the Transformation: Follow the prompts to configure the transformation settings.
- Apply the Transformation: Click “OK” or “Apply” to apply the transformation to your data.
9. Creating Basic Visualizations
Data visualization is at the heart of Power BI. This chapter teaches you how to create basic charts and graphs to represent your data visually. Learn how to build bar charts, pie charts, line charts, and other common visualizations.
Experiment with different chart types and customization options. Practice creating visualizations that effectively communicate insights from your data. Explore advanced visualization techniques such as adding tooltips and conditional formatting.
9.1. Building a Bar Chart
To create a bar chart:
- Open Power BI Desktop: Launch Power BI Desktop and load your data.
- Go to the Report View: Click the Report view icon in the left sidebar.
- Select the Bar Chart Visualization: In the Visualizations pane, click the bar chart icon.
- Add Fields: Drag and drop the fields you want to visualize from the Fields pane onto the bar chart (e.g., drag “Category” to the “Axis” field and “Sales” to the “Value” field).
- Customize the Chart: Use the Format pane to customize the chart’s appearance, such as colors, labels, and titles.
9.2. Building a Pie Chart
To create a pie chart:
- Open Power BI Desktop: Launch Power BI Desktop and load your data.
- Go to the Report View: Click the Report view icon in the left sidebar.
- Select the Pie Chart Visualization: In the Visualizations pane, click the pie chart icon.
- Add Fields: Drag and drop the fields you want to visualize from the Fields pane onto the pie chart (e.g., drag “Category” to the “Legend” field and “Sales” to the “Values” field).
- Customize the Chart: Use the Format pane to customize the chart’s appearance, such as colors, labels, and titles.
9.3. Building a Line Chart
To create a line chart:
- Open Power BI Desktop: Launch Power BI Desktop and load your data.
- Go to the Report View: Click the Report view icon in the left sidebar.
- Select the Line Chart Visualization: In the Visualizations pane, click the line chart icon.
- Add Fields: Drag and drop the fields you want to visualize from the Fields pane onto the line chart (e.g., drag “Date” to the “Axis” field and “Sales” to the “Values” field).
- Customize the Chart: Use the Format pane to customize the chart’s appearance, such as colors, labels, and titles.
10. Creating Interactive Dashboards
Dashboards are a powerful way to present a comprehensive view of your data in Power BI. This chapter teaches you how to create interactive dashboards by arranging visualizations and adding interactive elements such as filters and slicers.
Learn how to design dashboards that effectively communicate insights and enable users to explore data. Practice creating dashboards for different purposes, such as sales performance, marketing analytics, and financial reporting. Explore advanced dashboard techniques such as adding drill-throughs and bookmarks.
10.1. Designing Your Dashboard
Before you start building your dashboard, plan its layout and content. Consider the key metrics you want to display and the visualizations that best represent them. Design a dashboard that is easy to understand and visually appealing.
10.2. Adding Visualizations to Your Dashboard
To add visualizations to your dashboard:
- Open Power BI Desktop: Launch Power BI Desktop and load your data.
- Go to the Report View: Click the Report view icon in the left sidebar.
- Create Visualizations: Create the visualizations you want to include in your dashboard, as described in the previous chapter.
- Arrange Visualizations: Drag and drop the visualizations onto the dashboard and arrange them in a logical layout.
- Customize Visualizations: Use the Format pane to customize the appearance of each visualization.
10.3. Adding Interactive Elements
To add interactive elements to your dashboard:
- Add Filters: Use the Filters pane to add filters to your visualizations, allowing users to filter the data they see.
- Add Slicers: Add slicers to your dashboard, providing users with an easy way to filter data based on specific criteria.
- Add Buttons: Add buttons to your dashboard, allowing users to navigate to different pages or perform actions.
11. Introduction to DAX
DAX (Data Analysis Expressions) is a formula language used in Power BI for creating calculated columns, measures, and custom tables. This chapter provides an introduction to DAX, covering the basic syntax and usage. Learn how to use DAX to perform calculations and create more advanced data models.
Explore the DAX function library and practice using common functions such as SUM, AVERAGE, and COUNT. Experiment with DAX to create calculated columns that derive new insights from your data. Learn about DAX context and how it affects the results of your calculations.
11.1. Basic DAX Syntax
DAX formulas consist of functions, operators, and values. The basic syntax is:
Measure Name = Function(Column Name)For example, to calculate the sum of sales:
Total Sales = SUM(Sales[Amount])11.2. Common DAX Functions
- SUM: Calculates the sum of values in a column.
- AVERAGE: Calculates the average of values in a column.
- COUNT: Counts the number of rows in a table.
- DISTINCTCOUNT: Counts the number of distinct values in a column.
- IF: Performs conditional logic.
11.3. Creating Calculated Columns
To create a calculated column:
- Open Power BI Desktop: Launch Power BI Desktop and load your data.
- Go to the Data View: Click the Data view icon in the left sidebar.
- Select a Table: Select the table you want to add the calculated column to.
- Click New Column: In the ribbon, click “New Column.”
- Enter the DAX Formula: Enter the DAX formula for your calculated column in the formula bar.
- Press Enter: Press Enter to apply the formula and create the calculated column.
12. Hands-On Project: Building a Sales Dashboard
To reinforce your learning, this chapter guides you through a hands-on project: building a sales dashboard in Power BI. Apply the skills and knowledge you’ve gained throughout the day to create a dashboard that visualizes key sales metrics.
Start by defining the objectives of your dashboard and identifying the key metrics you want to display. Import sample sales data into Power BI and transform it using Power Query. Create visualizations such as bar charts, line charts, and tables to represent your sales data. Design an interactive dashboard that allows users to explore sales performance by region, product, and time period.
12.1. Defining the Dashboard Objectives
Before you start building your sales dashboard, define its objectives:
- Objective 1: Visualize total sales by region.
- Objective 2: Track sales trends over time.
- Objective 3: Identify top-selling products.
- Objective 4: Compare sales performance against targets.
12.2. Importing and Transforming Sales Data
Import sample sales data into Power BI from an Excel or CSV file. Use Power Query to clean and transform the data, including:
- Filtering: Remove irrelevant rows.
- Renaming Columns: Change column names to be more descriptive.
- Changing Data Types: Convert columns to the correct data types.
12.3. Creating Visualizations for Your Dashboard
Create visualizations to represent your sales data, including:
- Bar Chart: Visualize total sales by region.
- Line Chart: Track sales trends over time.
- Table: Display top-selling products.
- Gauge Chart: Compare sales performance against targets.
12.4. Designing Your Sales Dashboard
Arrange the visualizations on your dashboard in a logical layout. Add interactive elements such as filters and slicers to allow users to explore the data. Customize the appearance of your dashboard to make it visually appealing.
13. Resources for Continued Learning
Learning Power BI is an ongoing process. This chapter provides a list of resources for continued learning, including online courses, tutorials, and communities. Utilize these resources to deepen your knowledge and stay up-to-date with the latest Power BI features and techniques.
Explore advanced Power BI topics such as data modeling, DAX, and Power BI Service. Participate in online communities and forums to connect with other Power BI users and experts. Attend webinars and conferences to learn from industry leaders and stay abreast of the latest trends.
13.1. Online Courses and Tutorials
- LEARNS.EDU.VN: Offers courses and tutorials on Power BI and data analytics.
- Microsoft Learn: Provides comprehensive learning paths for Power BI.
- Udemy: Offers a wide range of Power BI courses for all skill levels.
- Coursera: Provides courses and specializations in data analytics and business intelligence.
- edX: Offers courses from top universities and institutions.
13.2. Online Communities and Forums
- Power BI Community: The official Power BI community forum.
- Stack Overflow: A popular Q&A site for programming and data analysis.
- LinkedIn Groups: Join Power BI-related groups on LinkedIn.
- Reddit: Participate in Power BI discussions on Reddit.
13.3. Webinars and Conferences
- Microsoft Business Applications Summit: An annual conference for Microsoft business applications.
- PASS Data Community Summit: A conference for data professionals.
- Power BI User Group Meetings: Attend local Power BI user group meetings.
- Online Webinars: Attend webinars hosted by Microsoft and other organizations.
14. Overcoming Challenges and Troubleshooting
As you learn Power BI, you may encounter challenges and technical issues. This chapter provides tips and strategies for overcoming these challenges and troubleshooting common problems. Learn how to diagnose issues, find solutions, and seek help from the Power BI community.
Develop your problem-solving skills by tackling real-world challenges. Practice debugging DAX formulas and troubleshooting data connectivity issues. Learn how to use the Power BI documentation and online resources to find answers to your questions.
14.1. Common Challenges
- Data Connectivity Issues: Problems connecting to data sources.
- Data Transformation Errors: Errors in Power Query transformations.
- DAX Formula Errors: Errors in DAX formulas.
- Performance Issues: Slow performance due to large datasets or complex calculations.
- Visualization Problems: Issues with chart types or formatting.
14.2. Troubleshooting Tips
- Check Data Connections: Verify that your data connections are configured correctly.
- Review Power Query Steps: Review your Power Query steps to identify any errors.
- Debug DAX Formulas: Use the DAX formula editor to debug your DAX formulas.
- Optimize Data Models: Optimize your data models to improve performance.
- Consult Online Resources: Use the Power BI documentation and online resources to find solutions to your problems.
- Seek Help from the Community: Ask for help from the Power BI community on forums and Q&A sites.
15. Conclusion: Your Power BI Journey Begins
Congratulations! You’ve completed your one-day Power BI learning journey. While you may not be an expert yet, you’ve gained a solid foundation in Power BI and learned the essential skills for data analysis and visualization. This chapter summarizes what you’ve learned and encourages you to continue your Power BI journey.
Reflect on your learning experience and identify areas where you want to improve. Set new learning goals and continue exploring the advanced features of Power BI. Remember that learning Power BI is an ongoing process, and with practice and dedication, you can become a Power BI expert.
15.1. Key Takeaways
- Power BI is a powerful tool for data analysis and visualization.
- You can learn the fundamentals of Power BI in one day.
- Data connectivity, transformation, and visualization are essential skills.
- DAX is a formula language used for creating calculated columns and measures.
- Interactive dashboards allow users to explore data and gain insights.
- Continued learning and practice are essential for becoming a Power BI expert.
15.2. Next Steps
- Continue practicing your Power BI skills by working on real-world projects.
- Explore advanced Power BI topics such as data modeling, DAX, and Power BI Service.
- Participate in online communities and forums to connect with other Power BI users and experts.
- Attend webinars and conferences to learn from industry leaders and stay abreast of the latest trends.
Ready to dive deeper into Power BI and unlock its full potential? Visit LEARNS.EDU.VN today to explore our comprehensive courses and resources. Whether you’re looking to enhance your data analysis skills or advance your career, LEARNS.EDU.VN has everything you need to succeed.
Contact us at 123 Education Way, Learnville, CA 90210, United States. Whatsapp: +1 555-555-1212. Website: LEARNS.EDU.VN
FAQ: Frequently Asked Questions About Learning Power BI
1. Can I really learn Power BI in one day?
While mastering Power BI takes time, you can certainly grasp the fundamentals in a single day. Focus on core concepts like data import, basic visualizations, and the Power BI interface to get a solid start.
2. What are the most important things to learn in Power BI?
Key areas to focus on include connecting to data sources, transforming data with Power Query, creating basic visualizations, and understanding DAX for calculated columns.
3. How long does it typically take to become proficient in Power BI?
Most people can become proficient in Power BI in about four to six weeks with consistent study and practice.
4. Is Power BI difficult to learn?
Power BI is generally considered user-friendly, especially if you have some experience with data analysis or Microsoft products like Excel.
5. Do I need a background in data analytics to learn Power BI?
While a background in data analytics is helpful, it’s not essential. Power BI is designed to be accessible to users with varying levels of expertise.
6. What resources are available for learning Power BI?
Numerous resources are available, including online courses, tutorials, documentation, and community forums. Websites like learns.edu.vn, Microsoft Learn, and Udemy offer excellent learning materials.
7. How much does Power BI cost?
Power BI Desktop is free. Power BI Pro is $9.99/user/month, and Power BI Premium is $20/user/month. A free trial is also available.
8. What is DAX, and why is it important?
DAX (Data Analysis Expressions) is a formula language used in Power BI for creating calculated columns, measures, and custom tables. It’s essential for advanced data analysis and modeling.
9. Can I use Power BI on my mobile device?
Yes, Power BI offers a mobile app that allows you to access reports and dashboards on your smartphone or tablet.
10. How can I stay updated with the latest Power BI features and updates?
Stay updated by following the Power BI blog, participating in community forums, and attending webinars and conferences.