Siri on your HomePod or HomePod mini can be personalized for multiple users, allowing everyone in your household to enjoy their own music, messages, and more. But how exactly does Siri learn to distinguish different voices? This guide explores how voice recognition works on HomePod and how to set it up.
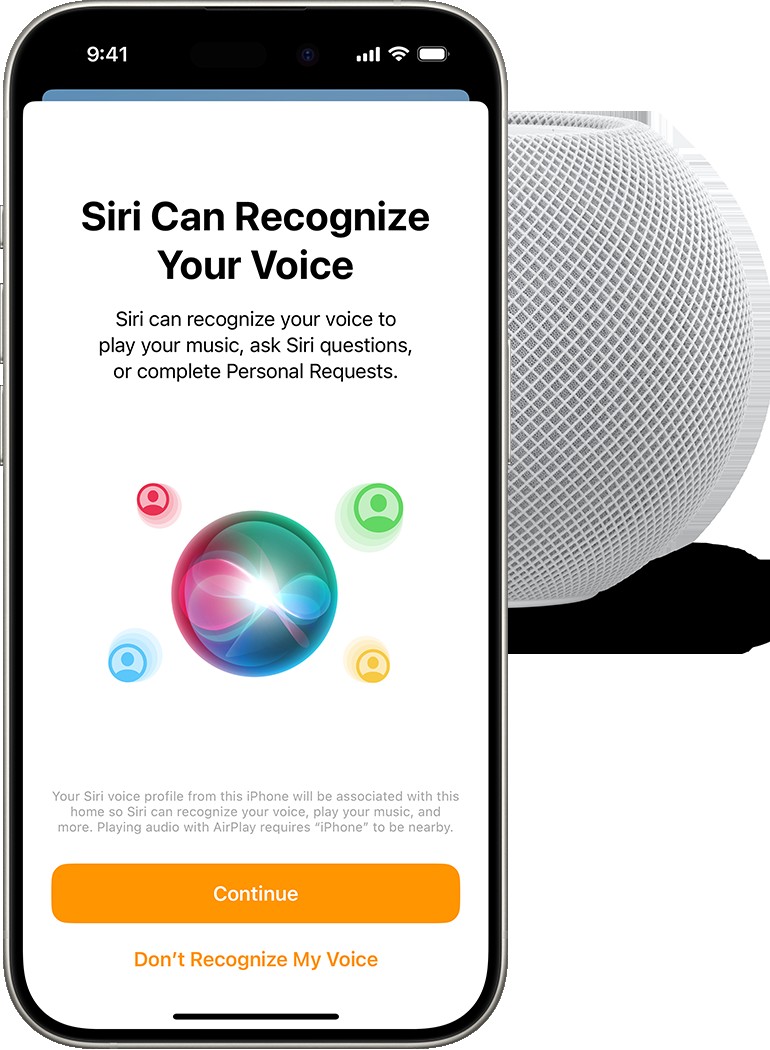 Setup screen for Recognize My Voice on iPhone
Setup screen for Recognize My Voice on iPhone
How Does Siri Voice Recognition Work on HomePod?
Voice recognition on HomePod allows Siri to identify up to six different users. This personalization enables each individual to access their own Apple Music account, playlists, listening history, and even control smart home accessories. Beyond playing music, enabling Personal Requests takes voice recognition a step further, allowing Siri to send messages, make calls, check calendars, and more, all tailored to the specific user.
Guests can still use Siri on your HomePod for general tasks like playing music (from the primary user’s account), setting timers, or asking about the weather. However, their usage won’t impact the primary user’s Apple Music recommendations.
Setting Up Voice Recognition on HomePod
To enable Siri to recognize your voice on HomePod, follow these steps:
- Enable Siri on your iOS Device: Navigate to Settings > Siri > Talk to Siri and activate “Siri” or “Hey Siri.”
- Enable Siri in iCloud: Go to Settings > [Your Name] > iCloud > See All (under Saved to iCloud). Toggle on Siri.
- Share Your Location: In Settings > [Your Name] > Find My, enable “Share My Location” and set “My Location” to “This Device.”
- Activate Voice Recognition in the Home app: Open the Home app, tap the More button, select Home Settings, tap your user profile under People, and finally, turn on “Recognize My Voice.”
For a more personalized music experience, enable “Update Listening History” to allow Siri to learn your musical preferences and offer better suggestions.
Enabling Personal Requests on HomePod
Once voice recognition is set up, you can enable Personal Requests. This feature allows Siri to access information from apps on your iPhone or iPad, such as Messages, Reminders, and Calendar, to perform tasks on your behalf. You can enable or disable Personal Requests for each HomePod individually.
Troubleshooting Siri Voice Recognition Issues
If Siri is having trouble recognizing your voice, try these solutions:
- Verify Siri is enabled in iCloud: Double-check that you’ve followed step two of the setup process.
- Reset Voice Recognition: In the Home app, go to Home Settings, tap your name under People, and toggle “Recognize My Voice” off and then back on. Wait a few minutes before testing.
- Restart Devices: Restart your iPhone/iPad and your HomePod.
- Retrain Siri on your iOS Device: Go to Settings > Siri & Search on your iPhone/iPad, toggle “Listen for ‘Siri'” or “‘Hey Siri'” off and on, and then retrain Siri to recognize your voice.
- Language Settings: Ensure that the language settings on your iPhone/iPad and HomePod are identical.
- Duplicate Accounts: If two Apple IDs in your home have the same voice registered for voice recognition, you may need to disable it on one account.
Conclusion
Setting up voice recognition on your HomePod allows for a truly personalized experience. By following these steps and troubleshooting tips, you can ensure Siri learns your voice and caters to your individual needs and preferences. Enjoy the convenience of a smart home assistant tailored just for you.

