Siri on your HomePod can distinguish between different voices, allowing for a personalized experience for everyone in your household. This article explains how Siri learns your voice, how to set it up, and troubleshooting tips if Siri doesn’t recognize you.
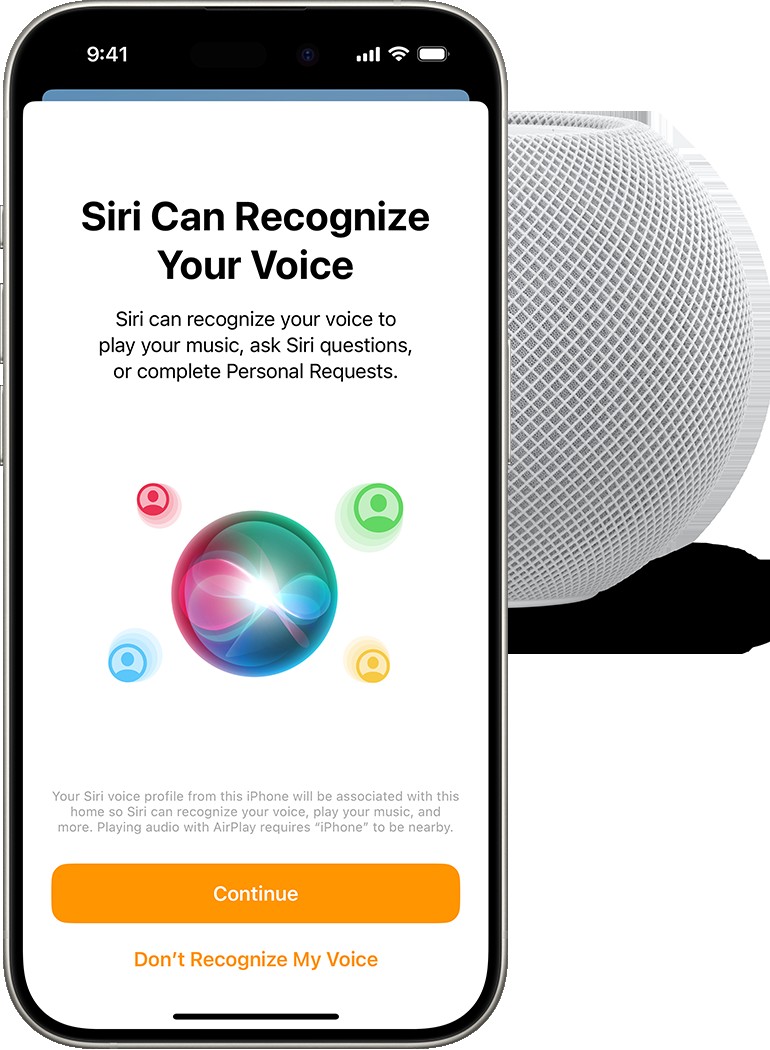 Setup screen for Recognize My Voice on iPhone
Setup screen for Recognize My Voice on iPhone
How Siri Voice Recognition Works on HomePod
Siri utilizes voice recognition technology to identify individual users. By analyzing unique vocal characteristics, Siri can associate specific voices with corresponding Apple IDs and personalize responses accordingly. This allows for customized music playback, access to personal messages and calendar events, and control over smart home devices.
Up to six different voices can be registered on a single HomePod. While guests can still use Siri for basic functions like playing music or setting timers, their requests won’t be personalized, and their usage won’t impact the primary user’s Apple Music recommendations. Guests’ music requests will utilize the primary user’s Apple Music account.
Setting Up Voice Recognition on HomePod
Enabling Siri to recognize your voice requires a few simple steps:
- Ensure Software is Up-to-Date: Update your HomePod and your iPhone or iPad to the latest software versions.
- Home App Invitation: The new user must be invited to your home in the Home app. Each user needs their own Apple ID and device.
- Enable Siri in iCloud: On your iPhone or iPad, go to Settings > [Your Name] > iCloud > See All (under Saved to iCloud) and enable Siri.
- Share Your Location: In Settings > [Your Name] > Find My, enable Share My Location and set My Location to This Device.
- Activate Recognize My Voice: In the Home app, navigate to Home Settings > Your Profile and toggle on “Recognize My Voice.”
- Train Siri (if prompted): You might be asked to say a few phrases to help Siri learn your voice.
Enabling Personal Requests on HomePod
Personal Requests allow Siri to access information from apps on your iPhone or iPad, such as Messages, Reminders, and Calendar. With Personal Requests enabled, you can:
- Send and read messages
- Make phone calls
- Check your calendar
- Add reminders
- Create notes
- Run Siri Shortcuts
To enable Personal Requests, follow the steps for setting up voice recognition. The option to enable Personal Requests will appear after voice recognition is activated. You can manage Personal Requests for each HomePod individually.
Troubleshooting: Siri Doesn’t Recognize My Voice
If Siri is having trouble identifying you, try these solutions:
- Verify iCloud for Siri: Double-check that you’ve enabled Siri in iCloud settings on your iPhone or iPad (Settings > [Your Name] > iCloud).
- Reset Voice Recognition: In the Home app (Home Settings > Your Profile), toggle “Recognize My Voice” off and then back on.
- Restart Devices: Restart your iPhone/iPad and your HomePod.
- Retrain Siri’s Voice Recognition: On your iPhone/iPad (Settings > Siri & Search), disable and re-enable “Listen for ‘Hey Siri’,” then follow the on-screen prompts to retrain Siri.
- Language Settings: Ensure Siri’s language settings on your iPhone/iPad match those on your HomePod (Settings > Siri & Search).
- Duplicate Accounts: If two Apple IDs with the same voice are set up for voice recognition, disable it on one account.
Conclusion
Siri’s ability to learn your voice enhances the HomePod experience, providing personalized and seamless interaction. By following the setup instructions and troubleshooting tips outlined above, you can ensure Siri recognizes you accurately and provides tailored assistance. If problems persist, contact Apple Support for further assistance.