Learning Excel quickly is achievable with the right strategies. How Can I Learn Excel Fast and efficiently? This comprehensive guide, brought to you by LEARNS.EDU.VN, will provide you with actionable steps and valuable resources to master Excel swiftly. Explore various learning methods, including online courses, practice exercises, and expert tips to accelerate your Excel proficiency and enhance your spreadsheet skills.
1. Start with the Excel Basics
Before diving into advanced features, it’s essential to grasp the fundamentals. Understanding the Excel interface, basic functions, and data entry techniques will create a solid foundation for further learning. Mastering these basics will significantly speed up your learning process.
1.1 Understanding the Excel Interface
Familiarize yourself with the different components of the Excel interface:
- Ribbon: The menu bar at the top of the screen.
- Quick Access Toolbar: Customizable toolbar for frequently used commands.
- Formula Bar: Displays the content of the active cell.
- Worksheet: The grid where you enter data.
- Status Bar: Displays information about the worksheet.
1.2 Mastering Basic Functions
Start with essential functions like SUM, AVERAGE, COUNT, MIN, and MAX. Practice using these functions in simple calculations to understand how they work. This foundational knowledge will be crucial as you move on to more complex tasks.
1.3 Data Entry and Formatting
Learn how to enter data efficiently and format cells appropriately. This includes understanding data types (number, text, date), cell formatting options (font, alignment, number format), and basic data validation techniques. Accurate data entry is critical for reliable analysis.
2. Utilize Online Excel Courses
Online courses offer structured learning paths with expert instruction. Platforms like Coursera, Udemy, and LEARNS.EDU.VN provide comprehensive Excel courses for all skill levels. These courses often include video tutorials, practice exercises, and quizzes to reinforce learning.
2.1 Benefits of Online Courses
- Structured Learning: Follow a logical progression of topics.
- Expert Instruction: Learn from experienced instructors.
- Flexibility: Study at your own pace.
- Certification: Earn a certificate upon completion.
2.2 Recommended Online Platforms
Consider these platforms for Excel courses:
| Platform | Description |
|---|---|
| Coursera | Offers courses from top universities and institutions, often with certifications. |
| Udemy | Provides a wide range of Excel courses, from beginner to advanced, with flexible pricing. |
| LEARNS.EDU.VN | Specializes in practical, hands-on Excel training tailored to various industries and skill levels. |
| LinkedIn Learning | Integrates seamlessly with LinkedIn, offering courses that can enhance your professional profile. |
| edX | Features courses from global universities, focusing on both theoretical and practical Excel knowledge. |
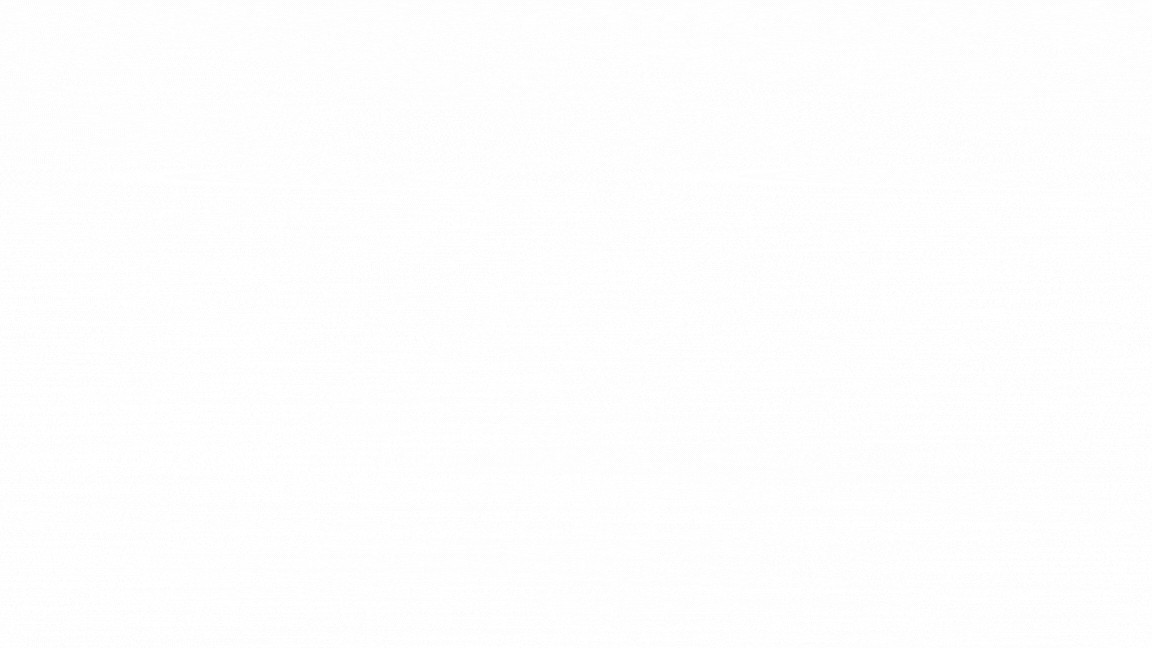

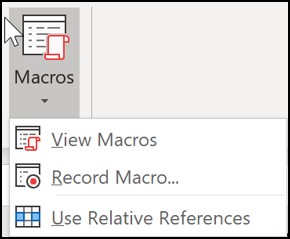
2.3 Selecting the Right Course
When choosing an online course, consider the following factors:
- Skill Level: Choose a course that matches your current Excel proficiency.
- Course Content: Ensure the course covers topics relevant to your goals.
- Instructor Credentials: Look for instructors with extensive Excel experience.
- Reviews and Ratings: Read reviews from other students to gauge the course’s effectiveness.
3. Practice Regularly with Real-World Examples
Consistent practice is key to mastering Excel quickly. Work on real-world examples and projects to apply what you’ve learned. This hands-on experience will solidify your understanding and build your confidence.
3.1 Create Your Own Projects
Develop your own Excel projects based on your interests or job requirements. This could include creating a personal budget, tracking expenses, analyzing sales data, or managing inventory. Working on projects you care about will keep you motivated and engaged.
3.2 Use Practice Workbooks
Download practice workbooks from reputable sources and work through the exercises. Many websites offer free Excel templates and examples that you can use to improve your skills.
3.3 Participate in Excel Challenges
Join online Excel challenges or competitions to test your skills and learn from others. These challenges often involve solving complex problems using Excel functions and features.
4. Master Essential Excel Functions and Formulas
Excel’s power lies in its vast library of functions and formulas. Learning to use these tools effectively will significantly improve your productivity and data analysis capabilities.
4.1 Commonly Used Functions
Focus on mastering these essential functions:
- SUMIF/SUMIFS: Sum values based on specific criteria.
- AVERAGEIF/AVERAGEIFS: Calculate the average of values based on specific criteria.
- COUNTIF/COUNTIFS: Count cells that meet specific criteria.
- VLOOKUP/HLOOKUP: Search for values in a table.
- INDEX/MATCH: More flexible alternative to VLOOKUP.
- IF/AND/OR: Create conditional logic.
- TEXT: Format values as text.
- DATE/TIME: Work with dates and times.
4.2 Advanced Formulas
Once you’re comfortable with basic functions, explore more advanced formulas:
- Array Formulas: Perform calculations on multiple values simultaneously.
- Dynamic Array Formulas: Automatically spill results into adjacent cells.
- Nested Formulas: Combine multiple functions into a single formula.
4.3 Resources for Learning Formulas
Utilize these resources to learn and practice Excel formulas:
| Resource | Description |
|---|---|
| Microsoft Excel Help | Comprehensive documentation on all Excel functions and features. |
| Excel Function Dictionary | Online database of Excel functions with examples and explanations. |
| Excel Forums (e.g., MrExcel) | Online communities where you can ask questions and get help with Excel formulas. |
| YouTube Tutorials | Video tutorials demonstrating how to use various Excel functions and formulas. |
5. Learn Keyboard Shortcuts
Keyboard shortcuts can significantly speed up your work in Excel. Memorize and use common shortcuts to perform tasks quickly and efficiently.
5.1 Essential Shortcuts
Here are some essential Excel keyboard shortcuts:
| Shortcut | Action |
|---|---|
| Ctrl + C | Copy |
| Ctrl + V | Paste |
| Ctrl + X | Cut |
| Ctrl + Z | Undo |
| Ctrl + Y | Redo |
| Ctrl + S | Save |
| Ctrl + A | Select All |
| Ctrl + B | Bold |
| Ctrl + I | Italic |
| Ctrl + U | Underline |
| Ctrl + 1 | Format Cells dialog |
| Ctrl + Shift + 1 | Number format with commas |
| Ctrl + Shift + 4 | Currency format |
| Ctrl + Spacebar | Select entire column |
| Shift + Spacebar | Select entire row |
5.2 Customizing Shortcuts
Excel allows you to customize keyboard shortcuts to suit your workflow. Explore the options in the Excel settings to create shortcuts for frequently used commands.
6. Use Excel Templates
Excel templates can save you time and effort by providing pre-designed spreadsheets for various tasks. Utilize templates for budgeting, project management, invoicing, and more.
6.1 Finding Templates
Excel offers a wide range of built-in templates. You can also find templates online from various sources:
- Microsoft Office Templates: Official template library from Microsoft.
- Vertex42: Website offering free Excel templates for personal and business use.
- Smartsheet: Provides a variety of Excel templates for project management and collaboration.
6.2 Customizing Templates
Customize templates to fit your specific needs. Modify formulas, formatting, and layout to create a spreadsheet that works perfectly for you.
7. Explore Data Visualization Techniques
Excel offers powerful data visualization tools for creating charts and graphs. Learn how to use these tools to present your data effectively and gain insights.
7.1 Chart Types
Familiarize yourself with different chart types and their appropriate uses:
- Column Charts: Compare values across categories.
- Line Charts: Show trends over time.
- Pie Charts: Display proportions of a whole.
- Bar Charts: Similar to column charts, but with horizontal bars.
- Scatter Plots: Show the relationship between two variables.
7.2 Creating Charts
Follow these steps to create a chart in Excel:
- Select the data you want to chart.
- Go to the Insert tab.
- Choose the chart type you want to create.
- Customize the chart using the Chart Design and Format tabs.
Alt Text: Steps to create a chart in Excel showing how to insert a chart from the Insert menu and select a chart type.
7.3 Enhancing Charts
Enhance your charts with titles, labels, legends, and formatting to make them clear and informative. Use color and design elements to highlight key data points.
8. Learn Data Analysis Tools
Excel provides a range of data analysis tools for summarizing, analyzing, and interpreting data. Mastering these tools will enable you to extract valuable insights from your spreadsheets.
8.1 PivotTables
PivotTables are powerful tools for summarizing and analyzing large datasets. Use PivotTables to group data, calculate totals, and identify trends.
Creating a PivotTable
- Select the data you want to analyze.
- Go to the Insert tab and click PivotTable.
- Choose where you want to place the PivotTable.
- Drag and drop fields into the Rows, Columns, Values, and Filters areas.
Alt Text: Creating a PivotTable in Excel, showing how to drag fields into the Rows, Columns, and Values areas to summarize data.
Customizing a PivotTable
Customize your PivotTable by changing the summary calculations, grouping data, and adding filters. Use PivotTable styles to format the appearance of the table.
8.2 What-If Analysis
Excel’s What-If Analysis tools allow you to explore different scenarios and their potential outcomes. Use these tools to perform sensitivity analysis and make informed decisions.
Scenario Manager
Create different scenarios by changing input values and observing the impact on output values. Use the Scenario Manager to save and compare multiple scenarios.
Goal Seek
Determine the input value needed to achieve a specific target output value. Use Goal Seek to solve for a desired result.
Data Tables
Create a table that shows the results of changing one or two input values. Use Data Tables to perform sensitivity analysis and visualize the impact of different scenarios.
9. Automate Tasks with Macros
Macros allow you to automate repetitive tasks in Excel. Learn how to record and write macros to streamline your workflow and save time.
9.1 Recording Macros
Follow these steps to record a macro:
- Go to the View tab and click Macros.
- Select Record Macro.
- Enter a name and description for the macro.
- Perform the tasks you want to automate.
- Click Stop Recording.
Alt Text: Location of the macro recorder in Excel, found on the View tab under the Macros menu.
9.2 Editing Macros
Edit the VBA code of your macros to customize their behavior and add advanced functionality. Use the Visual Basic Editor (VBE) to modify the code.
9.3 Running Macros
Run your macros using a button, keyboard shortcut, or custom menu command. Use macros to automate tasks such as formatting data, creating reports, and performing calculations.
10. Stay Updated with Excel News and Updates
Excel is constantly evolving, with new features and updates being released regularly. Stay informed about the latest developments to take full advantage of Excel’s capabilities.
10.1 Microsoft Excel Blog
Follow the official Microsoft Excel Blog for news, tips, and tutorials. Stay informed about new features, updates, and best practices.
10.2 Excel Communities
Join online Excel communities and forums to connect with other users, ask questions, and share your knowledge. Participate in discussions and learn from the experiences of others.
10.3 Excel Conferences and Events
Attend Excel conferences and events to learn from experts, network with other users, and discover new tools and techniques.
11. Leverage Excel Add-Ins
Excel add-ins extend the functionality of Excel and provide specialized tools for various tasks. Explore and utilize add-ins to enhance your Excel capabilities.
11.1 Popular Add-Ins
Here are some popular Excel add-ins:
| Add-In | Description |
|---|---|
| Power Query | A powerful data transformation and integration tool that allows you to import, clean, and shape data from various sources. |
| Power Pivot | An advanced data modeling tool that enables you to create relationships between multiple tables, perform complex calculations, and analyze large datasets. |
| ASAP Utilities | A collection of tools and utilities that simplify common Excel tasks, such as formatting, data cleaning, and formula auditing. |
| Kutools for Excel | A comprehensive suite of tools that enhance Excel’s functionality, including data management, formula tools, and charting options. |
| Solver | An optimization tool that helps you find the best solution to a problem by adjusting input values subject to constraints. |
11.2 Installing Add-Ins
Follow these steps to install an Excel add-in:
- Go to the Insert tab and click Get Add-ins.
- Search for the add-in you want to install.
- Click Add to install the add-in.
11.3 Managing Add-Ins
Manage your installed add-ins by going to the File tab, clicking Options, and selecting Add-ins. Use the Add-ins dialog to enable, disable, or remove add-ins.
12. Seek Mentorship and Collaboration
Learning Excel can be more effective and enjoyable with mentorship and collaboration. Seek guidance from experienced Excel users and collaborate with others on projects.
12.1 Finding a Mentor
Find a mentor who is knowledgeable and experienced in Excel. A mentor can provide guidance, answer your questions, and help you overcome challenges.
12.2 Collaborating with Others
Collaborate with others on Excel projects to learn from their expertise and share your knowledge. Working with others can expose you to new techniques and approaches.
12.3 Joining Excel Communities
Join online Excel communities and forums to connect with other users, ask questions, and share your knowledge. Participate in discussions and learn from the experiences of others.
13. Understand Error Handling
Knowing how to handle errors in Excel is crucial for ensuring the accuracy and reliability of your spreadsheets. Learn to identify and resolve common errors to maintain data integrity.
13.1 Common Error Types
Familiarize yourself with common Excel error types:
- #DIV/0!: Division by zero.
- #NAME?: Unrecognized name in formula.
- #VALUE!: Incorrect data type in formula.
- #REF!: Invalid cell reference.
- #N/A: Value not available.
13.2 Error Checking Tools
Use Excel’s error checking tools to identify and resolve errors in your spreadsheets. Go to the Formulas tab and click Error Checking to scan your worksheet for errors.
13.3 Using IFERROR
Use the IFERROR function to handle errors gracefully. The IFERROR function allows you to specify a value to return if a formula results in an error.
14. Practice with Different Versions of Excel
Familiarize yourself with different versions of Excel to ensure compatibility and adaptability. While the core functionality remains consistent, newer versions often introduce new features and improvements.
14.1 Key Differences Between Versions
Understand the key differences between different versions of Excel, such as Excel 2010, Excel 2013, Excel 2016, Excel 2019, and Microsoft 365. Pay attention to changes in the interface, functions, and features.
14.2 Compatibility Considerations
When sharing Excel files with others, consider the compatibility of different versions. Save files in a compatible format to ensure that they can be opened and viewed correctly.
14.3 Utilizing Online Versions
Explore the online versions of Excel, such as Excel Online and Google Sheets. These online versions offer convenient access to Excel functionality from any device with an internet connection.
15. Develop a Learning Schedule
Consistency is key to learning Excel quickly. Develop a learning schedule and stick to it to make steady progress.
15.1 Setting Goals
Set realistic goals for your Excel learning journey. Break down your goals into smaller, manageable tasks.
15.2 Allocating Time
Allocate specific times for Excel learning in your schedule. Dedicate at least 30 minutes to an hour each day to practice and study.
15.3 Tracking Progress
Track your progress and celebrate your achievements. Use a spreadsheet or notebook to record your learning activities and monitor your skills development.
FAQ: How Can I Learn Excel Fast?
1. What are the best online resources for learning Excel quickly?
- Platforms like LEARNS.EDU.VN, Coursera, and Udemy offer structured courses with video tutorials and practice exercises.
2. How important is it to practice regularly?
- Consistent practice is essential. Work on real-world examples and projects to apply what you’ve learned.
3. Which Excel functions should I learn first?
- Start with essential functions like SUM, AVERAGE, COUNT, MIN, MAX, and IF.
4. How can keyboard shortcuts improve my efficiency in Excel?
- Memorizing and using common shortcuts can significantly speed up your work.
5. Are Excel templates useful for learning?
- Yes, templates can save time and effort by providing pre-designed spreadsheets for various tasks.
6. What is the best way to visualize data in Excel?
- Learn to use different chart types, such as column charts, line charts, and pie charts, to present your data effectively.
7. How can I use PivotTables to analyze data?
- PivotTables are powerful tools for summarizing and analyzing large datasets, allowing you to group data and identify trends.
8. What are macros and how can they help me?
- Macros automate repetitive tasks, streamlining your workflow and saving time.
9. How do I stay updated with the latest Excel features?
- Follow the Microsoft Excel Blog, join online communities, and attend Excel conferences.
10. What should I do if I encounter errors in Excel?
- Understand common error types, use error checking tools, and utilize the
IFERRORfunction to handle errors gracefully.
By following these strategies and dedicating time to practice, you can quickly learn Excel and become proficient in its use. Remember to leverage the resources available at LEARNS.EDU.VN for additional support and guidance.
Ready to take your Excel skills to the next level? Visit LEARNS.EDU.VN today to explore our comprehensive range of Excel courses and resources. Our expert instructors and hands-on training approach will help you master Excel quickly and efficiently. Contact us at 123 Education Way, Learnville, CA 90210, United States, or WhatsApp: +1 555-555-1212. Let learns.edu.vn be your partner in achieving Excel mastery.