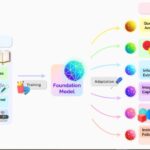Microsoft Excel reigns supreme as a crucial tool in today’s business world. Its power and ever-evolving features can significantly boost your productivity. Whether you’re a novice or seeking to refine your skills, this guide offers 12 actionable steps to accelerate your Excel learning journey.
1. Master the Interface
Familiarize yourself with Excel’s layout. Use Tab to navigate right, Enter to move down, and Ctrl + arrow keys to jump to the last used cell in any direction. Ctrl + Home returns you to the starting point.
Alt: Screenshot demonstrating how to navigate through cells in Microsoft Excel using keyboard shortcuts like Tab, Enter, and Ctrl + arrow keys.
2. Embrace Shortcuts
Boost efficiency with keyboard and mouse shortcuts. Begin with essentials like Ctrl + C (copy), Ctrl + V (paste), and Ctrl + Z (undo). Gradually incorporate time-savers like Ctrl + ; (insert current date) and double-clicking the fill handle (copy down).
3. Freeze Panes
Keep essential headers visible while scrolling. Select View > Freeze Panes > Freeze Top Row to lock the top row. For multiple rows/columns, click the cell below and to the right of the desired frozen area, then select View > Freeze Panes > Freeze Panes.
Alt: Screenshot showing how to freeze multiple rows and columns in Excel using the Freeze Panes option under the View tab.
Alt: Screenshot illustrating the result of freezing panes in Excel; the top three rows and the first column remain visible while scrolling through the rest of the spreadsheet.
4. Conquer Formulas
Excel’s power lies in its formulas. Start with basic arithmetic operations (+, -, *, /) and progress to commonly used functions like SUM, IF, VLOOKUP, COUNTIF, and CONCATENATE. Formulas enhance conditional formatting, charts, and various other features.
5. Create Dropdown Lists
Simplify data entry and ensure accuracy with dropdown lists. Select the target cells, navigate to Data > Data Validation, choose “List” from the “Allow” dropdown, and enter your list items separated by commas or specify a cell range containing the list.
Alt: Screenshot showing the Data Validation dialogue box in Excel, with the “List” option selected in the “Allow” dropdown and the source of the list items being specified in the “Source” box.
6. Utilize Conditional Formatting
Visualize data trends with conditional formatting. Highlight cells based on specific criteria. For example, to highlight values greater than 300 in green, select the cells, go to Home > Conditional Formatting > Highlight Cells Rules > Greater Than, enter 300, and choose your desired formatting.
Alt: Screenshot of the “Greater Than” rule in the Conditional Formatting dialogue box in Excel.
Alt: Screenshot demonstrating the application of data bars in Excel for visual representation of data distribution.
7. Leverage Flash Fill
Automate data manipulation with Flash Fill. Enter a few examples of the desired output, and Excel will intelligently fill in the rest. Activate Flash Fill by typing examples, clicking the Data tab’s “Flash Fill” button, or using the Ctrl + E shortcut.
Alt: Screenshot demonstrating the use of Flash Fill in Excel to extract names from a column containing email addresses.
8. Craft Charts and Graphs
Transform data into compelling visuals. Select your data, go to Insert, and choose your desired chart type. Customize your chart’s appearance, add elements like legends and labels, and even switch chart types for optimal storytelling.
Alt: Animated GIF demonstrating the process of inserting a chart in Excel, from selecting the data to choosing the chart type from the Insert tab.
9. Summarize with PivotTables
Condense large datasets with PivotTables. Select your data, click Insert > PivotTable, configure your settings, and drag fields into the Rows, Columns, Values, and Filters areas to generate insightful summaries. Right-click values to change summarization functions (sum, count, average, etc.).
Alt: Screenshot of the “Create PivotTable” dialogue box in Excel.
10. Protect Your Data
Safeguard data integrity by protecting worksheets. Select unlockable cells, press Ctrl + 1, uncheck “Locked” under the “Protection” tab, and click “OK.” Then, navigate to Review > Protect Sheet, optionally set a password, and select allowable actions.
Alt: Screenshot of the “Protect Sheet” dialogue box in Excel, allowing users to select specific actions that can be performed on a protected sheet.
11. Harness Power Query and Power Pivot
Unlock advanced capabilities with Power Query (data import and transformation) and Power Pivot (large dataset handling and data modeling). Power Query’s intuitive interface simplifies data cleaning and shaping. Power Pivot enables complex analysis beyond Excel’s limitations.
Alt: Screenshot of the Power Query Editor in Excel, showing a table of data and various options for transforming the data.
12. Automate with Macros and VBA
Automate repetitive tasks with macros. Record actions using the macro recorder (View > Macros > Record Macro) or delve into VBA coding for custom automation solutions. Macros enhance efficiency and accuracy.
Alt: Screenshot highlighting the “Record Macro” button on the View tab in the Excel ribbon.
By following these steps, you can rapidly gain proficiency in Excel and leverage its powerful features to enhance your productivity and data analysis capabilities. Consistent practice and exploration are key to mastering this essential tool.