How Do I Delete Learned Words? This is a common question for smartphone users who rely on their keyboards for communication. At LEARNS.EDU.VN, we understand the frustration of unwanted words cluttering your predictive text. Discover effective strategies to refine your keyboard’s vocabulary, enhance typing accuracy, and maintain a personalized linguistic experience using advanced word management techniques.
1. Understanding Why You Might Want to Delete Learned Words
Mobile keyboards are designed to learn from your typing habits, predicting words and phrases to speed up your communication. However, this feature isn’t always perfect. Sometimes, keyboards learn misspellings, slang, or words you no longer use. Understanding the need to remove these words is the first step in regaining control over your typing experience. It’s not just about correcting errors; it’s about optimizing your keyboard to reflect your current vocabulary and communication style. Imagine the boost in confidence when your keyboard suggests exactly what you intend to say!
1.1. Common Scenarios
Several scenarios might prompt you to consider deleting learned words:
- Typos and Misspellings: Keyboards often learn misspelled words if you accidentally confirm them once.
- Slang and Jargon: If you’ve used slang or industry-specific jargon, you might want to remove these terms when communicating in more formal contexts.
- Outdated Terms: As language evolves, you might stop using certain words or phrases. Removing them keeps your keyboard current.
- Privacy Concerns: You might not want your keyboard to remember certain sensitive words or phrases.
- Switching Languages: If you frequently switch between languages, your keyboard might mix up words from different languages.
1.2. Benefits of Regularly Cleaning Your Keyboard Dictionary
Regularly cleaning your keyboard dictionary offers numerous benefits:
- Improved Accuracy: By removing unwanted words, you increase the accuracy of predictive text.
- Faster Typing: Accurate predictions lead to faster and more efficient typing.
- Professional Communication: Removing slang and jargon ensures professional communication in formal settings.
- Enhanced Privacy: Deleting sensitive words protects your privacy.
- Personalized Experience: Tailoring your keyboard to your current vocabulary creates a personalized typing experience.
2. General Methods for Removing Learned Words
Before diving into specific keyboard apps, let’s explore some general methods for removing learned words on Android and iOS devices. These methods often involve accessing the keyboard settings or language preferences on your device. Whether you’re a student striving for academic excellence or a professional aiming for flawless communication, mastering these techniques will empower you to take control of your digital expression.
2.1. Accessing Keyboard Settings on Android
On Android, keyboard settings can usually be found within the system settings:
- Open the Settings app on your Android device.
- Scroll down and tap on General management or System.
- Tap on Language and input.
- Under the “Keyboards” section, you’ll see a list of installed keyboards. Tap on the keyboard you want to configure (e.g., Gboard, Samsung Keyboard, SwiftKey).
- From here, you can access various settings, including dictionary settings or options to reset the keyboard.
2.2. Accessing Keyboard Settings on iOS
On iOS, keyboard settings are located in a similar place:
- Open the Settings app on your iOS device.
- Tap on General.
- Scroll down and tap on Keyboard.
- Here, you’ll find various keyboard settings, including options for text replacement, autocorrection, and predictive text.
2.3. Using the “Long Press” Method
Many keyboard apps allow you to remove learned words directly from the suggestion bar. Here’s how:
- Open any app where you can type text (e.g., a messaging app, a notes app).
- Start typing the word you want to remove.
- When the word appears in the suggestion bar above the keyboard, tap and hold on the word.
- A pop-up menu should appear with options to remove the word or prevent it from being suggested again.
- Select the appropriate option to remove the word.
This method is quick and convenient for removing individual words as they appear.
2.4. Resetting Keyboard Dictionary/Data
If you want to remove all learned words at once, you can usually reset the keyboard dictionary or clear its data. This option is typically found in the keyboard settings:
- Access the keyboard settings as described above (either on Android or iOS).
- Look for an option like “Dictionary,” “Personal Dictionary,” “Learned Words,” or “Typing Data.”
- Within this section, you should find an option to “Reset Dictionary,” “Clear Typing Data,” or “Erase Personalized Predictions.”
- Select this option to remove all learned words from the keyboard.
Be aware that resetting the keyboard dictionary will remove all personalized predictions, so you’ll have to start from scratch in teaching the keyboard your preferred vocabulary.
3. How to Delete Learned Words on Gboard
Gboard, Google’s keyboard app, is a popular choice for Android users. It offers a clean interface, accurate predictions, and a range of customization options. Removing learned words from Gboard is a straightforward process. Let’s explore the different methods available. Whether you’re a student aiming for essay perfection or a professional crafting compelling emails, mastering these Gboard techniques will ensure your words are always on point.
3.1. Removing Individual Words
To remove a specific word from Gboard’s learned vocabulary:
- Open any app where you can type text.
- Start typing the word you want to remove.
- When the word appears in the suggestion bar, tap and hold on the word.
- Drag the word to the trash can icon that appears on the screen.
Alt text: Removing suggested word in Gboard by dragging to trash can
3.2. Accessing the Personal Dictionary
To view and manage all the words Gboard has learned:
- Open any app where you can type text.
- Tap the four-square icon in the top-left corner of the keyboard.
- Tap the gear icon to access Gboard’s settings.
- Tap “Dictionary.”
- Tap “Personal dictionary.”
- Select the language from which you want to remove learned words. To delete learned words from all languages, select “All languages.”
Alt text: Accessing Gboard settings through the four-square icon and gear icon
3.3. Deleting Words from the Personal Dictionary
Once you’ve accessed the personal dictionary:
- Find and tap the word you want to remove.
- Tap the trash can icon in the top-right corner of the screen.
Alt text: Navigating Gboard’s personal dictionary to select a language
3.4. Important Considerations for Gboard
- Gboard does not offer a direct option to delete all learned words at once. You must delete them individually from the personal dictionary.
- Clearing Gboard’s cache or data from the system settings will not remove learned words. It only clears temporary files and settings.
4. How to Delete Learned Words on Samsung Keyboard
Samsung Keyboard is the default keyboard app on Samsung Galaxy devices. It offers a range of features, including customizable themes, handwriting recognition, and integration with Samsung services. Removing learned words from Samsung Keyboard is slightly different from Gboard. Let’s explore the methods available. For students crafting research papers or professionals composing client presentations, mastering Samsung Keyboard techniques will ensure your communication reflects precision and professionalism.
4.1. Removing Individual Words
To remove a specific word from Samsung Keyboard’s learned vocabulary:
- Open any app where you can type text.
- Start typing the word you want to remove.
- When the word appears in the suggestion bar, tap and hold on the word.
- Tap “Remove” from the pop-up menu.
Alt text: Removing a suggested word in Samsung Keyboard by tapping and holding
4.2. Erasing Personalized Predictions
Samsung Keyboard offers an option to remove all learned words at once:
- Open the Settings app on your Samsung device.
- Tap on General management.
- Tap on Samsung Keyboard settings.
- Scroll down and tap on Reset to default settings.
- Tap on Erase personalized predictions.
- Tap “Erase” to confirm.
Alt text: Resetting Samsung Keyboard settings to erase personalized predictions
4.3. Important Considerations for Samsung Keyboard
- Erasing personalized predictions will remove all learned words, including custom text shortcuts and frequently used phrases.
- You can also customize other keyboard settings, such as autocorrection and predictive text, from the Samsung Keyboard settings menu.
5. How to Delete Learned Words on SwiftKey
SwiftKey is a popular keyboard app known for its advanced prediction engine and customization options. It learns from your typing habits, social media activity, and email patterns to provide accurate and personalized predictions. Removing learned words from SwiftKey is a simple process. Let’s explore the methods available. Whether you’re a student taking notes in class or a professional managing multiple projects, mastering SwiftKey techniques will ensure your communication is efficient and effective.
5.1. Removing Individual Words
To remove a specific word from SwiftKey’s learned vocabulary:
- Open any app where you can type text.
- Start typing the word you want to remove.
- When the word appears in the suggestion bar, tap and hold on the word.
- Tap “OK” in the confirmation prompt.
Alt text: Removing a suggested word in SwiftKey by tapping and holding
5.2. Clearing Typing Data
SwiftKey offers an option to remove all learned words at once by clearing typing data:
- Open any app where you can type text.
- Tap the three dots in the top-right corner of the keyboard.
- Tap “Settings.”
- Tap “Typing.”
- Scroll down and tap “Clear typing data.”
- Tap “Continue” to confirm.
Alt text: Accessing SwiftKey settings through the three-dot menu
5.3. Important Considerations for SwiftKey
- Clearing typing data will remove all learned words, including personalized predictions and saved clipboard items.
- You can also customize other keyboard settings, such as autocorrection and cloud sync, from the SwiftKey settings menu.
6. How to Delete Learned Words on Fleksy
Fleksy is a unique keyboard app known for its gesture-based typing and customization options. It offers a minimalist interface and focuses on speed and efficiency. Removing learned words from Fleksy is a bit different from other keyboard apps. Let’s explore the methods available. For students juggling multiple assignments or professionals managing busy schedules, mastering Fleksy techniques will streamline your communication and boost your productivity.
6.1. Clearing Keyboard Data
Fleksy does not allow you to remove learned words individually. Your only option is to remove all learned words at once by clearing the keyboard’s data:
- Open the Settings app on your Android device.
- Tap on Apps.
- Find and tap on Fleksy.
- Tap on Storage usage.
- Tap on Clear data.
- Tap “OK” to confirm.
Alt text: Clearing Fleksy data through the Android settings menu
6.2. Important Considerations for Fleksy
- Clearing Fleksy’s data will remove all learned words, personalized settings, and custom themes.
- You can also customize other keyboard settings, such as gestures and extensions, from the Fleksy settings menu within the app.
7. Preventing Your Keyboard From Learning Unwanted Words
In addition to removing learned words, you can also take steps to prevent your keyboard from learning unwanted words in the first place. This involves adjusting autocorrection settings and disabling the auto-learn feature. This is a proactive approach to managing your keyboard’s vocabulary and ensuring a more accurate and personalized typing experience.
7.1. Disabling Autocorrection
Autocorrection can sometimes lead to your keyboard learning incorrect words or phrases. To disable autocorrection:
7.1.1. Gboard
- Open any app where you can type text.
- Tap the four-square icon in the top-left corner of the keyboard.
- Tap the gear icon to access Gboard’s settings.
- Tap “Text correction.”
- Turn off “Auto-correction.”
Alt text: Disabling auto-correction in Gboard settings
7.1.2. Samsung Keyboard
- Open any app where you can type text.
- Tap the gear icon to access Samsung Keyboard’s settings.
- Turn off the “Predictive text” toggle.
7.1.3. SwiftKey
- Open any app where you can type text.
- Tap the three dots in the top-right corner of the keyboard.
- Tap “Settings.”
- Tap “Typing.”
- Turn off “Autocorrect.”
Alt text: Disabling auto-correct in SwiftKey settings
7.1.4. Fleksy
- Open any app where you can type text.
- Tap the three dots in the top-left corner of the keyboard.
- Tap the gear icon to access Fleksy’s settings.
- Tap “Dictionary.”
- Turn off “Auto-correction” and “Auto-correction after punctuation.”
Alt text: Accessing dictionary settings in Fleksy
7.2. Disabling Auto-Learn Words
Some keyboard apps have a feature that automatically learns new words as you type. To disable this feature:
7.2.1. Fleksy
- Follow steps 1-4 above to access Fleksy’s dictionary settings.
- Turn off “Auto-learn words.”
By disabling autocorrection and auto-learn features, you can have more control over the words your keyboard learns and prevent unwanted words from cluttering your predictive text.
8. Alternative Keyboard Apps
If you’re not satisfied with the default keyboard app on your device, or if you’re looking for more advanced features and customization options, there are many alternative keyboard apps available on the Google Play Store and the App Store. These apps offer a range of features, including customizable themes, gesture-based typing, cloud sync, and advanced prediction engines.
8.1. Popular Choices
Some popular alternative keyboard apps include:
- Grammarly Keyboard: Known for its advanced grammar and spelling checking capabilities.
- Microsoft SwiftKey Keyboard: Offers personalized predictions and cloud sync across devices.
- Fleksy Keyboard: Known for its gesture-based typing and minimalist interface.
- Chrooma Keyboard: Adapts its color scheme to match the app you’re using.
- ai.type Keyboard Plus: Offers a wide range of customization options and themes.
8.2. Factors to Consider When Choosing a Keyboard App
When choosing a keyboard app, consider the following factors:
- Features: Does the app offer the features you need, such as autocorrection, predictive text, gesture typing, and cloud sync?
- Customization: Can you customize the app’s appearance and behavior to suit your preferences?
- Privacy: Does the app respect your privacy and protect your data?
- Performance: Is the app fast, responsive, and stable?
- Reviews: What do other users say about the app’s features, performance, and customer support?
9. Troubleshooting Common Issues
Even with the best keyboard apps and settings, you might still encounter issues with learned words. Here are some common problems and how to troubleshoot them. This section is designed to empower you with the knowledge to tackle any keyboard-related challenge, ensuring a smooth and frustration-free typing experience.
9.1. Keyboard Still Suggesting Removed Words
If your keyboard is still suggesting words you’ve already removed, try the following:
- Restart Your Device: Sometimes, a simple restart can resolve temporary glitches and refresh the keyboard’s dictionary.
- Clear Keyboard Cache: Clearing the keyboard’s cache can remove old data and force it to rebuild its dictionary.
- Reinstall the Keyboard App: If the problem persists, try uninstalling and reinstalling the keyboard app.
- Check Cloud Sync Settings: If you’re using a keyboard app with cloud sync, make sure your settings are properly synced across devices.
9.2. Keyboard Not Learning New Words
If your keyboard isn’t learning new words as you type, check the following:
- Autocorrection Settings: Make sure autocorrection is enabled in the keyboard settings.
- Auto-Learn Settings: Make sure the auto-learn feature is enabled (if available).
- Typing Habits: Be consistent with your typing habits and avoid making frequent typos.
- Language Settings: Make sure the correct language is selected in the keyboard settings.
9.3. Keyboard Crashing or Freezing
If your keyboard is crashing or freezing, try the following:
- Update the Keyboard App: Make sure you’re using the latest version of the keyboard app.
- Free Up Storage Space: Make sure your device has enough free storage space.
- Close Other Apps: Close any other apps that might be using a lot of resources.
- Reset Keyboard Settings: Reset the keyboard settings to their default values.
10. Advanced Tips and Tricks
Beyond the basic methods for removing learned words, there are some advanced tips and tricks that can help you further customize and optimize your keyboard experience. These tips are designed to elevate your keyboard skills, ensuring a personalized and efficient typing experience that caters to your unique needs and preferences.
10.1. Using Text Replacement/Shortcuts
Most keyboard apps allow you to create text replacements or shortcuts, which can be used to quickly insert frequently used phrases or snippets of text. This can be a great way to save time and effort when typing long or complex words or phrases.
10.1.1. iOS
- Open the Settings app on your iOS device.
- Tap on General.
- Tap on Keyboard.
- Tap on Text Replacement.
- Tap the + button in the top-right corner to create a new text replacement.
10.1.2. Android (Gboard)
- Open any app where you can type text.
- Tap the four-square icon in the top-left corner of the keyboard.
- Tap the gear icon to access Gboard’s settings.
- Tap “Dictionary.”
- Tap “Personal dictionary.”
- Tap the + button in the top-right corner to add a new word.
10.2. Customizing Keyboard Themes
Many keyboard apps offer customizable themes, which can be used to change the appearance of the keyboard. This can be a fun way to personalize your typing experience and make it more visually appealing.
10.3. Using Gesture Typing
Gesture typing, also known as swipe typing, allows you to type words by swiping your finger across the keyboard. This can be a faster and more efficient way to type, especially on larger screens.
10.4. Exploring Cloud Sync Options
Some keyboard apps offer cloud sync options, which allow you to synchronize your keyboard settings and learned words across multiple devices. This can be a convenient way to maintain a consistent typing experience on all your devices.
Table: Summary of Keyboard Management Techniques
| Technique | Description | Benefits | Keyboard Apps Applicable To |
|---|---|---|---|
| Removing Individual Words | Deleting specific unwanted words from the keyboard’s learned vocabulary. | Improves accuracy, removes typos and slang. | Gboard, Samsung, SwiftKey |
| Resetting Keyboard Dictionary | Clearing all learned words and personalized predictions at once. | Starts the keyboard fresh, removes all unwanted words quickly. | Samsung, SwiftKey, Fleksy |
| Disabling Autocorrection | Turning off the automatic correction of words to prevent learning incorrect terms. | Prevents unwanted words from being learned, offers more control over typing. | Gboard, Samsung, SwiftKey, Fleksy |
| Disabling Auto-Learn Words | Preventing the keyboard from automatically learning new words as you type. | Provides full control over vocabulary, avoids unintentional learning. | Fleksy |
| Using Text Replacement | Creating shortcuts for frequently used phrases or snippets of text. | Saves time, increases typing efficiency, reduces repetitive typing. | iOS, Gboard |
| Customizing Keyboard Themes | Changing the visual appearance of the keyboard to personalize the typing experience. | Enhances visual appeal, makes typing more enjoyable. | Most keyboard apps |
| Using Gesture Typing | Typing words by swiping a finger across the keyboard. | Increases typing speed, offers a more efficient typing method. | Most keyboard apps |
| Exploring Cloud Sync | Synchronizing keyboard settings and learned words across multiple devices. | Maintains a consistent typing experience across all devices, ensures data backup. | SwiftKey |
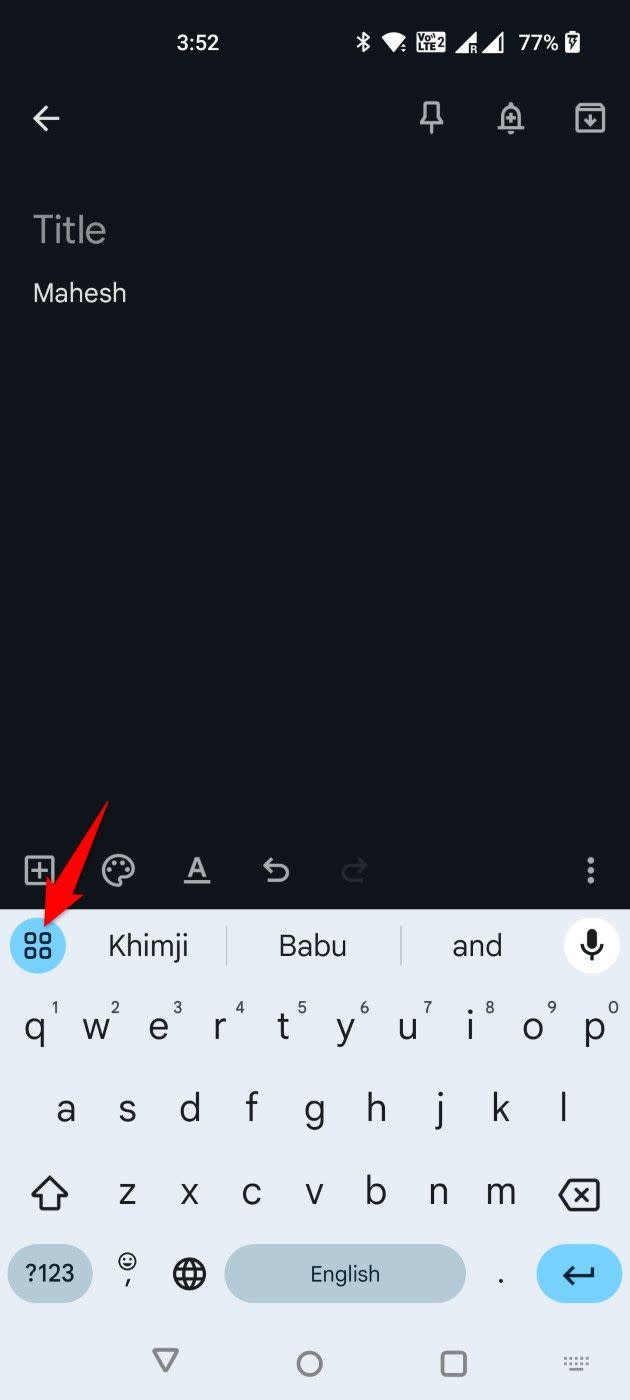
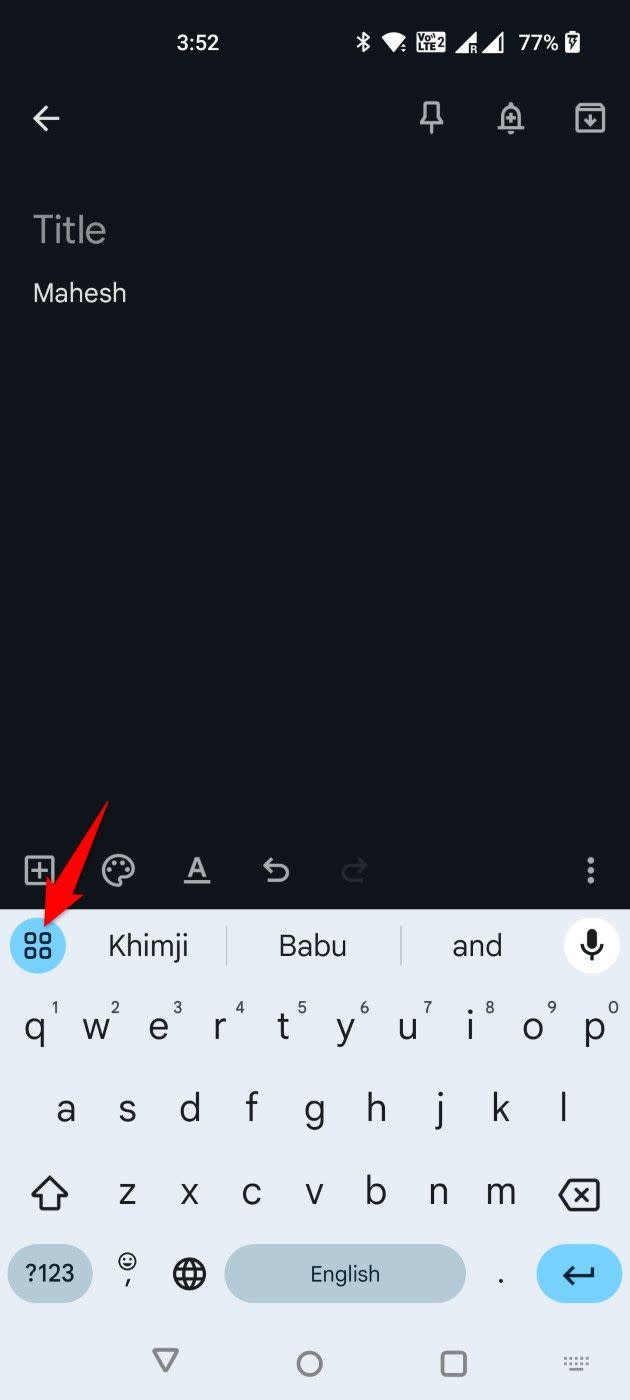
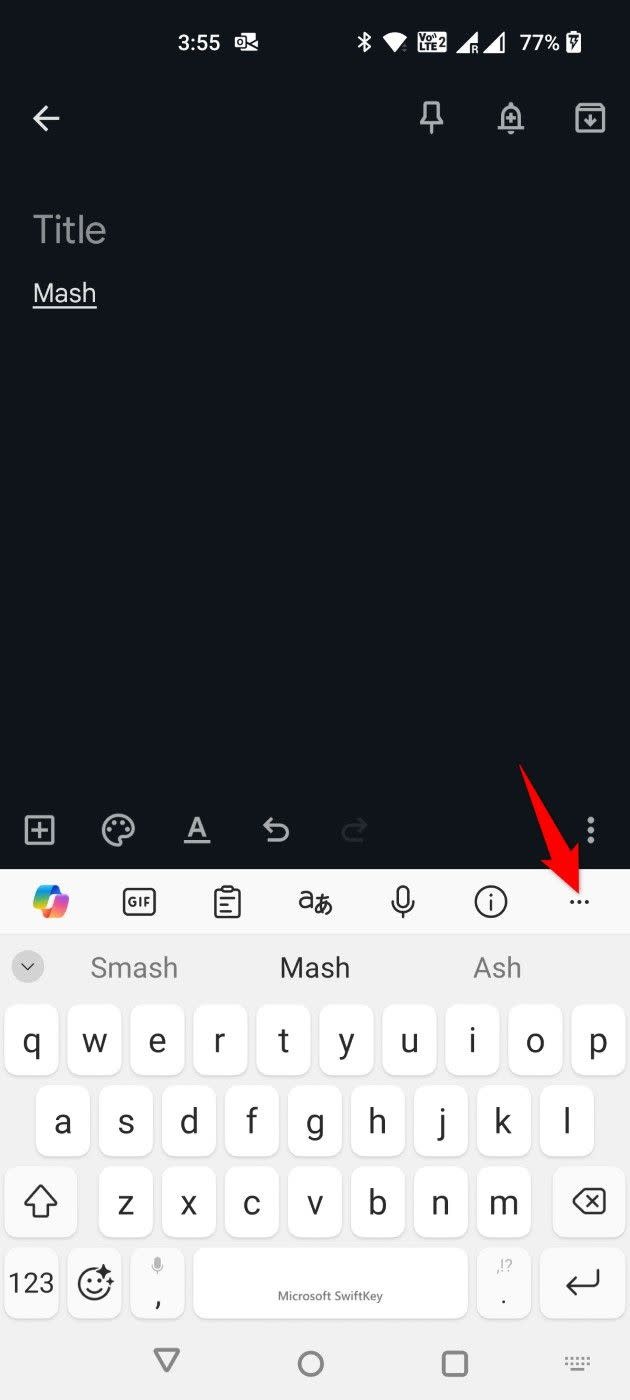
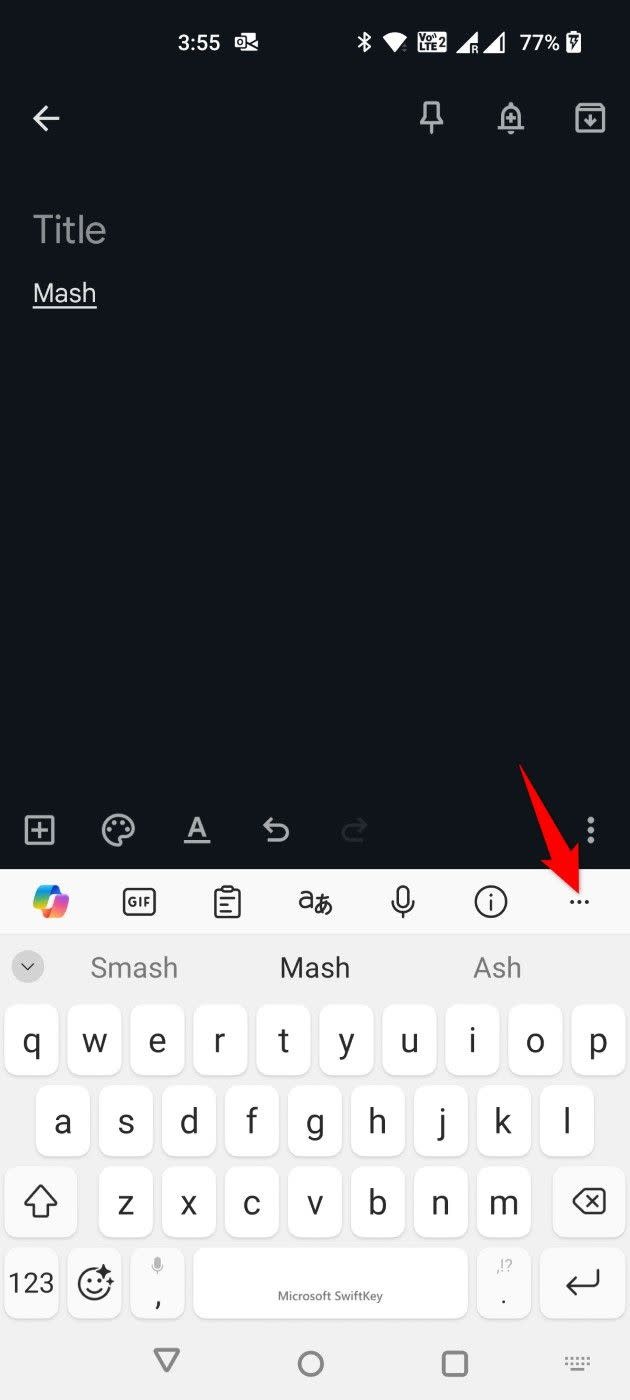
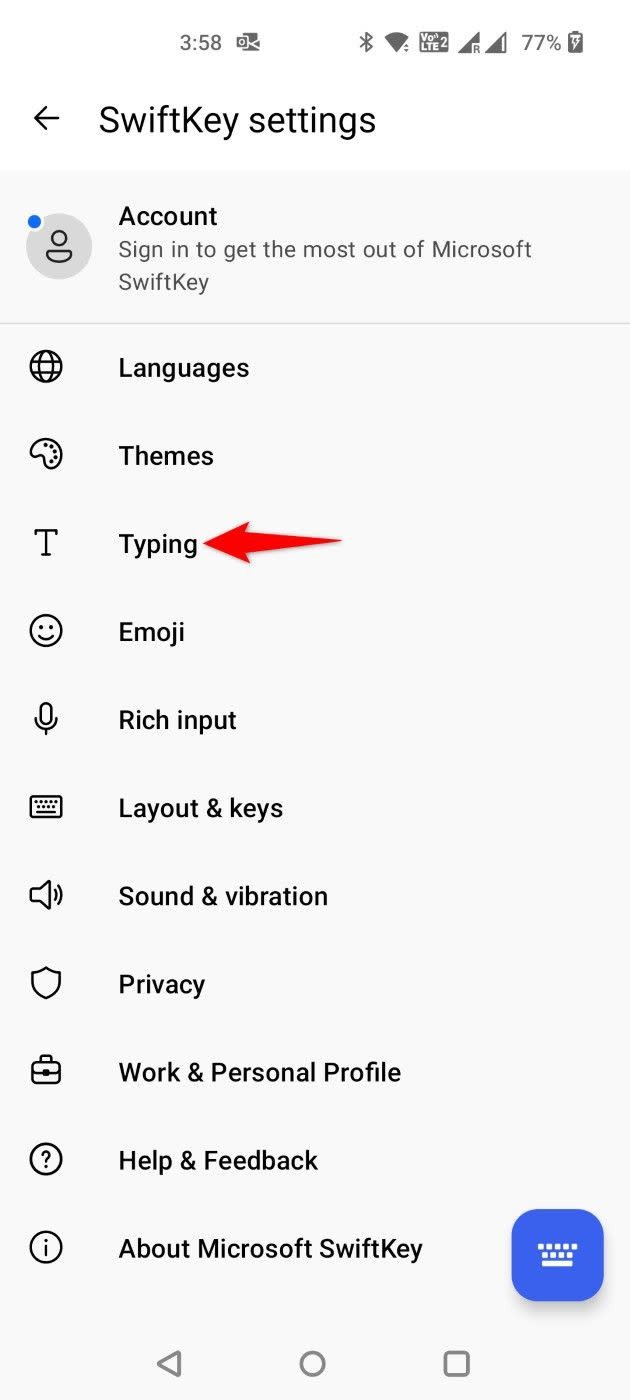
By implementing these advanced tips and tricks, you can take your keyboard skills to the next level and enjoy a truly personalized and efficient typing experience.
FAQ: How Do I Delete Learned Words?
Here are some frequently asked questions about deleting learned words on mobile devices:
-
Why is it important to delete learned words from my keyboard?
Deleting learned words improves typing accuracy, removes unwanted slang or jargon, protects your privacy, and personalizes your typing experience. -
How do I delete a single learned word on Gboard?
Type the word, tap and hold on the suggestion, and drag it to the trash can icon. -
Can I delete all learned words at once on Gboard?
No, Gboard doesn’t have a direct option to delete all learned words at once. You must delete them individually from the personal dictionary. -
How do I delete all learned words on Samsung Keyboard?
Go to Settings > General management > Samsung Keyboard settings > Reset to default settings > Erase personalized predictions. -
How do I delete all learned words on SwiftKey?
Go to Settings > Typing > Clear typing data. -
How do I prevent my keyboard from learning unwanted words?
Disable autocorrection and the auto-learn feature in your keyboard settings. -
What should I do if my keyboard keeps suggesting words I’ve already deleted?
Try restarting your device, clearing the keyboard cache, or reinstalling the keyboard app. -
How can I create shortcuts for frequently used phrases on my keyboard?
Use the text replacement or shortcut feature in your keyboard settings. -
What are some good alternative keyboard apps?
Some popular choices include Grammarly Keyboard, Microsoft SwiftKey Keyboard, and Fleksy Keyboard. -
How can I troubleshoot keyboard crashing issues?
Make sure your keyboard app is updated, free up storage space, and try resetting the keyboard settings.
Conclusion: Mastering Your Mobile Keyboard
In conclusion, mastering your mobile keyboard involves more than just typing. It’s about understanding how your keyboard learns from you, how to manage its vocabulary, and how to customize it to suit your individual needs and preferences. By following the tips and techniques outlined in this comprehensive guide, you can take control of your typing experience and enjoy more accurate, efficient, and personalized communication on your mobile devices. Remember, a well-managed keyboard is a powerful tool that can enhance your productivity, improve your communication, and make your digital life a little bit easier.
Ready to elevate your learning experience? Visit LEARNS.EDU.VN today for a wealth of educational resources, expert guidance, and innovative learning solutions. Unlock your full potential and embark on a journey of continuous growth with LEARNS.EDU.VN!
For more information and support, contact us at:
Address: 123 Education Way, Learnville, CA 90210, United States
WhatsApp: +1 555-555-1212
Website: learns.edu.vn