How Do I Learn Autocad? Discover effective AutoCAD training methods and resources at LEARNS.EDU.VN to master computer-aided design. This guide offers tips, courses, and strategies to learn AutoCAD effectively, improving your design skills and opening career opportunities.
1. Understanding AutoCAD and Its Applications
AutoCAD, a leading computer-aided design (CAD) software, is pivotal across numerous industries. From architectural designs and engineering blueprints to intricate mechanical components and detailed electrical schematics, AutoCAD’s versatility is unmatched. This section explores AutoCAD’s applications and its crucial role in various fields.
1.1. What is AutoCAD?
AutoCAD, developed by Autodesk, is a robust CAD software application used for 2D and 3D design and drafting. It empowers professionals to create precise and detailed technical drawings, models, and documentation. AutoCAD provides a wide array of tools and features, making it indispensable for architects, engineers, designers, and project managers. Its adaptability allows users to tailor it to specific industry needs through custom add-ons and extensions.
1.2. Industries Using AutoCAD
- Architecture: Architects utilize AutoCAD to design building plans, elevations, and sections. The software aids in creating detailed construction documents, incorporating elements such as walls, doors, windows, and structural components. AutoCAD also helps visualize designs in 3D, offering clients a realistic view of the proposed structure.
- Engineering: Engineers across disciplines—civil, mechanical, electrical, and structural—rely on AutoCAD for designing and drafting. Civil engineers use it for site layouts and infrastructure designs, while mechanical engineers design machine parts and assembly lines. Electrical engineers create wiring diagrams and schematics, and structural engineers model building frameworks.
- Manufacturing: In manufacturing, AutoCAD is crucial for designing product components and tooling. It enables precise 3D modeling and drafting of parts, ensuring accurate manufacturing processes. The software supports the creation of detailed assembly instructions and documentation, aiding in quality control and production efficiency.
- Construction: AutoCAD supports construction projects by producing detailed plans and layouts. It helps in visualizing project timelines and coordinating various aspects of construction. By using AutoCAD, construction managers can optimize resource allocation, reduce errors, and enhance overall project outcomes.
- Interior Design: Interior designers use AutoCAD to create floor plans, elevations, and 3D renderings. This aids in space planning, furniture layout, and material selection. AutoCAD allows designers to present detailed and realistic visualizations to clients, ensuring that the final design meets their needs and preferences.
- Fashion Design: Fashion designers employ AutoCAD to design clothing patterns and accessories. The software allows for precise design modifications and supports the creation of detailed production-ready patterns. AutoCAD also assists in visualizing designs in 3D, helping designers refine their creations before manufacturing.
1.3. Benefits of Learning AutoCAD
- Career Advancement: Proficiency in AutoCAD significantly enhances career prospects in numerous industries. Employers actively seek professionals skilled in AutoCAD due to its widespread use and importance in design and drafting. Acquiring AutoCAD skills can lead to higher salaries and more advanced job roles.
- Increased Efficiency: AutoCAD streamlines the design and drafting process, significantly reducing the time required to complete projects. Its precision tools and features ensure accuracy, minimizing errors and rework. By automating repetitive tasks, AutoCAD enables professionals to focus on creative and strategic aspects of their work.
- Enhanced Precision: AutoCAD provides precise drawing tools that ensure accuracy in designs. This precision is crucial in industries where even small errors can lead to significant problems. The software allows for detailed measurements and calculations, resulting in higher quality and more reliable outcomes.
- Improved Collaboration: AutoCAD facilitates seamless collaboration among team members by allowing easy sharing of drawings and designs. Its compatibility with various file formats ensures that stakeholders can access and review the designs, regardless of their software preferences. Real-time collaboration features enhance communication and coordination within project teams.
- Versatility: AutoCAD’s versatility makes it a valuable tool for a wide range of design and drafting tasks. Whether creating architectural plans or designing mechanical parts, AutoCAD offers the necessary features and tools. Its adaptability to different industry standards and practices further enhances its utility.
- Creative Expression: AutoCAD empowers users to express their creative ideas and designs with a high degree of accuracy and detail. Its 3D modeling capabilities allow designers to visualize their creations in a realistic environment. By providing a platform for innovation, AutoCAD encourages creative problem-solving and design excellence.
By grasping these fundamental aspects, you can appreciate why mastering AutoCAD is a valuable investment for anyone aspiring to excel in design and related fields.
2. Setting Up Your AutoCAD Learning Environment
To learn AutoCAD efficiently, setting up a conducive learning environment is essential. This encompasses software installation, understanding system requirements, and familiarizing yourself with the user interface. This section provides a detailed guide to help you establish your AutoCAD learning environment effectively.
2.1. Installing AutoCAD
- Subscription: Visit the Autodesk website (LEARNS.EDU.VN can guide you to the appropriate links) and choose a subscription plan that fits your needs. Autodesk offers various subscription options, including monthly, annual, and multi-year plans.
- Download: After subscribing, download the AutoCAD software from your Autodesk account. Ensure you select the version compatible with your operating system (Windows or macOS).
- Installation: Run the downloaded installer and follow the on-screen instructions. You may need to restart your computer to complete the installation.
- Activation: Launch AutoCAD and activate it using your Autodesk account credentials. This step verifies your subscription and unlocks the full functionality of the software.
2.2. System Requirements
Before installing AutoCAD, verify that your computer meets the minimum system requirements to ensure smooth performance. These requirements generally include:
| Component | Minimum Requirement | Recommended Requirement |
|---|---|---|
| Operating System | Windows 10 (64-bit) | Windows 11 (64-bit) |
| Processor | 2.5 GHz or faster | 3 GHz or faster |
| Memory (RAM) | 8 GB | 16 GB or more |
| Graphics Card | 1 GB GPU with 29 GB/s Bandwidth | 4 GB GPU with 106 GB/s Bandwidth |
| Disk Space | 10 GB free disk space | 20 GB or more |
| Display Resolution | 1920 x 1080 with True Color | 3840 x 2160 (4K) with True Color |
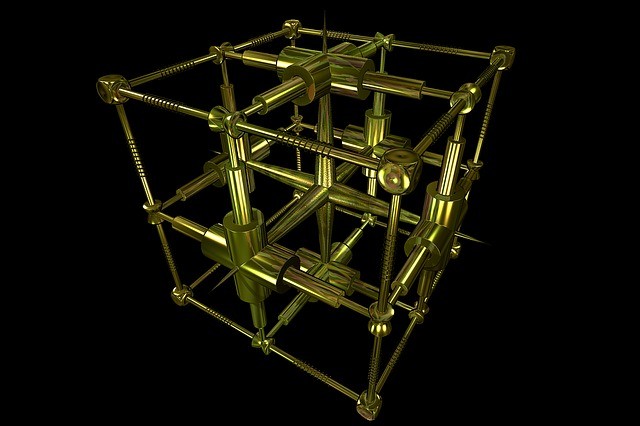
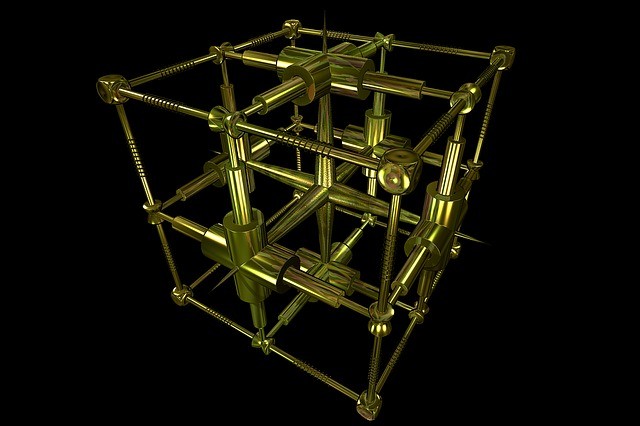
2.3. Familiarizing Yourself with the AutoCAD Interface
The AutoCAD interface consists of several key components that facilitate efficient design and drafting.
- Ribbon: Located at the top, the Ribbon contains various tabs such as Home, Insert, Annotate, and View. Each tab organizes commands into panels, streamlining access to tools.
- Quick Access Toolbar: Situated above the Ribbon, the Quick Access Toolbar offers shortcuts to frequently used commands like Save, Open, and Print.
- Command Line: Positioned at the bottom of the screen, the Command Line is where you enter commands and view prompts. It is essential for interacting with AutoCAD and executing precise actions.
- Drawing Area: The central area where you create and modify your designs. This is where you’ll spend most of your time, so understanding its features is crucial.
- Status Bar: Located at the bottom, the Status Bar provides quick access to drawing aids like Grid, Snap, and Ortho mode. These tools help in creating accurate and aligned designs.
2.4. Customizing Your Workspace
Tailoring your workspace can significantly enhance your learning and working efficiency.
- Ribbon Customization: You can customize the Ribbon by adding, removing, or rearranging panels to suit your workflow. Right-click on the Ribbon, select “Customize,” and modify the layout according to your preferences.
- Tool Palettes: Create custom tool palettes for frequently used commands. Access the Tool Palettes window by typing “TOOLPALETTES” in the Command Line. Drag and drop commands from the Ribbon to your tool palette for quick access.
- Profiles: Save different workspace configurations as profiles. This allows you to switch between various layouts based on the type of project you’re working on. Access the Profiles dialog box by typing “OPTIONS” in the Command Line, then navigate to the “Profiles” tab.
2.5. Setting Up Templates
Using templates ensures consistency and efficiency in your projects.
- Creating Templates: Start a new drawing, configure your preferred settings (units, layers, styles), and save the file as a template (.dwt).
- Using Templates: When starting a new project, select your custom template to pre-load your preferred settings. This saves time and ensures uniformity across your designs.
By following these steps, you can create an optimized AutoCAD learning environment, setting you up for success as you delve into the world of computer-aided design. Remember, LEARNS.EDU.VN offers detailed tutorials and resources to help you through each step, making the learning process smooth and effective.
3. Essential AutoCAD Commands and Tools
Mastering essential AutoCAD commands and tools is critical for efficient design and drafting. This section focuses on core 2D and 3D commands, annotation tools, and modification techniques that form the foundation of AutoCAD proficiency.
3.1. Core 2D Commands
- Line (L): Creates straight line segments. Essential for defining boundaries and creating basic shapes.
- Circle (C): Draws circles using various methods such as center-radius, center-diameter, and two-point.
- Arc (A): Creates curved lines using methods like three-point, start-center-end, and start-end-direction.
- Rectangle (REC): Draws rectangular shapes by specifying two corner points.
- Polygon (POL): Creates regular polygons by specifying the number of sides and either the center or an edge.
3.2. Essential 3D Commands
- Extrude (EXT): Converts 2D objects into 3D solids by extending them along a specified path.
- Revolve (REV): Creates 3D solids by rotating a 2D object around an axis.
- Sweep (SWEEP): Generates a 3D solid by sweeping a 2D object along a path.
- Loft (LOFT): Creates a 3D solid by blending multiple cross-sectional shapes.
3.3. Annotation Tools
- Text (TEXT/MTEXT): Adds single-line or multi-line text to drawings for labeling and notes.
- Dimension (DIM): Creates dimensions to indicate lengths, angles, and other measurements accurately.
- Leader (LEADER): Adds leader lines with annotations to point out specific features in a drawing.
3.4. Modification Commands
- Erase (E): Removes objects from the drawing.
- Copy (CO): Creates duplicates of objects.
- Move (M): Relocates objects to a new location.
- Rotate (RO): Rotates objects around a specified base point.
- Mirror (MI): Creates a mirrored copy of an object.
- Scale (SC): Changes the size of an object proportionally.
- Trim (TR): Cuts objects at their intersection with other objects.
- Extend (EX): Lengthens objects to meet other objects.
- Fillet (F): Creates rounded corners at the intersection of two objects.
- Chamfer (CHA): Creates beveled edges at the intersection of two objects.
3.5. Layer Management
- Creating Layers: Use the Layer Properties Manager to create new layers and assign properties such as color, linetype, and lineweight.
- Assigning Objects to Layers: Select objects and assign them to appropriate layers to organize and manage your drawing efficiently.
- Controlling Layer Visibility: Use the layer control tools to turn layers on/off, freeze/thaw layers, and lock/unlock layers to manage the visibility and editability of objects.
3.6. Blocks and Attributes
- Creating Blocks: Convert a set of objects into a block for easy reuse. Use the Block command to define a block and specify its base point.
- Inserting Blocks: Insert blocks into your drawing using the Insert command. You can scale, rotate, and position blocks as needed.
- Adding Attributes: Add attributes to blocks to store and display information such as part numbers, descriptions, and prices. Use the Attribute Definition command to create attributes and assign them to blocks.
3.7. Best Practices for Using Commands
- Use Keyboard Shortcuts: Learn and use keyboard shortcuts for frequently used commands to speed up your workflow.
- Understand Command Options: Explore the various options available for each command to maximize its functionality.
- Practice Regularly: Practice using the commands regularly to build muscle memory and improve your proficiency.
Mastering these essential commands and tools is foundational for anyone learning AutoCAD. Visit LEARNS.EDU.VN for detailed tutorials, exercises, and resources that will help you become proficient in AutoCAD.
4. Mastering 2D Drawing Techniques in AutoCAD
Proficiency in 2D drawing techniques is vital for creating accurate and detailed designs in AutoCAD. This section delves into essential 2D drafting principles, geometric constructions, precision drawing techniques, and effective use of polylines and splines.
4.1. Understanding 2D Drafting Principles
- Setting Units: Begin by setting the appropriate units (e.g., inches, millimeters) using the Units command.
- Using Layers: Organize your drawing by creating and using layers for different types of objects, such as walls, dimensions, and text.
- Applying Linetypes and Lineweights: Use different linetypes and lineweights to distinguish between different types of lines, such as solid lines, dashed lines, and center lines.
- Working with Coordinates: Understand and use coordinate systems (absolute, relative, polar) to precisely position objects in your drawing.
4.2. Geometric Constructions
- Creating Parallel Lines: Use the Offset command to create parallel lines at a specified distance.
- Drawing Perpendicular Lines: Use object snaps (OSNAP) such as Perpendicular to draw lines that are perpendicular to existing objects.
- Constructing Tangent Lines: Use object snaps such as Tangent to draw lines that are tangent to circles or arcs.
- Dividing Lines: Use the Divide command to divide a line or arc into a specified number of equal segments.
- Creating Arrays: Use the Array command to create multiple copies of an object in a rectangular, polar, or path array.
4.3. Precision Drawing Techniques
- Object Snaps (OSNAP): Use object snaps such as Endpoint, Midpoint, Center, and Intersection to precisely snap to specific points on objects.
- Object Snap Tracking (OTRACK): Use object snap tracking to align objects with specific points without actually snapping to them.
- Polar Tracking: Use polar tracking to draw lines at specific angles, such as 0, 45, and 90 degrees.
- Ortho Mode: Use Ortho mode to draw lines that are constrained to be horizontal or vertical.
4.4. Working with Polylines and Splines
- Creating Polylines: Use the Polyline command to create connected sequences of lines and arcs. Polylines can be open or closed and can have different widths at different segments.
- Editing Polylines: Use the Pedit command to edit polylines. You can join polylines, convert lines and arcs to polylines, and change the width of polylines.
- Creating Splines: Use the Spline command to create smooth, curved lines. Splines are defined by control points and can be adjusted to create complex shapes.
- Editing Splines: Use the Splinedit command to edit splines. You can move control points, add knots, and refine the shape of splines.
4.5. Practical Exercises for 2D Drawing
- Architectural Floor Plan: Draw a detailed floor plan of a building, including walls, doors, windows, and furniture.
- Mechanical Component: Create a 2D drawing of a mechanical component, such as a gear or a bracket, with accurate dimensions and annotations.
- Electrical Schematic Diagram: Develop an electrical schematic diagram showing the connections between different electrical components.
By mastering these 2D drawing techniques, you can create precise and professional-quality designs in AutoCAD. For more in-depth tutorials and practical exercises, visit LEARNS.EDU.VN.
5. Exploring 3D Modeling in AutoCAD
Venturing into 3D modeling within AutoCAD opens a realm of possibilities for design and visualization. This section covers the basics of 3D modeling, solid modeling techniques, surface modeling, and methods for rendering and visualization, providing a comprehensive introduction to creating 3D designs.
5.1. Introduction to 3D Modeling
- Understanding the 3D Interface: Familiarize yourself with the 3D modeling workspace in AutoCAD. This includes the ViewCube, which helps you change the viewing angle, and the UCS (User Coordinate System), which defines the orientation of the X, Y, and Z axes.
- Navigating in 3D: Learn to navigate in 3D space using commands like Orbit, Pan, and Zoom. Use the ViewCube to switch between standard views (Top, Front, Right) and isometric views (SW Isometric, SE Isometric, NE Isometric, NW Isometric).
- Setting the Visual Style: Choose an appropriate visual style for 3D modeling, such as Wireframe, Realistic, or Shaded. The visual style affects how the 3D objects are displayed on the screen.
5.2. Solid Modeling Techniques
- Creating Primitives: Use primitive solid objects like Box, Cylinder, Sphere, Cone, and Pyramid to create basic 3D shapes.
- Extruding 2D Objects: Use the Extrude command to convert 2D objects into 3D solids by specifying a height or a path.
- Revolving 2D Objects: Use the Revolve command to create 3D solids by rotating a 2D object around an axis.
- Sweeping 2D Objects: Use the Sweep command to create 3D solids by sweeping a 2D object along a path.
- Lofting 2D Objects: Use the Loft command to create 3D solids by blending multiple cross-sectional shapes.
5.3. Surface Modeling
- Creating Surfaces: Use surface modeling commands like Surface, Edge Surface, and Revolved Surface to create 3D surfaces.
- Editing Surfaces: Use surface editing commands like Trim, Extend, and Fillet to modify surfaces and create complex shapes.
- Converting Surfaces to Solids: Use the Thicken command to convert surfaces into solids by adding thickness to the surface.
5.4. Boolean Operations
- Union: Use the Union command to combine two or more 3D solids into a single solid.
- Subtract: Use the Subtract command to subtract one 3D solid from another.
- Intersect: Use the Intersect command to create a 3D solid that represents the common volume between two or more solids.
5.5. Rendering and Visualization
- Applying Materials: Use the Materials Browser to apply materials to 3D objects. Materials define the appearance of the objects, including color, texture, and reflectivity.
- Adding Lighting: Add lighting to your 3D scene to enhance the realism of the rendering. Use different types of lights, such as point lights, spotlights, and distant lights.
- Creating Renderings: Use the Render command to create realistic images of your 3D models. Adjust the rendering settings to control the quality and resolution of the rendering.
5.6. Practical Exercises for 3D Modeling
- Design a Simple Product: Create a 3D model of a simple product, such as a coffee mug or a table lamp, using solid modeling techniques.
- Model an Architectural Structure: Develop a 3D model of an architectural structure, such as a house or a building, using a combination of solid and surface modeling techniques.
- Visualize a Mechanical Assembly: Create a 3D model of a mechanical assembly, such as an engine or a gearbox, and render it with realistic materials and lighting.
By exploring 3D modeling in AutoCAD, you can create visually stunning and technically accurate designs. LEARNS.EDU.VN provides comprehensive tutorials and resources to guide you through each step of the process, enabling you to master 3D modeling efficiently.
6. Customization and Automation in AutoCAD
Customization and automation in AutoCAD can significantly enhance your efficiency and productivity. This section covers creating custom commands, using scripts and macros, understanding AutoLISP, and utilizing dynamic blocks and parameters.
6.1. Creating Custom Commands
- Understanding Aliases: Aliases are short names that you can use to quickly access AutoCAD commands. You can customize aliases to suit your workflow.
- Editing the acad.pgp File: The acad.pgp file contains the list of command aliases. You can edit this file to add new aliases or modify existing ones.
- Creating Custom Aliases: Add a new line to the acad.pgp file with the format:
ALIAS, *COMMAND. For example,LI, *LINEcreates an alias “LI” for the LINE command. - Reinitializing AutoCAD: After editing the acad.pgp file, use the REINIT command to reinitialize AutoCAD and apply the changes.
6.2. Using Scripts and Macros
- Understanding Scripts: Scripts are text files that contain a series of AutoCAD commands. You can use scripts to automate repetitive tasks.
- Creating Script Files: Create a text file with the .scr extension and write the AutoCAD commands in the order you want them to be executed.
- Running Scripts: Use the SCRIPT command to run a script file. AutoCAD will execute the commands in the script automatically.
- Using Macros: Macros are sequences of commands that can be executed with a single click. You can create macros and assign them to buttons on the toolbar or ribbon.
6.3. Introduction to AutoLISP
- Understanding AutoLISP: AutoLISP is a programming language built into AutoCAD. You can use AutoLISP to create custom commands, automate tasks, and extend the functionality of AutoCAD.
- Writing AutoLISP Code: Write AutoLISP code in a text editor and save the file with the .lsp extension.
- Loading AutoLISP Files: Use the APPLOAD command to load an AutoLISP file into AutoCAD.
- Executing AutoLISP Functions: After loading the AutoLISP file, you can execute the functions defined in the file by typing their names in the command line.
6.4. Dynamic Blocks and Parameters
- Understanding Dynamic Blocks: Dynamic blocks are blocks that can be modified after they have been inserted into a drawing. You can add parameters and actions to dynamic blocks to control their behavior.
- Creating Dynamic Blocks: Use the Block Editor to create dynamic blocks. Add parameters to control the size, rotation, and position of the block.
- Adding Parameters: Use the Parameter command to add parameters to the dynamic block. Common parameters include Linear, Angular, and Visibility.
- Adding Actions: Use the Action command to add actions to the dynamic block. Actions define what happens when a parameter is changed. Common actions include Stretch, Rotate, and Move.
- Testing Dynamic Blocks: After creating a dynamic block, test it to make sure it behaves as expected. You can modify the parameters and see how the block changes.
6.5. Practical Examples of Customization and Automation
- Custom Command for Inserting a Standard Title Block: Create a custom command that inserts a standard title block into your drawing with predefined attributes.
- Script for Batch Plotting Drawings: Write a script that automatically plots a series of drawings to a specified printer or plotter.
- AutoLISP Routine for Calculating Area: Develop an AutoLISP routine that calculates the area of a selected object and displays the result.
- Dynamic Block for a Door: Create a dynamic block for a door that can be stretched to change its width and flipped to change its orientation.
By mastering customization and automation techniques, you can streamline your workflow and significantly enhance your productivity in AutoCAD. For detailed tutorials and resources, visit LEARNS.EDU.VN.
7. Collaborating and Sharing AutoCAD Drawings
Effective collaboration and sharing of AutoCAD drawings are essential for project success. This section covers exporting and importing files, using xrefs for collaboration, managing revisions, and best practices for sharing drawings with stakeholders.
7.1. Exporting and Importing Files
- Exporting to Different Formats: AutoCAD supports exporting drawings to various file formats, including DWG, DXF, PDF, and image formats like JPEG and PNG. Use the Export command to export a drawing to a different format.
- Importing Files: You can import files from other CAD programs and formats into AutoCAD. Use the Import command to import files such as DXF, DGN, and PDF.
- Understanding File Compatibility: Ensure that the file format you choose is compatible with the software used by your collaborators. DWG is the native format for AutoCAD and is widely supported. DXF is a universal format that can be opened by most CAD programs. PDF is ideal for sharing drawings with stakeholders who do not need to edit the drawings.
7.2. Using Xrefs for Collaboration
- Understanding Xrefs: Xrefs (External References) allow you to insert drawings into other drawings as references. This enables multiple users to work on different parts of a project simultaneously.
- Attaching Xrefs: Use the XATTACH command to attach an xref to a drawing. Specify the path to the xref file and the insertion point.
- Managing Xrefs: Use the XREF command to manage xrefs. You can reload, detach, and bind xrefs.
- Overlay vs. Attachment: Understand the difference between overlay and attachment. Overlay xrefs are not included when the drawing is xrefed into another drawing, while attached xrefs are.
7.3. Managing Revisions
- Using Revision Clouds: Use revision clouds to highlight changes made to a drawing. Draw a revision cloud around the area that has been modified and add a note explaining the change.
- Implementing Version Control: Use a version control system to track changes to your drawings. This allows you to revert to previous versions if necessary.
- Documenting Changes: Keep a log of all changes made to a drawing, including the date, the person who made the change, and a description of the change.
7.4. Best Practices for Sharing Drawings
- Purging Drawings: Before sharing a drawing, use the PURGE command to remove unused objects, layers, and blocks. This reduces the file size and improves performance.
- Auditing Drawings: Use the AUDIT command to check for and fix errors in a drawing. This ensures that the drawing is accurate and reliable.
- Transmitting Drawings: Use the ETRANSMIT command to create a package containing the drawing and all its xrefs, fonts, and plot styles. This ensures that the recipient has everything they need to view and print the drawing correctly.
- Securing Drawings: Consider password-protecting your drawings to prevent unauthorized access.
7.5. Collaborating in the Cloud
- Using Autodesk Cloud Services: Utilize Autodesk cloud services such as Autodesk Docs and BIM 360 to collaborate on AutoCAD projects in the cloud. These services allow you to share drawings, track changes, and communicate with team members in real-time.
- Collaborating with Other Cloud Platforms: Integrate AutoCAD with other cloud platforms such as Google Drive, Dropbox, and Microsoft OneDrive to easily share and access drawings from anywhere.
By following these best practices, you can effectively collaborate and share AutoCAD drawings, ensuring smooth project workflows and successful outcomes. LEARNS.EDU.VN offers detailed tutorials and resources to help you master these collaboration techniques.
8. Troubleshooting Common AutoCAD Issues
Effectively troubleshooting common AutoCAD issues can save time and prevent frustration. This section covers dealing with performance problems, resolving file corruption, addressing printing and plotting errors, and fixing display issues.
8.1. Dealing with Performance Problems
- Identifying the Cause: Determine the cause of the performance problem. Common causes include large file sizes, complex drawings, insufficient hardware, and outdated drivers.
- Optimizing Drawing Performance: Use the following techniques to optimize drawing performance:
- Purge Unused Objects: Use the PURGE command to remove unused objects, layers, and blocks.
- Audit Drawings: Use the AUDIT command to check for and fix errors in the drawing.
- Simplify Complex Objects: Reduce the complexity of 3D models and other complex objects.
- Use Layers Effectively: Organize your drawing by using layers and turning off layers that are not currently needed.
- Upgrading Hardware: Consider upgrading your hardware if your computer does not meet the minimum system requirements for AutoCAD. Upgrading your processor, memory, and graphics card can significantly improve performance.
- Updating Drivers: Make sure you have the latest drivers for your graphics card and other hardware components. Outdated drivers can cause performance problems.
8.2. Resolving File Corruption
- Identifying File Corruption: Signs of file corruption include errors when opening a drawing, missing objects, and unexpected behavior.
- Using the RECOVER Command: Use the RECOVER command to attempt to repair a corrupted drawing. AutoCAD will scan the drawing for errors and attempt to fix them.
- Inserting into a New Drawing: If the RECOVER command does not work, try inserting the corrupted drawing into a new drawing. This may allow you to salvage some of the data.
- Restoring from Backup: If you have a backup of the drawing, restore it. Make sure you have a regular backup schedule to prevent data loss.
8.3. Addressing Printing and Plotting Errors
- Checking Plotter Configuration: Make sure your plotter is properly configured and that the correct driver is installed.
- Verifying Plot Settings: Verify that the plot settings are correct, including the paper size, scale, and plot style.
- Using Plot Preview: Use the plot preview to see how the drawing will look when printed. This can help you identify and fix problems before printing.
- Troubleshooting Common Errors: Troubleshoot common printing and plotting errors, such as incorrect scale, missing objects, and incorrect colors.
8.4. Fixing Display Issues
- Updating Graphics Card Drivers: Make sure you have the latest drivers for your graphics card. Outdated drivers can cause display issues.
- Adjusting Display Settings: Adjust the display settings in AutoCAD to optimize performance. Try turning off hardware acceleration or reducing the display resolution.
- Resetting AutoCAD Profile: Reset your AutoCAD profile to the default settings. This can fix problems caused by corrupted profile settings.
- Using the GRAPHICSCONFIG Command: Use the GRAPHICSCONFIG command to configure the graphics settings in AutoCAD.
8.5. Seeking Additional Support
- Consulting the AutoCAD Help Documentation: The AutoCAD help documentation contains a wealth of information about troubleshooting and resolving common issues.
- Visiting the Autodesk Knowledge Network: The Autodesk Knowledge Network contains articles, tutorials, and forums where you can get help from other AutoCAD users and Autodesk support staff.
- Contacting Autodesk Support: Contact Autodesk support for assistance with complex issues that you cannot resolve on your own.
By following these troubleshooting tips, you can effectively resolve common AutoCAD issues and keep your projects running smoothly. For more detailed guidance, visit LEARNS.EDU.VN.
9. Advanced Tips and Tricks for AutoCAD Experts
Elevating your AutoCAD skills to an expert level involves mastering advanced techniques and strategies. This section covers advanced layer management, efficient block usage, dynamic input, and advanced customization techniques.
9.1. Advanced Layer Management
- Layer States: Use layer states to save and restore different layer configurations. This allows you to quickly switch between different views of your drawing.
- Layer Filters: Use layer filters to quickly find and select layers based on their properties. This makes it easier to manage large drawings with many layers.
- Layer Groups: Use layer groups to organize layers into logical groups. This makes it easier to control the visibility and properties of related layers.
- Layer Standards: Establish layer standards for your organization to ensure consistency across all drawings.
9.2. Efficient Block Usage
- Block Libraries: Create and maintain block libraries containing frequently used blocks. This makes it easier to insert and reuse blocks in your drawings.
- Dynamic Blocks with Visibility States: Use visibility states to create dynamic blocks that can display different configurations. This allows you to create a single block that can represent multiple objects.
- Attribute Extraction: Use attribute extraction to extract data from blocks. This allows you to generate reports and bills of materials automatically.
- Block Redefinition: Redefine blocks to update all instances of the block in your drawing. This makes it easy to make global changes to your drawings.
9.3. Dynamic Input
- Understanding Dynamic Input: Dynamic input provides a command-line interface near the cursor, allowing you to enter commands and values directly in the drawing area.
- Customizing Dynamic Input Settings: Customize the dynamic input settings to control the appearance and behavior of the dynamic input interface.
- Using Dynamic Input for Precise Input: Use dynamic input to enter precise coordinates, distances, and angles. This makes it easier to create accurate drawings.
- Dynamic Input Tooltips: Use dynamic input tooltips to display additional information about commands and options.
9.4. Advanced Customization Techniques
- Creating Custom Tool Palettes: Create custom tool palettes containing frequently used commands and blocks. This makes it easier to access the tools you need.
- Customizing the Ribbon: Customize the ribbon to add, remove, and rearrange commands. This allows you to create a ribbon that is tailored to your workflow.
- Creating Custom Menus: Create custom menus containing frequently used commands. This makes it easier to access the commands you need.
- Using AutoLISP for Advanced Customization: Use AutoLISP to create custom commands, automate tasks, and extend the functionality of AutoCAD.
9.5. Staying Up-to-Date
- Attending Training Courses: Attend training courses to learn new features and techniques.
- Reading Industry Publications: Read industry publications to stay up-to-date on the latest trends and technologies.
- Participating in Online Forums: Participate in online forums to share your knowledge and learn from other AutoCAD users.
- Experimenting with New Features: Experiment with new features and techniques to find ways to improve your workflow.
By mastering these advanced tips and tricks, you can elevate your AutoCAD skills to an expert level and become a highly sought-after professional. For further learning and resources, visit learns.edu.vn.
10. Career Paths and Certification in AutoCAD
Exploring career paths and obtaining certifications in AutoCAD can significantly boost your professional opportunities. This section covers various career options, the benefits of certification, types of certifications available, and preparing for certification exams.
10.1. Career Options with AutoCAD Skills
- Architectural Drafter: Create detailed architectural drawings and plans using AutoCAD. Assist architects in designing and documenting building projects.
- Mechanical Drafter: Develop detailed mechanical drawings and models using AutoCAD. Support engineers in designing and manufacturing mechanical components and systems.
- Civil Drafter: Prepare detailed civil engineering drawings and plans using AutoCAD. Assist civil engineers in designing and documenting infrastructure projects.
- Electrical Drafter: Create detailed electrical diagrams and schematics using AutoCAD. Support electrical engineers in designing and documenting electrical systems.
- CAD Technician: Provide technical support and assistance to CAD users. Maintain CAD software and hardware, and assist with drawing and design tasks.
- CAD Manager: Manage CAD systems and resources. Develop and enforce CAD standards, and provide training and support to CAD users.
- Interior Designer: Create interior designs and plans using AutoCAD. Assist clients in visualizing and implementing their design ideas.
10.2. Benefits of AutoCAD Certification
- Validation of Skills: Certification validates your skills and knowledge of AutoCAD. This can help you stand out from other job applicants.
- Increased Earning Potential: Certified AutoCAD professionals often earn higher salaries than non-certified professionals.
- Improved Job Opportunities: Certification can open doors to new
