Learning how to use a computer is essential in today’s digital world, opening doors to new opportunities and enhancing your personal and professional life. At LEARNS.EDU.VN, we provide resources and guidance to make learning computer skills accessible and enjoyable for everyone. Discover the world of computer literacy through easy-to-understand tutorials and hands-on practice with computer basics, digital literacy, and essential tech skills.
1. Understanding the Basics of Computer Usage
1.1. Getting Started: The Boot-Up Process
When you first turn on a computer, it goes through a process called booting up. This involves the computer initializing its hardware and software components before it’s ready for use. The time it takes to boot up can vary, usually ranging from a few seconds to several minutes, depending on the computer’s specifications and the operating system it uses.
1.2. Logging In: Accessing Your Account
Once the computer has completed the boot-up process, you may be prompted to log in. This step requires you to identify yourself to the system, typically by entering your username (or selecting your profile) and password. If you are using the computer for the first time, you might need to create an account. This involves setting up a new profile with a unique username and password, allowing you to personalize your settings and securely access your files and applications. Creating a strong, unique password is vital for protecting your personal information.
1.3. Interacting with Your Computer: Keyboard and Mouse
The primary tools for interacting with a computer are the keyboard and mouse (or trackpad on laptops). Mastering these tools is crucial for effective computer use. Here’s a detailed look at how to use them:
- Keyboard: This is used for typing text, entering commands, and performing various functions using key combinations.
- Mouse: This controls the pointer on the screen, allowing you to navigate, select items, and perform actions by clicking buttons.
1.4. Keyboard Basics
The keyboard layout is designed for efficient typing and includes several key sections:
- Alphanumeric Keys: These are the main keys used for typing letters, numbers, and symbols.
- Function Keys: Located at the top of the keyboard (F1-F12), these keys perform specific functions depending on the application.
- Navigation Keys: These include arrow keys, Home, End, Page Up, and Page Down, which are used for moving around documents and web pages.
- Modifier Keys: These keys, such as Shift, Ctrl, Alt, and the Windows key, are used in combination with other keys to perform special functions or shortcuts.
1.5. Mouse Basics
The mouse is essential for navigating and interacting with your computer:
- Left Click: This is the primary action used for selecting items, opening applications, and clicking buttons.
- Right Click: This opens a context menu, providing additional options and commands related to the item you click on.
- Scroll Wheel: Located between the left and right buttons, the scroll wheel allows you to scroll up and down through documents and web pages.
1.6. Trackpad Basics (Laptops)
On laptops, the trackpad serves as an alternative to the mouse:
- Moving the Pointer: Drag your finger across the trackpad to move the pointer on the screen.
- Clicking: Some trackpads have physical buttons, while others require you to tap the trackpad to perform a click.
- Gestures: Many trackpads support gestures, such as two-finger scrolling and pinch-to-zoom, which enhance navigation and control.
1.7. Typing on the Keyboard
To start typing, ensure that the cursor is visible in a text field or document. The cursor is a flashing vertical line that indicates where the text will be inserted. You can use the keyboard to type letters, numbers, and symbols. The mouse pointer is also sometimes referred to as a cursor, though it has a different shape and function. The keyboard cursor is also known as the insertion point.
2. Navigating the Computer Environment
2.1. Understanding the Desktop
The desktop is the main screen that appears after you log in to your computer. It serves as a central hub for accessing programs, files, and settings. Think of it as a digital version of a physical desktop where you keep your frequently used items.
2.2. Icons: Visual Representations of Files and Applications
Icons are small images that represent files, applications, and commands on your computer. They provide a visual clue to what each item represents, making it easier to find and open them. Double-clicking an icon on the desktop will typically open the corresponding application or file.
2.3. Buttons: Executing Commands
A button is a graphical element that performs a specific function when clicked. Buttons are commonly used within applications to execute commands such as saving, printing, or opening files. They are designed to be intuitive and easy to use, often displaying a relevant icon or text label.
2.4. Menus: Organized Collections of Commands
Menus are organized collections of commands and shortcuts. Clicking a menu opens a list of options, allowing you to access various functions within an application. Menus are typically located at the top of the application window and are organized logically to help you find the commands you need.
2.5. Windows: Managing Applications and Folders
When you open an application or folder, it is displayed in its own window. A window is a contained area on the desktop that allows you to interact with the application or folder. Each window has its own set of menus and buttons specific to the program it contains. You can rearrange multiple windows on the desktop, resize them, and switch between them as needed.
3. Essential Computer Skills for Beginners
3.1. Basic File Management
One of the fundamental skills in using a computer is managing files and folders. This involves creating, renaming, moving, and deleting files and folders to keep your data organized.
Steps for File Management:
- Creating a New Folder: Right-click on the desktop or in a file explorer window, select “New,” and then choose “Folder.” Give the folder a descriptive name.
- Creating a New File: Open the application you want to use (e.g., Microsoft Word), create your content, and then save the file in the appropriate folder.
- Renaming a File or Folder: Right-click on the file or folder, select “Rename,” and type the new name.
- Moving a File or Folder: Drag the file or folder to the desired location, or right-click, select “Cut,” navigate to the new location, and select “Paste.”
- Deleting a File or Folder: Right-click on the file or folder and select “Delete.” Be careful when deleting files, as they are often sent to the Recycle Bin and can be recovered, but permanently deleting them removes them from your computer.
3.2. Using a Web Browser
A web browser is an application that allows you to access and view websites on the internet. Common web browsers include Google Chrome, Mozilla Firefox, Safari, and Microsoft Edge.
Steps for Using a Web Browser:
- Opening a Web Browser: Double-click the web browser icon on your desktop or in the Start menu (Windows) or Applications folder (Mac).
- Entering a Web Address: Type the web address (URL) in the address bar at the top of the browser window and press Enter.
- Navigating Web Pages: Use the mouse or trackpad to scroll through the page, click on links, and interact with the content.
- Using Tabs: Open multiple web pages in separate tabs within the same browser window to easily switch between them.
- Bookmarking Pages: Save frequently visited web pages as bookmarks (or favorites) for quick access in the future.
3.3. Email Communication
Email is an essential tool for both personal and professional communication. It allows you to send and receive messages, documents, and other files electronically.
Steps for Email Communication:
- Opening an Email Client: Open your email client, such as Microsoft Outlook, Gmail, or Apple Mail.
- Composing a New Email: Click the “Compose” or “New Email” button to start a new message.
- Entering the Recipient’s Address: Type the email address of the person you want to send the message to in the “To” field.
- Adding a Subject: Write a brief and descriptive subject line that summarizes the content of your email.
- Writing the Email Body: Type your message in the body of the email, making sure to be clear and concise.
- Attaching Files: If you need to send a file, click the “Attach” button and select the file from your computer.
- Sending the Email: Click the “Send” button to send your email to the recipient.
3.4. Basic Word Processing
Word processing involves creating and editing text documents using software like Microsoft Word, Google Docs, or LibreOffice Writer.
Steps for Basic Word Processing:
- Opening a Word Processor: Open your preferred word processing application.
- Creating a New Document: Click “File” and then “New” to create a blank document.
- Typing and Formatting Text: Type your text and use the formatting tools (e.g., font, size, color, alignment) to customize the appearance of your document.
- Saving the Document: Click “File” and then “Save As” to save your document in a specific folder on your computer.
- Editing the Document: Use the editing tools (e.g., cut, copy, paste, spell check) to revise and improve your document.
3.5. Online Safety and Security
Protecting yourself and your data online is crucial. Here are some essential tips for staying safe and secure:
- Use Strong Passwords: Create strong, unique passwords for all your online accounts, using a combination of letters, numbers, and symbols.
- Be Cautious of Phishing: Be wary of suspicious emails or messages that ask for personal information, such as passwords or credit card numbers.
- Install Antivirus Software: Use antivirus software to protect your computer from malware and viruses.
- Keep Software Updated: Regularly update your operating system, web browser, and other software to patch security vulnerabilities.
- Use a Firewall: A firewall helps protect your computer from unauthorized access by monitoring and controlling network traffic.
4. Advancing Your Computer Skills
4.1. Exploring Operating Systems
An operating system (OS) is the software that manages all of the hardware and software resources of a computer. The most common operating systems are Windows, macOS, and Linux. Each OS has its own unique interface, features, and capabilities. Learning to navigate and use different operating systems can greatly enhance your computer skills.
- Windows: Developed by Microsoft, Windows is the most widely used operating system in the world. It offers a user-friendly interface, extensive software compatibility, and strong hardware support.
- macOS: Developed by Apple, macOS is the operating system used on Macintosh computers. It is known for its elegant design, intuitive interface, and strong integration with Apple’s hardware and software ecosystem.
- Linux: Linux is an open-source operating system that is popular among developers and tech enthusiasts. It is highly customizable and offers a wide range of distributions (distros) to suit different needs and preferences.
4.2. Mastering Software Applications
Software applications are programs that allow you to perform specific tasks on your computer. There are thousands of different software applications available, ranging from productivity tools to creative suites. Mastering key software applications can significantly enhance your efficiency and capabilities.
- Microsoft Office Suite: This includes Word, Excel, PowerPoint, and Outlook, which are essential for creating documents, spreadsheets, presentations, and managing emails.
- Adobe Creative Suite: This includes Photoshop, Illustrator, and InDesign, which are used for graphic design, photo editing, and creating visual content.
- Web Development Tools: These include HTML, CSS, JavaScript, and various frameworks and libraries for building websites and web applications.
4.3. Understanding Computer Hardware
Computer hardware refers to the physical components of a computer system, such as the central processing unit (CPU), memory (RAM), hard drive, motherboard, and graphics card. Understanding the basics of computer hardware can help you troubleshoot problems, upgrade your system, and make informed purchasing decisions.
- CPU: The central processing unit is the “brain” of the computer, responsible for executing instructions and performing calculations.
- RAM: Random access memory is used to store data and instructions that the CPU needs to access quickly.
- Hard Drive: This is the primary storage device for storing the operating system, applications, and files.
- Motherboard: The motherboard is the main circuit board that connects all of the components of the computer.
- Graphics Card: The graphics card is responsible for rendering images and video on the computer screen.
4.4. Exploring Networking Concepts
Networking involves connecting computers and other devices together to share resources and communicate with each other. Understanding networking concepts can help you set up a home network, troubleshoot network problems, and work more effectively in a networked environment.
- Local Area Network (LAN): A LAN is a network that connects computers and devices in a limited area, such as a home, office, or school.
- Wide Area Network (WAN): A WAN is a network that connects computers and devices over a large geographic area, such as a city, country, or the world. The internet is the largest WAN in the world.
- IP Address: An IP address is a unique identifier assigned to each device on a network, allowing them to communicate with each other.
- Router: A router is a device that forwards data packets between networks, allowing devices on different networks to communicate with each other.
- Wi-Fi: Wi-Fi is a wireless networking technology that allows devices to connect to a network without using cables.
4.5. Learning to Code
Coding, or computer programming, involves writing instructions that tell a computer what to do. Learning to code can open up a wide range of opportunities, from developing software applications to creating websites and automating tasks.
- Programming Languages: There are many different programming languages available, each with its own strengths and weaknesses. Popular programming languages include Python, Java, JavaScript, C++, and C#.
- Web Development: Web development involves creating websites and web applications using HTML, CSS, and JavaScript.
- Software Development: Software development involves creating software applications for computers, mobile devices, and other platforms using programming languages like Java, C++, and C#.
4.6. Data Analysis and Visualization
Data analysis involves collecting, cleaning, and analyzing data to extract meaningful insights and patterns. Data visualization involves creating charts, graphs, and other visual representations of data to communicate these insights effectively.
- Spreadsheet Software: Programs like Microsoft Excel and Google Sheets are essential for organizing, analyzing, and visualizing data.
- Data Analysis Tools: Tools like Python, R, and SQL are used for more advanced data analysis tasks.
- Data Visualization Tools: Tools like Tableau and Power BI are used for creating interactive and visually appealing data visualizations.
5. Leveraging Online Resources for Learning
5.1. Online Courses and Tutorials
There are numerous online courses and tutorials available that can help you learn computer skills at your own pace. Platforms like Coursera, Udemy, edX, and Khan Academy offer courses on a wide range of topics, from basic computer literacy to advanced programming.
5.2. Video Tutorials on YouTube
YouTube is a valuable resource for learning computer skills, with thousands of video tutorials available on almost every topic imaginable. Channels like “Techquickie,” “Computerphile,” and “freeCodeCamp.org” offer high-quality tutorials on a variety of computer-related subjects.
5.3. Online Forums and Communities
Online forums and communities, such as Stack Overflow, Reddit, and Quora, provide a platform for asking questions, sharing knowledge, and connecting with other learners. These communities can be a great resource for getting help with specific problems and learning from the experiences of others.
5.4. Interactive Learning Platforms
Interactive learning platforms, such as Codecademy and DataCamp, offer hands-on coding exercises and projects that allow you to learn by doing. These platforms provide immediate feedback and guidance, helping you to develop practical skills and build confidence.
5.5. E-books and Online Documentation
E-books and online documentation are valuable resources for learning about specific software applications, programming languages, and computer technologies. Websites like Microsoft Learn, Apple Developer Documentation, and MDN Web Docs offer comprehensive documentation and tutorials on their respective technologies.
6. Tips for Effective Computer Learning
6.1. Start with the Basics
Before diving into advanced topics, make sure you have a solid understanding of the basics. This includes learning how to use the keyboard and mouse, navigate the operating system, and manage files and folders.
6.2. Practice Regularly
The key to mastering computer skills is to practice regularly. Set aside time each day or week to work on computer-related tasks, such as typing, browsing the web, or using software applications.
6.3. Set Clear Goals
Define specific, measurable, achievable, relevant, and time-bound (SMART) goals for your computer learning journey. This will help you stay focused and motivated as you progress.
6.4. Break Down Complex Tasks
Break down complex tasks into smaller, more manageable steps. This will make the learning process less overwhelming and help you build confidence as you complete each step.
6.5. Seek Help When Needed
Don’t be afraid to ask for help when you get stuck. Reach out to friends, family members, or online communities for assistance. There are many people who are willing to share their knowledge and expertise.
6.6. Stay Curious and Explore
Keep an open mind and be willing to explore new technologies and software applications. The computer world is constantly evolving, so it’s important to stay curious and continue learning.
7. The Benefits of Computer Literacy
7.1. Enhanced Job Opportunities
In today’s job market, computer literacy is essential for most positions. Having strong computer skills can open up a wide range of job opportunities and increase your earning potential.
7.2. Improved Productivity
Computer skills can significantly improve your productivity in both personal and professional settings. You can use software applications to automate tasks, manage your time more effectively, and collaborate with others more efficiently.
7.3. Access to Information
The internet provides access to a vast amount of information on virtually any topic imaginable. Computer literacy allows you to find, evaluate, and use this information effectively.
7.4. Enhanced Communication
Computer skills facilitate communication through email, social media, and other online platforms. This allows you to stay connected with friends, family, and colleagues, and to participate in online communities.
7.5. Opportunities for Creativity
Computer skills can unlock opportunities for creativity in areas such as graphic design, video editing, web development, and music production. You can use software applications to express your ideas and bring your visions to life.
7.6. Lifelong Learning
Computer literacy empowers you to continue learning throughout your life. You can access online courses, tutorials, and other resources to acquire new knowledge and skills, and to stay up-to-date with the latest technological developments.
8. Addressing Common Challenges in Learning Computer Skills
8.1. Overcoming Fear and Anxiety
Many beginners experience fear and anxiety when learning computer skills. This can be due to a lack of confidence, fear of making mistakes, or feeling overwhelmed by the amount of information. To overcome these challenges, it’s important to start with small, manageable tasks, focus on your progress, and celebrate your achievements.
8.2. Managing Information Overload
The internet is full of information, which can be overwhelming for beginners. To manage information overload, it’s important to be selective about the resources you use, focus on the most relevant information, and break down complex topics into smaller, more manageable chunks.
8.3. Staying Motivated
Learning computer skills can be challenging and time-consuming, so it’s important to stay motivated. Set clear goals, track your progress, reward yourself for achieving milestones, and connect with other learners for support and encouragement.
8.4. Finding the Right Resources
There are many different resources available for learning computer skills, but not all of them are created equal. To find the right resources, consider your learning style, goals, and skill level. Look for resources that are clear, concise, and easy to understand, and that provide hands-on practice opportunities.
8.5. Keeping Up with Technological Changes
The computer world is constantly evolving, so it’s important to stay up-to-date with the latest technological changes. Read tech blogs, follow industry experts on social media, and attend conferences and workshops to stay informed about new trends and developments.
9. Computer Skills for Specific Age Groups
9.1. Children (Ages 10-18)
- Basic Computer Literacy: Learning to use the keyboard, mouse, and trackpad. Understanding the basics of file management and internet safety.
- Educational Software: Using educational software and online resources for learning math, science, and language arts.
- Coding Basics: Introduction to coding through visual programming languages like Scratch and Blockly.
- Digital Citizenship: Learning about responsible online behavior, privacy, and cyberbullying.
9.2. Young Adults (Ages 18-24)
- Advanced Software Skills: Mastering software applications like Microsoft Office Suite, Adobe Creative Suite, and web development tools.
- Data Analysis: Learning to use spreadsheet software and data analysis tools for analyzing and visualizing data.
- Coding and Programming: Developing coding skills in languages like Python, Java, and JavaScript for web and software development.
- Networking: Understanding computer networks, internet protocols, and cybersecurity concepts.
9.3. Adults (Ages 25-65+)
- Job-Related Skills: Developing computer skills that are relevant to their profession, such as project management software, CRM systems, and industry-specific applications.
- Online Communication: Mastering email communication, video conferencing, and social media for personal and professional networking.
- Financial Management: Learning to use online banking, budgeting software, and investment tools.
- Healthcare Management: Understanding electronic health records, telemedicine, and online health resources.
- Digital Security: Ensuring personal data safety through secure browsing, strong passwords, and awareness of online threats.
10. Future Trends in Computer Education
10.1. Artificial Intelligence (AI) in Education
AI is transforming the way we learn and teach, with applications such as personalized learning, intelligent tutoring systems, and automated assessment. AI-powered tools can adapt to individual learning styles and needs, providing customized feedback and support.
10.2. Virtual and Augmented Reality (VR/AR)
VR and AR technologies are creating immersive and interactive learning experiences. Students can use VR to explore historical sites, conduct virtual experiments, and practice real-world skills in a safe and controlled environment. AR can enhance textbooks and other learning materials with interactive 3D models and simulations.
10.3. Gamification
Gamification involves using game-like elements, such as points, badges, and leaderboards, to make learning more engaging and motivating. Gamified learning platforms can increase student participation, improve knowledge retention, and foster a sense of accomplishment.
10.4. Mobile Learning
Mobile learning involves using mobile devices, such as smartphones and tablets, for learning. Mobile learning offers flexibility and convenience, allowing students to learn anytime, anywhere. Mobile apps and platforms can provide access to educational content, interactive exercises, and collaborative tools.
10.5. Blockchain in Education
Blockchain technology can be used to create secure and transparent systems for managing educational credentials, tracking student progress, and verifying academic records. Blockchain-based platforms can also facilitate the sharing of educational resources and the creation of decentralized learning communities.
Table of Updated Information and Emerging Technologies in Computer Education
| Category | Technology/Trend | Description | Impact on Learning |
|---|---|---|---|
| AI in Education | Personalized Learning Systems | AI algorithms analyze student data to customize learning paths, content difficulty, and feedback. | Increases engagement by catering to individual needs; improves learning outcomes through targeted instruction. |
| AI-Powered Tutors | Virtual tutors provide one-on-one support, answer questions, and offer guidance in real-time. | Enhances understanding; offers personalized feedback; reduces the need for traditional tutoring. | |
| VR/AR in Education | Immersive Virtual Field Trips | VR experiences transport students to historical sites, ecosystems, and scientific environments. | Provides realistic, engaging experiences; enhances visualization and retention. |
| Interactive AR Learning Apps | AR apps overlay digital content onto the real world, enhancing textbooks and hands-on activities. | Increases engagement and interactivity; makes abstract concepts more tangible. | |
| Gamification | Educational Games | Games designed to teach specific skills or concepts through interactive challenges and rewards. | Boosts motivation and participation; improves problem-solving skills; enhances knowledge retention. |
| Game-Based Learning Platforms | Platforms integrating game mechanics into learning, offering points, badges, and leaderboards. | Fosters a sense of achievement; encourages active participation; creates a fun learning environment. | |
| Mobile Learning | Educational Apps | Apps designed to deliver course content, quizzes, and collaborative activities on mobile devices. | Provides flexibility and convenience; allows learning anytime, anywhere. |
| Mobile-Responsive Learning Platforms | Learning platforms optimized for mobile devices, ensuring a seamless learning experience. | Enhances accessibility; promotes self-paced learning; supports diverse learning styles. | |
| Blockchain | Secure Credential Management | Blockchain-based systems verify and store educational credentials securely, preventing fraud and enhancing trust. | Increases credibility; simplifies verification; improves access to educational opportunities. |
| Decentralized Learning Communities | Platforms enabling peer-to-peer learning, resource sharing, and collaboration on blockchain networks. | Fosters collaboration; democratizes access to knowledge; promotes lifelong learning. | |
| Cloud Computing | Collaborative Learning Tools | Cloud-based platforms allow students to work together on projects, share resources, and receive feedback in real-time. | Enhances collaboration and communication; promotes teamwork; facilitates remote learning. |
| Scalable Learning Infrastructure | Cloud computing provides the infrastructure needed to support large-scale online learning programs, with flexible resources and reliable performance. | Reduces costs; improves scalability; ensures consistent access to learning resources. | |
| Internet of Things | Smart Classrooms | IoT devices collect data on classroom conditions, student behavior, and learning outcomes, providing insights for improving instruction and optimizing learning environments. | Enhances personalized learning; improves classroom management; creates more efficient learning environments. |
| Wearable Learning Devices | Wearable devices track student engagement, monitor health metrics, and provide feedback on learning activities. | Provides real-time data on student performance; supports adaptive learning; enhances personalized feedback. | |
| Open Educational Resources | Freely Available Learning Materials | High-quality educational resources available under open licenses, allowing anyone to use, adapt, and share them. | Reduces costs; improves access to education; promotes collaboration and innovation. |
| Open Source Learning Management Systems | LMS platforms available under open source licenses, providing flexibility and customization options. | Enhances flexibility; reduces costs; promotes community-driven development. |
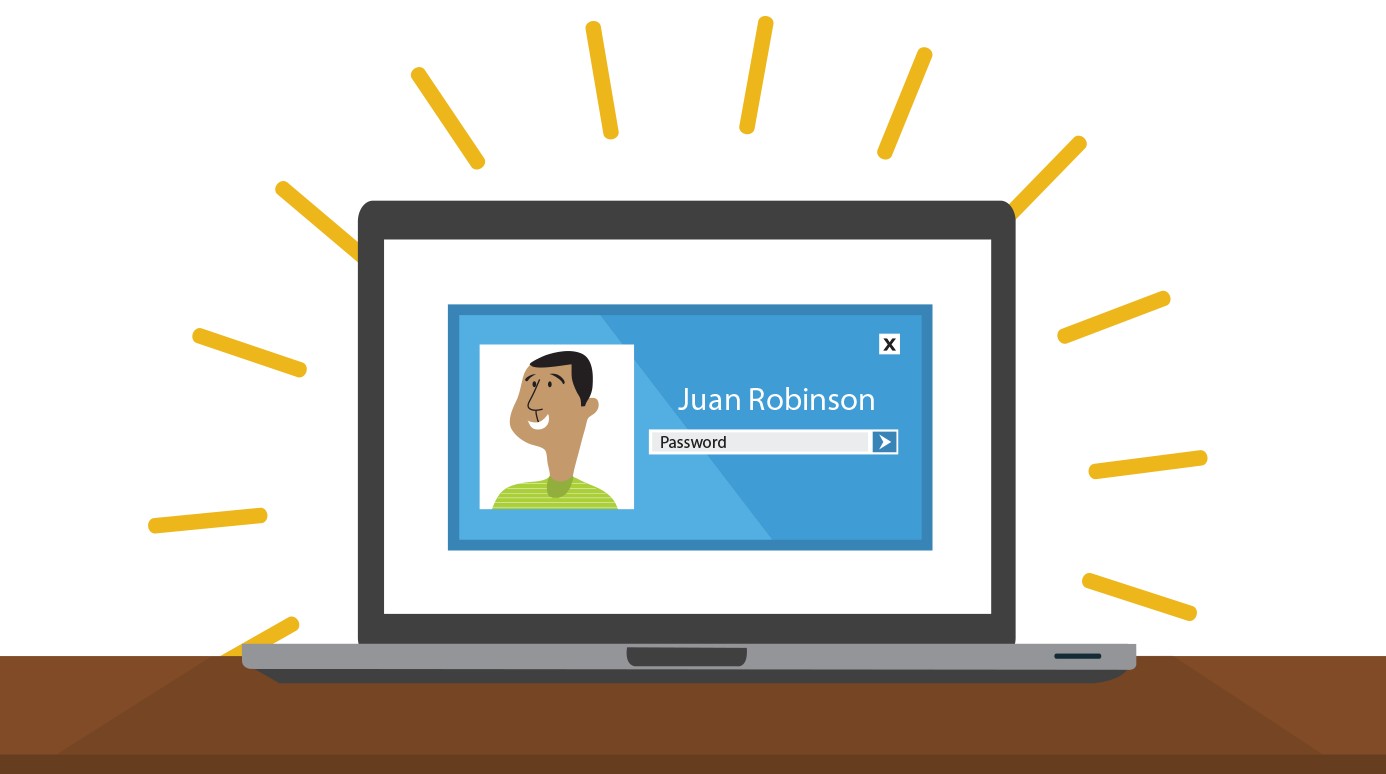
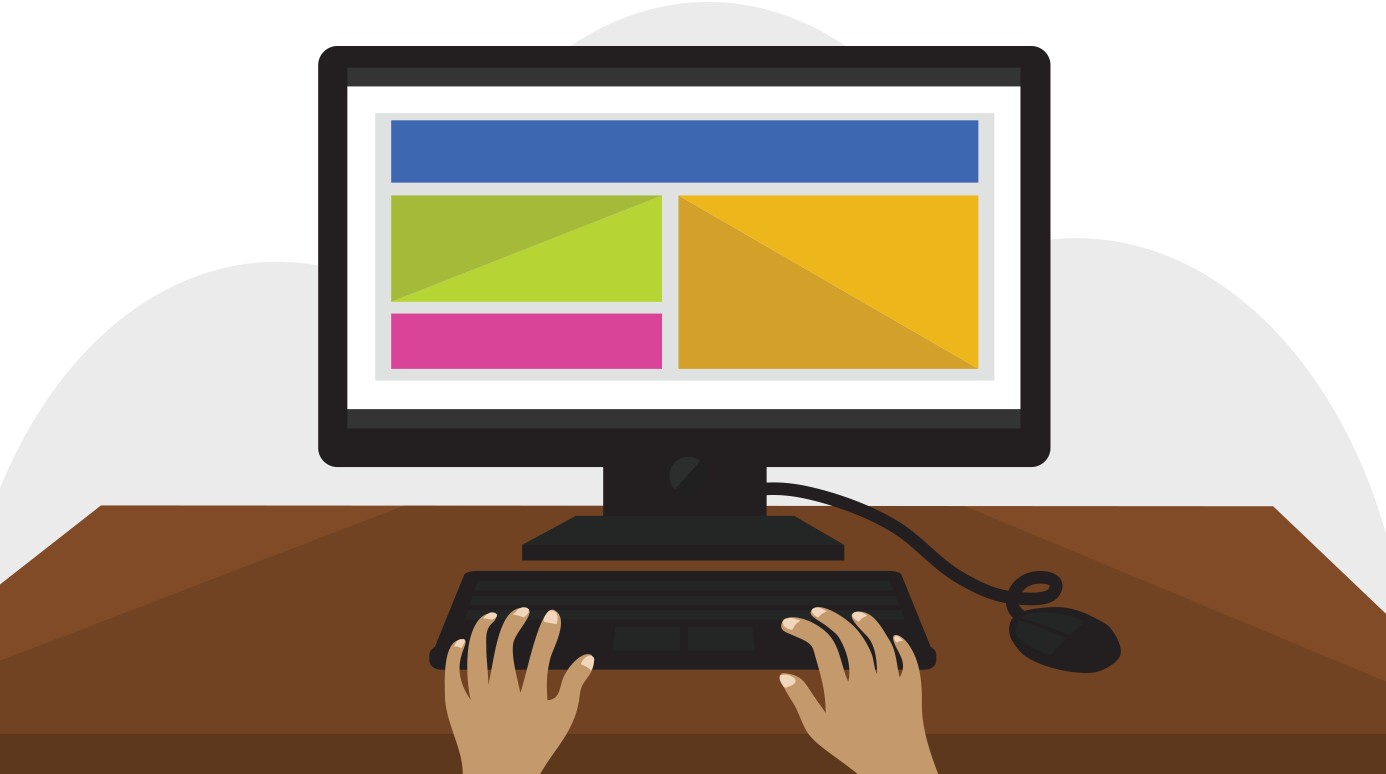
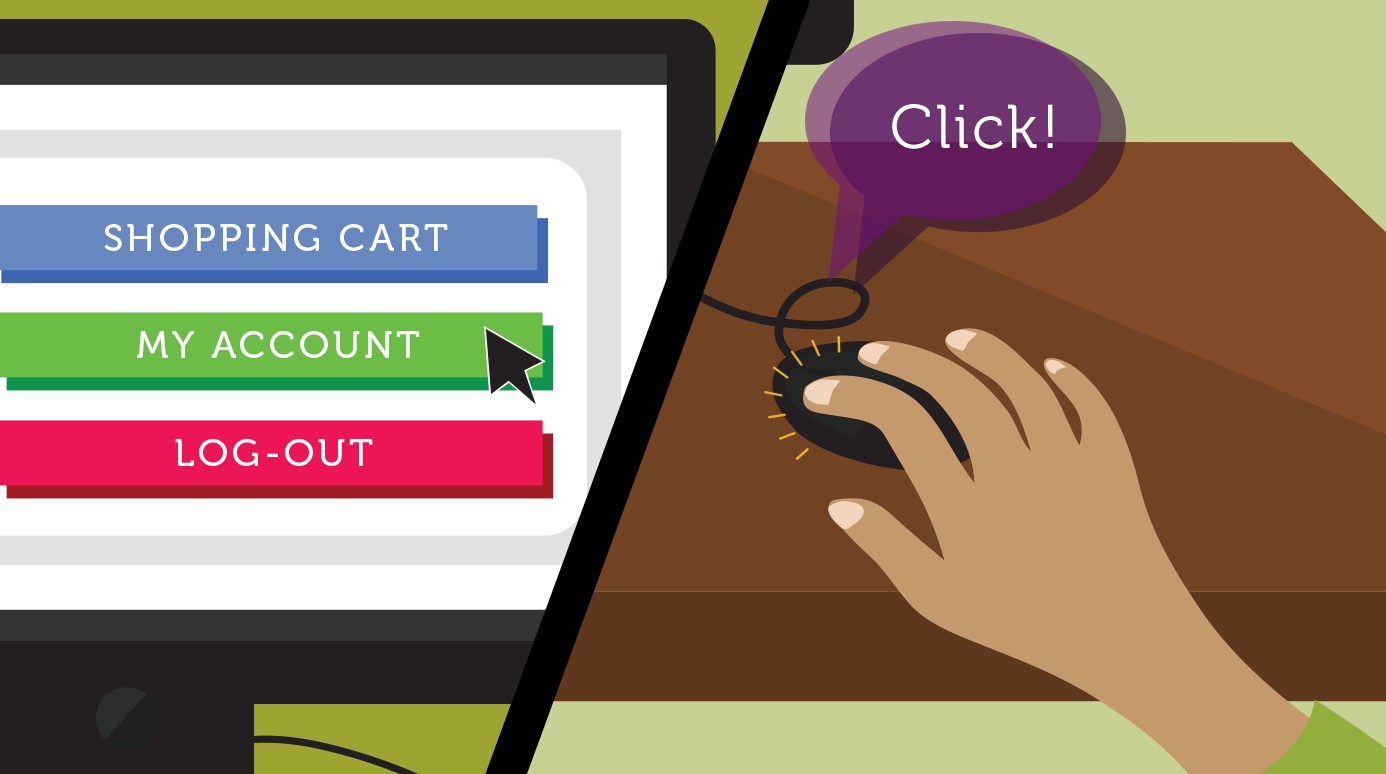
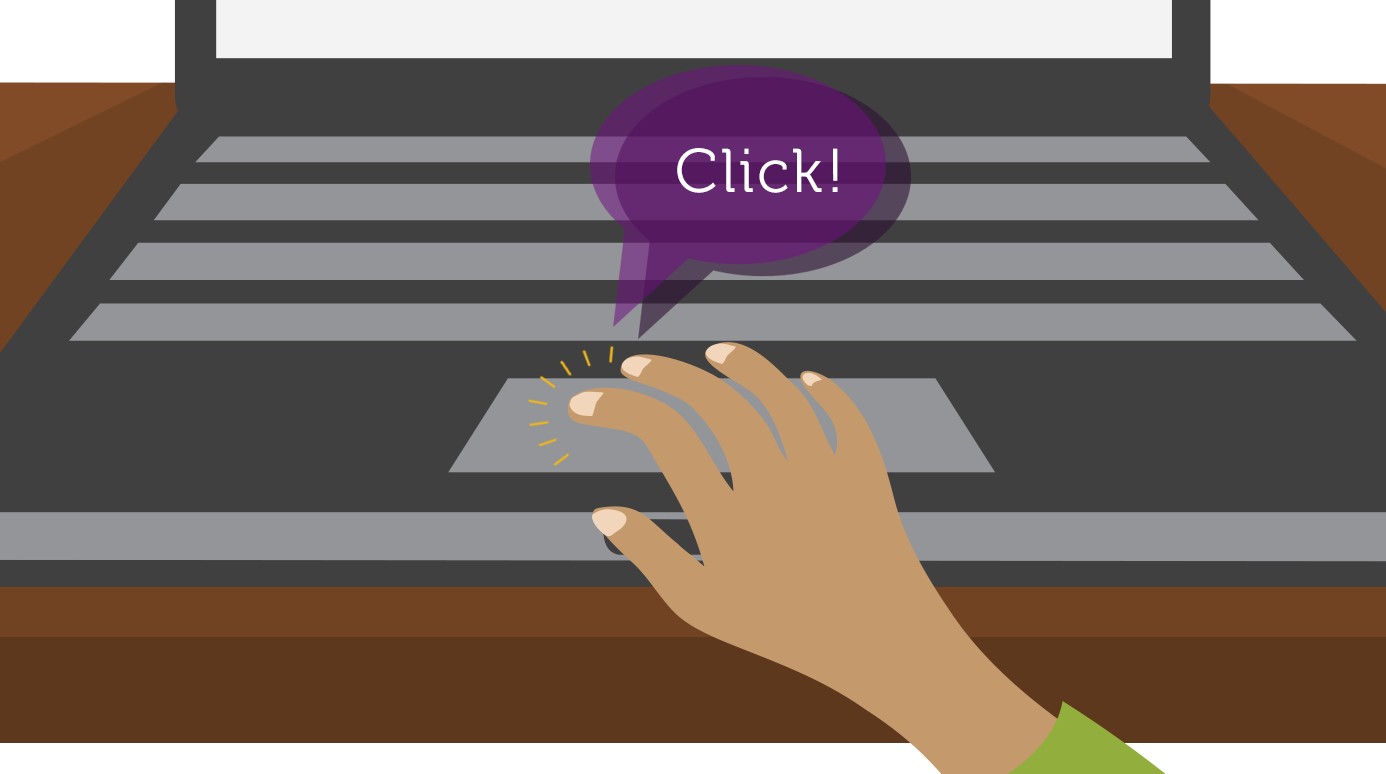
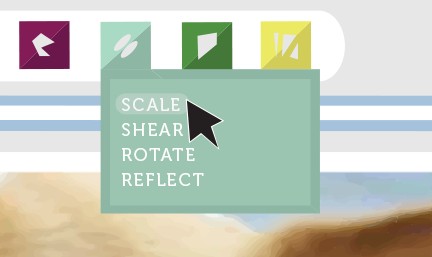
FAQ: Frequently Asked Questions About Learning to Use a Computer
-
What are the basic computer skills I should learn first?
Start with understanding the keyboard and mouse, navigating the operating system (Windows, macOS, or Linux), managing files and folders, and using a web browser.
-
How long does it take to become computer literate?
It depends on your learning speed and how much time you dedicate to practice. Basic skills can be acquired in a few weeks, while more advanced skills may take several months to years.
-
What is the best way to learn computer skills if I have no prior experience?
Start with online courses or tutorials designed for beginners. Practice regularly and break down complex tasks into smaller, manageable steps.
-
Are there free resources available for learning computer skills?
Yes, many free resources are available, including online courses on platforms like Khan Academy, video tutorials on YouTube, and documentation on websites like Microsoft Learn.
-
What software applications should I learn to use?
Start with essential applications like Microsoft Office Suite (Word, Excel, PowerPoint), a web browser (Chrome, Firefox, Safari), and an email client (Outlook, Gmail).
-
How can I improve my typing speed and accuracy?
Use online typing tutors like TypingClub or Typing.com. Practice regularly and focus on accuracy over speed.
-
What should I do if I encounter a problem while using the computer?
Try searching for solutions online using search engines like Google. Consult online forums and communities for help, or reach out to friends, family members, or technical support.
-
How important is it to learn coding skills?
Coding skills are increasingly valuable in today’s job market. Learning to code can open up new opportunities in software development, web design, and data analysis.
-
How can I stay safe and secure online?
Use strong, unique passwords for all your online accounts. Be cautious of phishing emails and suspicious websites. Install antivirus software and keep your software updated.
-
Where can I find more advanced computer training?
Consider enrolling in advanced online courses on platforms like Coursera or Udemy. Attend workshops and conferences to learn about new technologies and trends.
Learning how to use a computer is a valuable skill that can enhance your personal and professional life. By starting with the basics, practicing regularly, and leveraging online resources, you can become computer literate and unlock new opportunities. Remember to stay curious and keep exploring the ever-evolving world of technology.
Ready to enhance your computer skills and unlock new opportunities? Visit LEARNS.EDU.VN today to explore our comprehensive range of courses and resources tailored to meet your needs. Whether you’re just starting out or looking to advance your expertise, LEARNS.EDU.VN provides the guidance and support you need to succeed. Start your learning journey now and discover the endless possibilities that computer literacy can offer.
For more information, contact us at:
Address: 123 Education Way, Learnville, CA 90210, United States
WhatsApp: +1 555-555-1212
Website: learns.edu.vn