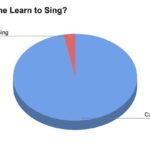Adding LinkedIn Learning certificates to your profile showcases your professional development and acquired skills to potential employers and your network. This article explains how completed LinkedIn Learning courses appear on your profile and provides step-by-step instructions for adding them.
Displaying LinkedIn Learning Courses on Your Profile
Upon completing a LinkedIn Learning course or learning path, you’ll receive a prompt to add the corresponding certificate and associated skills to your LinkedIn profile. This displays your achievements prominently, enhancing your professional brand. If a completed course isn’t appearing in your Learning History:
- Verify Completion: Ensure each video within the course has a green checkmark, signifying it’s been viewed.
- Refresh: Refresh the Learning History page to allow the system to update the course status.
- Clear Browser Data: If the issue persists, clearing your browser’s cache and cookies can resolve display problems.
Adding Certificates from the LinkedIn Learning Website
Follow these steps to add your completed courses or learning paths to your profile:
- Access LinkedIn Learning: Log in to your LinkedIn Learning account.
- Navigate to Learning History: Go to “My Library” by clicking your profile picture or the sidebar, then select “Learning History.”
- Select Course: Find the course you want to add and click the “More (…)” option next to its title.
- Add to Profile: Choose “Add to profile” from the dropdown menu. Note: incomplete courses can’t be added.
- Sharing Options: In the confirmation window, decide whether to share your accomplishment with your network. You can choose to share with all connections or specific individuals.
- Confirm: Click “Add to Profile,” optionally deselecting skills you don’t want to add if you’ve reached the 100 skill limit on your profile.
Adding Certificates from the LinkedIn Learning Mobile App
The process is similar on the mobile app:
- Open the App: Log into the LinkedIn Learning app.
- Go to My Courses: Tap the “My Courses” icon.
- View Learning History: Scroll down to “Learning History” and tap “See all” for a complete list.
- Add to Profile: Locate the desired course and tap “Add to profile.” Ensure the course is fully completed before attempting to add it.
- Confirm: Tap “Add to profile” in the confirmation window.
Important Considerations
- Status Change: After adding a course, the “Add to profile” button changes to “On your profile” in your Learning History.
- Certificate Formats: Completed courses and learning paths offer downloadable PDF certificates. Individual videos and collections do not.
- Deleting Learning History: LinkedIn Learning allows you to delete your learning history, even after adding courses to your profile.
This comprehensive guide clarifies how LinkedIn Learning integrates with your profile, empowering you to highlight your skills and achievements effectively. By leveraging this feature, you can strengthen your professional presence and attract valuable opportunities.