VLOOKUP can be a game-changer for anyone working with spreadsheets, especially within the dynamic world of e-commerce. At LEARNS.EDU.VN, we provide the resources to master essential skills like VLOOKUP, which can significantly boost your data management capabilities. Understanding how long it takes to learn this function and integrate it into your daily tasks is key to improving productivity and efficiency. Let’s delve into VLOOKUP mastery, its applications, and related tools for success.
1. Understanding VLOOKUP: The Basics
VLOOKUP (Vertical Lookup) is a powerful function in spreadsheet programs like Microsoft Excel and Google Sheets. It allows you to search for specific values in a table by looking up a value in the first column and returning a value from a specified column in the same row.
1.1. What is VLOOKUP?
VLOOKUP is designed to pull data from a table based on a known value. It searches for a “lookup value” in the leftmost column of a table and returns the value from a column you specify in the same row. This function is particularly useful when merging data from different sources or extracting specific information from large datasets.
1.2. Key Components of the VLOOKUP Function
The VLOOKUP function has four main arguments:
- Lookup_value: The value you want to search for in the first column of the table.
- Table_array: The range of cells that contains the data you want to search in and retrieve from.
- Col_index_num: The column number in the table from which you want to retrieve a value.
- Range_lookup: A logical value (TRUE or FALSE) that specifies whether you want an exact or approximate match. FALSE is typically used for an exact match.
1.3. Common Use Cases for VLOOKUP
- Data Consolidation: Combining data from multiple spreadsheets into one by matching common identifiers.
- Reporting: Generating reports by pulling relevant data from a master data table.
- Inventory Management: Matching product codes with inventory levels to update stock information.
- Pricing Updates: Updating prices in a product list by referencing a separate pricing table.
2. Time Investment: How Long to Learn VLOOKUP?
The time it takes to learn VLOOKUP varies depending on your prior experience with spreadsheets, your learning style, and the depth of understanding you seek. Here’s a general guideline:
2.1. Beginners with No Spreadsheet Experience
- Basic Understanding: 2-4 hours
- Hands-On Practice: 4-8 hours
- Proficiency: 1-2 weeks of regular practice
If you are entirely new to spreadsheets, expect to spend a few hours familiarizing yourself with the basics of Excel or Google Sheets. Understanding how to navigate the interface, enter data, and perform simple calculations will provide a solid foundation before diving into VLOOKUP.
2.2. Intermediate Spreadsheet Users
- Basic Understanding: 1-2 hours
- Hands-On Practice: 2-4 hours
- Proficiency: 3-5 days of regular practice
For those who are already comfortable with spreadsheet basics, learning VLOOKUP can be relatively quick. You likely understand cell referencing, formulas, and basic data manipulation. Focus on understanding the VLOOKUP syntax and practicing with real-world examples to become proficient.
2.3. Advanced Spreadsheet Users
- Basic Understanding: 30 minutes – 1 hour
- Hands-On Practice: 1-2 hours
- Proficiency: 1-2 days of regular practice
If you’re an advanced user familiar with complex formulas and data analysis, you can grasp VLOOKUP quickly. Spend some time understanding the nuances of the function and experimenting with different scenarios to master it.
2.4. Factors Influencing Learning Time
- Prior Experience: Your existing knowledge of spreadsheets and data manipulation techniques.
- Learning Resources: The quality of tutorials, courses, and practice materials you use.
- Practice: The amount of hands-on practice you dedicate to using VLOOKUP in different scenarios.
- Complexity of Data: The complexity and size of the datasets you work with.
3. Step-by-Step Guide to Learning VLOOKUP
To effectively learn VLOOKUP, follow a structured approach that combines theoretical knowledge with practical application.
3.1. Step 1: Understand the Syntax
Start by understanding the syntax of the VLOOKUP function. Break down each argument and its purpose. Knowing what each component does will make it easier to apply the function correctly.
=VLOOKUP(lookup_value, table_array, col_index_num, [range_lookup])3.2. Step 2: Follow a Tutorial
Use online tutorials, video courses, or documentation provided by Microsoft or Google to learn the basics. Many free and paid resources are available on platforms like YouTube, Coursera, and Udemy.
3.3. Step 3: Practice with Simple Examples
Begin with simple datasets to practice using VLOOKUP. Create two small tables with a common column and use VLOOKUP to pull data from one table to the other.
For example, create a table of product codes and names, and another table with product codes and prices. Use VLOOKUP to add the product names to the pricing table.
3.4. Step 4: Experiment with Different Scenarios
Once you’re comfortable with simple examples, try more complex scenarios. Use larger datasets and experiment with different values for the col_index_num and range_lookup arguments.
3.5. Step 5: Troubleshoot Common Errors
Be prepared to encounter errors. Common errors include #N/A (value not found), #REF! (invalid column index), and incorrect results due to the range_lookup argument. Learn how to troubleshoot these errors by carefully reviewing your formula and data.
3.6. Step 6: Apply VLOOKUP to Real-World Problems
The best way to master VLOOKUP is to apply it to real-world problems. Use it to consolidate data, generate reports, or automate tasks in your daily work. The more you use VLOOKUP, the more proficient you will become.
3.7. Step 7: Explore Advanced Techniques
Once you have a solid understanding of the basics, explore advanced techniques like using VLOOKUP with multiple criteria, error handling with IFERROR, and combining VLOOKUP with other functions like INDEX and MATCH for more flexible lookups.
4. Common Challenges and How to Overcome Them
Learning VLOOKUP can come with its challenges. Understanding these common issues and how to address them can help you master the function more quickly.
4.1. The #N/A Error
The #N/A error occurs when VLOOKUP cannot find the lookup value in the table array. This is one of the most common errors encountered when using VLOOKUP.
Solution:
- Verify Lookup Value: Ensure the lookup value exists in the first column of the table array and that there are no typos or extra spaces.
- Check Data Types: Make sure the data type of the lookup value is consistent in both the lookup table and the table array. For example, numbers should be formatted as numbers, and text should be formatted as text.
- Use Exact Match: Set the
range_lookupargument toFALSEfor an exact match. This ensures that VLOOKUP only returns a value if it finds an exact match for the lookup value.
4.2. Incorrect Column Index Number
Specifying the wrong column index number can lead to VLOOKUP returning the wrong value.
Solution:
- Double-Check Column Count: Carefully count the columns in your table array to ensure you are specifying the correct column index number.
- Dynamic Column Index: Use the
MATCHfunction to dynamically determine the column index number based on a column header. This can be useful when the column order may change.
4.3. Approximate vs. Exact Match
Understanding the difference between approximate and exact matches is crucial for using VLOOKUP correctly.
Solution:
- Use Exact Match (FALSE): For most cases, you will want to use an exact match. Set the
range_lookupargument toFALSEto ensure that VLOOKUP only returns a value if it finds an exact match for the lookup value. - Understand Approximate Match (TRUE): Approximate match can be useful when you need to find the closest match within a range of values. However, it requires the first column of the table array to be sorted in ascending order, which can be error-prone.
4.4. Performance Issues with Large Datasets
Using VLOOKUP with very large datasets can lead to performance issues, such as slow calculation times.
Solution:
- Optimize Data: Ensure your data is clean and well-organized. Remove any unnecessary rows or columns.
- Use INDEX and MATCH: For large datasets, consider using the
INDEXandMATCHfunctions instead of VLOOKUP. These functions can be more efficient and flexible. - Excel Tables: Convert your data ranges into Excel tables. Tables are optimized for performance and can handle large datasets more efficiently.
5. Resources for Learning VLOOKUP
Many resources are available to help you learn VLOOKUP. Here are some of the best:
- Microsoft Excel Help: Microsoft provides comprehensive documentation on the VLOOKUP function, including examples and troubleshooting tips.
- Google Sheets Help: Google offers similar documentation for VLOOKUP in Google Sheets.
- Online Courses: Platforms like Coursera, Udemy, and LinkedIn Learning offer courses on Excel and Google Sheets, including dedicated modules on VLOOKUP.
- YouTube Tutorials: Many YouTube channels provide free tutorials on VLOOKUP. Search for “VLOOKUP tutorial” to find a variety of videos that cover the basics and advanced techniques.
- Excel Forums: Online forums like MrExcel and ExcelForum are great places to ask questions and get help from experienced Excel users.
- Books: Several books on Excel and Google Sheets cover VLOOKUP in detail. Look for books that focus on data analysis and formula techniques.
6. Advanced VLOOKUP Techniques
Once you’ve mastered the basics of VLOOKUP, you can explore advanced techniques to make your formulas more powerful and flexible.
6.1. Using VLOOKUP with Multiple Criteria
VLOOKUP can only search for one criterion at a time. To search based on multiple criteria, you can create a helper column that concatenates the criteria into a single value.
Example:
Suppose you want to look up a value based on both product category and product color. Create a helper column in both tables that combines the category and color into a single value. Then, use VLOOKUP to search for the concatenated value.
6.2. Error Handling with IFERROR
The IFERROR function can be used to handle errors that may occur when VLOOKUP cannot find a match. This can prevent your spreadsheet from displaying ugly error messages and provide a more user-friendly experience.
Example:
=IFERROR(VLOOKUP(lookup_value, table_array, col_index_num, FALSE), "Value Not Found")This formula will return “Value Not Found” if VLOOKUP cannot find a match.
6.3. Combining VLOOKUP with INDEX and MATCH
The INDEX and MATCH functions can be used together to perform more flexible lookups than VLOOKUP. This combination allows you to look up values based on both row and column criteria, and it can be more efficient for large datasets.
Example:
=INDEX(table_array, MATCH(lookup_value_row, row_array, 0), MATCH(lookup_value_col, col_array, 0))This formula will return the value at the intersection of the row and column specified by the lookup values.
6.4. Using VLOOKUP with Dynamic Table Arrays
You can use dynamic table arrays to make your VLOOKUP formulas more flexible. This allows you to easily adjust the range of cells that VLOOKUP searches without having to manually update the formula.
Example:
Use the OFFSET function to create a dynamic table array that adjusts based on the number of rows or columns in your data.
7. VLOOKUP Alternatives
While VLOOKUP is a powerful function, it has some limitations. Here are some alternatives that you may want to consider:
7.1. INDEX and MATCH
As mentioned above, the INDEX and MATCH functions can be used together to perform more flexible lookups than VLOOKUP. This combination allows you to look up values based on both row and column criteria, and it can be more efficient for large datasets.
7.2. XLOOKUP
XLOOKUP is a newer function that is available in Excel 365 and later versions. It is designed to overcome some of the limitations of VLOOKUP and HLOOKUP. XLOOKUP can search in any direction, handle errors automatically, and perform approximate matches more easily.
7.3. FILTER
The FILTER function allows you to extract data from a table based on one or more criteria. This can be useful when you need to retrieve multiple values that match a specific condition.
7.4. Power Query
Power Query is a data transformation and integration tool that is available in Excel and Power BI. It allows you to import data from multiple sources, clean and transform the data, and load it into a worksheet or data model. Power Query can be a powerful alternative to VLOOKUP for complex data integration tasks.
8. Mastering VLOOKUP for E-commerce Success
In the world of e-commerce, VLOOKUP is an invaluable tool. Let’s explore how you can use it to streamline your operations and make data-driven decisions.
8.1. Inventory Management
- Combining Inventory Data: Use VLOOKUP to combine inventory data from different sources, such as suppliers and warehouses, into a single, unified view.
- Tracking Stock Levels: Match product codes with stock levels to monitor inventory in real-time and identify when to reorder.
- Managing Product Variations: Keep track of different product variations, such as sizes and colors, by using VLOOKUP to link product codes with specific attributes.
8.2. Pricing and Product Information
- Updating Prices: Quickly update prices across your product catalog by referencing a separate pricing table and using VLOOKUP to pull the latest prices.
- Enriching Product Data: Add detailed product information, such as descriptions, images, and specifications, by matching product codes with a master product data table.
- Managing Discounts and Promotions: Apply discounts and promotions to specific products by using VLOOKUP to identify eligible items and calculate the discounted prices.
8.3. Sales and Customer Data
- Analyzing Sales Trends: Combine sales data from different channels, such as your website and marketplaces, to analyze sales trends and identify top-selling products.
- Segmenting Customers: Match customer IDs with demographic data to segment customers based on their characteristics and tailor your marketing efforts accordingly.
- Tracking Order Fulfillment: Monitor order fulfillment status by linking order IDs with shipping information and tracking numbers.
8.4. Real-World E-commerce Examples
- Scenario 1: Updating Product Prices
- You have a spreadsheet with your current product catalog, including product codes and names.
- Your supplier sends you a new price list with updated prices for some products.
- Use VLOOKUP to quickly update the prices in your product catalog by matching the product codes with the new prices from the supplier’s list.
- Scenario 2: Combining Inventory Data
- You have inventory data from multiple warehouses, each with its own spreadsheet.
- Each spreadsheet contains product codes and stock levels.
- Use VLOOKUP to combine the inventory data into a single, unified view, making it easier to track your overall stock levels.
- Scenario 3: Analyzing Sales Data
- You have sales data from your website and a marketplace, each with its own spreadsheet.
- Each spreadsheet contains product codes, quantities sold, and revenue.
- Use VLOOKUP to combine the sales data into a single view, allowing you to analyze sales trends across all channels.
9. Conclusion: The Value of Mastering VLOOKUP
Learning VLOOKUP is a worthwhile investment for anyone who works with spreadsheets. Whether you’re a beginner or an advanced user, mastering this function can save you time, improve your accuracy, and make you more productive. By following a structured approach, practicing with real-world examples, and exploring advanced techniques, you can quickly become proficient in VLOOKUP and unlock its full potential. Remember to leverage the numerous resources available online and in print, and don’t be afraid to experiment and troubleshoot as you learn.
At LEARNS.EDU.VN, we are dedicated to helping you acquire the skills you need to succeed in today’s data-driven world. Mastering VLOOKUP is just one step in your journey toward becoming a spreadsheet pro, enhancing your data management skills, and efficiently navigating the complexities of e-commerce.
10. Frequently Asked Questions (FAQ) About Learning VLOOKUP
- How Long Does It Take To Learn Vlookup?
- The time it takes to learn VLOOKUP varies depending on your prior experience with spreadsheets. Beginners can expect to spend 2-4 hours understanding the basics and 4-8 hours practicing. Intermediate users may learn it in 1-2 hours with 2-4 hours of practice. Advanced users can grasp it in as little as 30 minutes to 1 hour with 1-2 hours of practice.
- What are the key components of the VLOOKUP function?
- The key components are:
lookup_value(the value to search for),table_array(the range of cells to search in),col_index_num(the column number to retrieve the value from), andrange_lookup(TRUE for approximate match, FALSE for exact match).
- The key components are:
- What is the most common error when using VLOOKUP?
- The most common error is
#N/A, which occurs when VLOOKUP cannot find the lookup value in the table array.
- The most common error is
- How can I troubleshoot the
#N/Aerror?- To troubleshoot, verify that the lookup value exists in the first column of the table array, check that the data types are consistent, and use an exact match (set
range_lookupto FALSE).
- To troubleshoot, verify that the lookup value exists in the first column of the table array, check that the data types are consistent, and use an exact match (set
- Can VLOOKUP search based on multiple criteria?
- No, VLOOKUP can only search for one criterion at a time. To search based on multiple criteria, you can create a helper column that concatenates the criteria into a single value.
- What is the difference between approximate and exact matches in VLOOKUP?
- An exact match (FALSE) requires VLOOKUP to find an exact match for the lookup value. An approximate match (TRUE) finds the closest match within a range of values, but requires the first column of the table array to be sorted in ascending order.
- Are there any alternatives to VLOOKUP?
- Yes, alternatives include
INDEXandMATCH,XLOOKUP(in Excel 365 and later),FILTER, and Power Query.
- Yes, alternatives include
- How can I handle errors in VLOOKUP formulas?
- Use the
IFERRORfunction to handle errors that may occur when VLOOKUP cannot find a match. This prevents your spreadsheet from displaying error messages.
- Use the
- How can I improve the performance of VLOOKUP with large datasets?
- Optimize your data, use
INDEXandMATCHinstead of VLOOKUP, convert your data ranges into Excel tables, and ensure your data is clean and well-organized.
- Optimize your data, use
- Where can I find resources to learn VLOOKUP?
- Resources include Microsoft Excel Help, Google Sheets Help, online courses on platforms like Coursera and Udemy, YouTube tutorials, Excel forums, and books on Excel and Google Sheets.
Ready to take your spreadsheet skills to the next level? Visit learns.edu.vn today for more in-depth tutorials, courses, and expert guidance on mastering VLOOKUP and other essential data management techniques. Enhance your e-commerce operations and make data-driven decisions with confidence. Contact us at 123 Education Way, Learnville, CA 90210, United States or via Whatsapp at +1 555-555-1212.
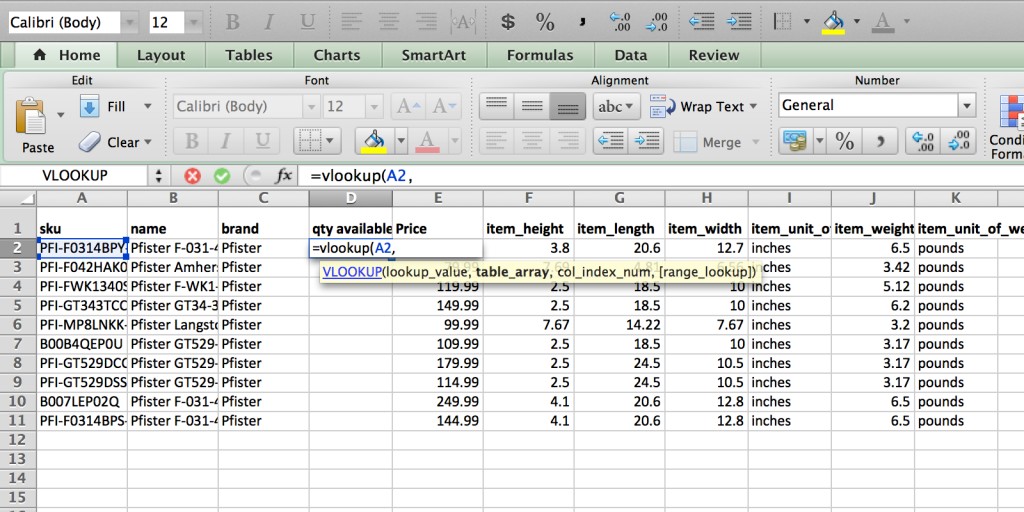 VLOOKUP Function in Excel
VLOOKUP Function in Excel