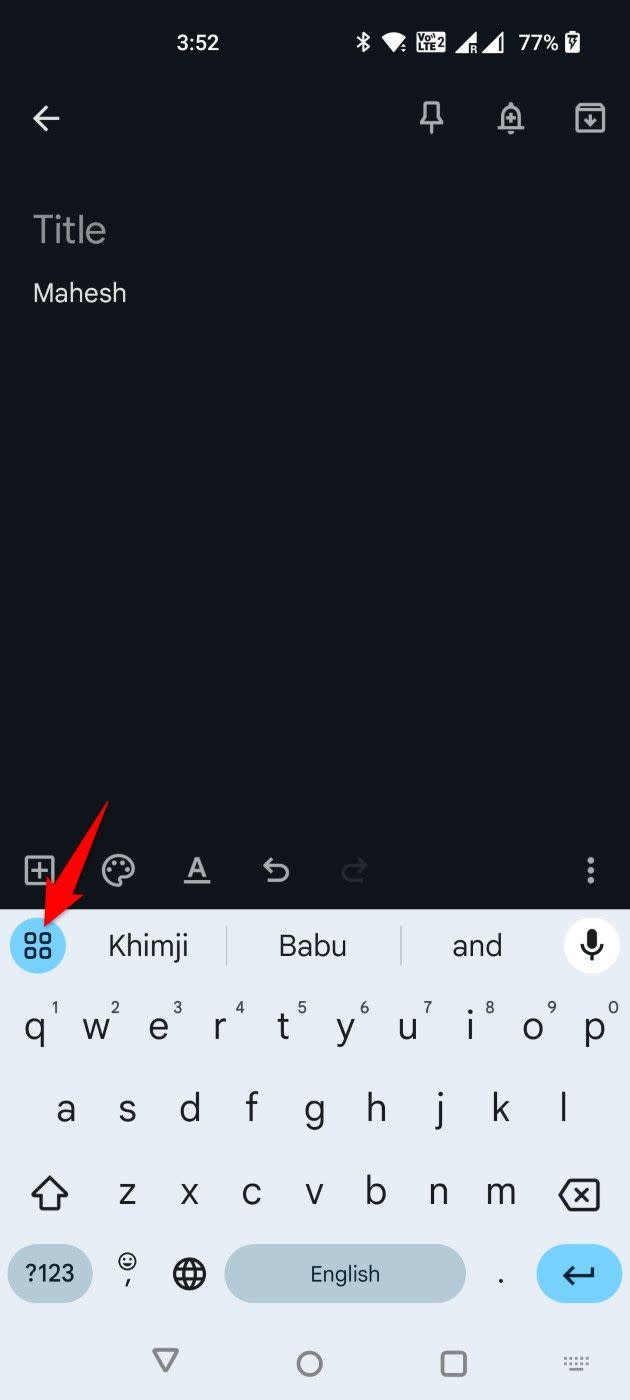Is your keyboard suggesting misspelled words or terms you’d rather forget? This can be frustrating, but don’t worry! This guide from LEARNS.EDU.VN will walk you through how to delete learned words from your keyboard, ensuring a smoother and more accurate typing experience. We’ll cover popular keyboards and offer tips for preventing unwanted words from being learned in the first place. Say goodbye to embarrassing autocorrect fails and hello to a keyboard that understands you! Enhance your digital literacy and refine your typing skills today.
1. Understanding How Keyboards Learn
Keyboards on our smartphones and tablets have evolved significantly, incorporating features that enhance user experience. One such feature is the ability to learn words and phrases as you type. This learning process aims to predict your intended words, speeding up typing and reducing errors.
1.1. The Adaptive Nature of Keyboards
Modern keyboards aren’t just input devices; they’re adaptive learning systems. They analyze your typing patterns, vocabulary, and frequently used phrases to predict the words you’re most likely to use. This predictive capability relies on complex algorithms and vast databases of words and phrases.
How It Works:
- Data Collection: The keyboard monitors the words you type, the order in which you type them, and how often you use certain words.
- Pattern Recognition: It identifies patterns and associations between words, such as common phrases or sentence structures.
- Prediction: Based on these patterns, the keyboard suggests words as you type, anticipating your next word or phrase.
- Adaptation: The keyboard continuously updates its knowledge base based on your ongoing typing habits, refining its predictions over time.
1.2. Benefits of Learned Words
The ability of keyboards to learn words offers several advantages:
- Faster Typing: By suggesting words and phrases, the keyboard reduces the number of keystrokes required, speeding up typing.
- Reduced Errors: Predictive text helps prevent typos and spelling errors by suggesting the correct word before you finish typing it.
- Personalized Experience: The keyboard adapts to your unique vocabulary and writing style, providing a more personalized typing experience.
- Convenience: Learned words make it easier to type frequently used words, acronyms, and names, saving time and effort.
1.3. Drawbacks of Learned Words
While the learned words feature can be beneficial, it also has potential drawbacks:
- Misspelled Words: If you consistently misspell a word, the keyboard may learn the incorrect spelling and suggest it in the future.
- Unwanted Words: The keyboard may learn words you don’t want to use, such as slang, abbreviations, or personal information.
- Autocorrect Fails: Incorrectly learned words can lead to embarrassing autocorrect fails, where the keyboard replaces a correct word with an unintended one.
- Privacy Concerns: Some users may be concerned about the keyboard storing and analyzing their typing data, raising privacy issues.
1.4. Managing Learned Words
To address these drawbacks, it’s essential to manage the learned words on your keyboard. This involves:
- Deleting Incorrect Words: Removing misspelled or unwanted words from the keyboard’s dictionary.
- Disabling Autocorrect: Turning off autocorrect to prevent the keyboard from automatically correcting your words.
- Clearing Typing Data: Resetting the keyboard’s learned data to start with a clean slate.
- Customizing Dictionary: Adding frequently used words and phrases to the keyboard’s dictionary to improve its predictions.
By understanding how keyboards learn and managing the learned words feature, you can optimize your typing experience and minimize potential drawbacks. You can find more tips and tricks like these on LEARNS.EDU.VN!
2. Why You Might Want to Delete Learned Words
There are several reasons why you might want to delete learned words from your keyboard. Here’s a breakdown:
2.1. Correcting Past Mistakes
- Typos and Misspellings: We all make typos, especially when typing quickly on a mobile device. If you repeatedly type a word incorrectly, your keyboard might learn the misspelled version. Deleting these incorrect entries ensures your keyboard suggests the correct spelling in the future.
- Slang and Abbreviations: You might use slang or abbreviations in casual conversations. However, you might not want these terms appearing in more formal settings, like emails or documents. Removing them from your keyboard’s memory keeps your professional communication clean.
2.2. Maintaining Privacy
- Personal Information: Your keyboard might learn personal information like your address, phone number, or names of family members. Deleting this data can help protect your privacy, especially if you share your device with others.
- Sensitive Topics: If you’ve been researching sensitive topics, your keyboard might learn related terms. Removing these words can help prevent unwanted suggestions and maintain your privacy.
2.3. Improving Accuracy
- Conflicting Suggestions: Sometimes, your keyboard might suggest words that are similar but not what you intended. This can be frustrating and slow down your typing. Deleting less frequently used or incorrect suggestions can improve the accuracy of your keyboard.
- Learning New Vocabulary: As you learn new words and phrases, you might want to prioritize them in your keyboard’s suggestions. Deleting older, less relevant terms can help your keyboard adapt to your evolving vocabulary.
2.4. Optimizing Keyboard Performance
- Reducing Clutter: Over time, your keyboard’s learned words list can become cluttered with irrelevant or outdated entries. Deleting these entries can help improve your keyboard’s performance and make it easier to find the words you need.
- Resetting Keyboard Behavior: If your keyboard is behaving erratically or suggesting unusual words, deleting all learned words can be a quick way to reset its behavior and start fresh.
Regularly reviewing and deleting learned words from your keyboard can help you maintain accuracy, protect your privacy, and optimize your typing experience. For more ways to improve your digital experience, visit LEARNS.EDU.VN.
3. General Steps for Deleting Learned Words on Android
The exact steps for deleting learned words vary depending on the keyboard app you’re using. However, here are some general methods that apply to most Android keyboards:
3.1. Deleting Individual Words from Suggestions
This method works for most keyboards and is useful for removing specific words you don’t want to see again.
- Open a text field: Tap on any text box where you can type, such as a messaging app or a search bar.
- Start typing the word: Begin typing the word you want to remove.
- Locate the suggestion: When the word appears in the suggestion bar above the keyboard, tap and hold on it.
- Drag to the trash can (if available): Some keyboards will display a trash can icon when you long-press a suggestion. Drag the word to the trash can to delete it.
- Select “Remove” or “Forget”: If there’s no trash can, a menu might appear with options like “Remove” or “Forget.” Select the appropriate option to delete the word.
3.2. Accessing Keyboard Settings
Most keyboard apps have a settings menu where you can manage learned words and other preferences.
- Open Settings: Access your phone’s main Settings app.
- Navigate to Language & Input: Look for options like “Language & Input,” “General Management,” or “System.”
- Select Virtual Keyboard: Choose the “Virtual Keyboard” or “On-screen Keyboard” option.
- Choose Your Keyboard: Select the keyboard app you’re using (e.g., Gboard, Samsung Keyboard, SwiftKey).
- Find Dictionary or Personalization: Look for options like “Dictionary,” “Personal Dictionary,” “Learned Words,” or “Personalization.”
3.3. Clearing All Learned Words
Some keyboards allow you to clear all learned words at once, which can be useful for starting fresh.
- Follow steps 1-5 above to access the keyboard’s settings.
- Look for “Clear Typing Data” or “Reset Dictionary”: In the dictionary or personalization settings, look for an option to clear all typing data or reset the dictionary.
- Confirm the action: You’ll likely be prompted to confirm that you want to delete all learned words. Confirm to proceed.
3.4. Disabling Personalization
If you don’t want your keyboard to learn any new words, you can disable personalization altogether.
- Follow steps 1-5 above to access the keyboard’s settings.
- Look for “Personalization” or “Learn from Input”: Find an option that controls whether the keyboard learns from your typing.
- Disable the feature: Turn off the toggle or uncheck the box to disable personalization.
By following these general steps, you can effectively manage the learned words on your Android keyboard and customize your typing experience. For more detailed instructions, refer to the specific instructions for each keyboard app below or explore LEARNS.EDU.VN for helpful tutorials.
4. How to Delete Learned Words From Gboard
Gboard, Google’s official keyboard app, is a popular choice for Android users. Here’s how to manage learned words in Gboard:
4.1. Deleting Individual Words in Gboard
- Open a text field: Tap on any text box where you can type.
- Start typing the word: Begin typing the word you want to remove.
- Tap and hold the suggestion: When the word appears in the suggestion bar, tap and hold on it.
- Drag to the trash can: Drag the word to the trash can icon that appears on the screen.
4.2. Accessing Gboard Dictionary Settings
- Open a text field: Tap on any text box to bring up the keyboard.
- Tap the four-square icon: In the top-left corner of the keyboard, tap the four-square icon (also known as the app launcher).
- Tap the gear icon: Select the gear icon to open Gboard’s settings.
- Tap “Dictionary”: On the settings page, tap “Dictionary.”
- Choose “Personal Dictionary”: Select “Personal Dictionary.”
- Choose a language: Select the language for which you want to remove learned words. To delete words from all languages, choose “All languages.”
4.3. Deleting Words from the Personal Dictionary
- Follow steps 1-6 above to access the Personal Dictionary.
- Find the word to remove: Scroll through the list of learned words and tap on the word you want to delete.
- Tap the trash can icon: On the word’s screen, tap the trash can icon in the top-right corner.
4.4. Disabling Autocorrection in Gboard
- Open a text field: Tap on any text box to bring up the keyboard.
- Tap the four-square icon: In the top-left corner of the keyboard, tap the four-square icon.
- Tap the gear icon: Select the gear icon to open Gboard’s settings.
- Tap “Text correction”: On the settings page, tap “Text correction.”
- Turn off “Auto-correction”: Toggle the “Auto-correction” switch to the off position.
4.5. Blocking Offensive Words in Gboard
- Open a text field: Tap on any text box to bring up the keyboard.
- Tap the four-square icon: In the top-left corner of the keyboard, tap the four-square icon.
- Tap the gear icon: Select the gear icon to open Gboard’s settings.
- Tap “Text correction”: On the settings page, tap “Text correction.”
- Turn on “Block offensive words”: Toggle the “Block offensive words” switch to the on position.
By following these steps, you can effectively manage learned words, disable autocorrection, and block offensive words in Gboard. For more Gboard tips and tricks, visit LEARNS.EDU.VN.
5. How to Delete Learned Words From Samsung Keyboard
Samsung Keyboard is the default keyboard on Samsung Galaxy devices. Here’s how to manage learned words:
5.1. Deleting Individual Words in Samsung Keyboard
- Open a text field: Tap on any text box where you can type.
- Start typing the word: Begin typing the word you want to remove.
- Tap and hold the suggestion: When the word appears in the suggestion bar, tap and hold on it.
- Tap “Remove”: In the menu that appears, tap “Remove.”
5.2. Accessing Samsung Keyboard Settings
- Open Settings: Access your phone’s main Settings app.
- Tap “General management”: Scroll down and tap “General management.”
- Tap “Samsung Keyboard settings”: Select “Samsung Keyboard settings.”
5.3. Erasing Personalized Predictions in Samsung Keyboard
- Follow steps 1-3 above to access Samsung Keyboard settings.
- Tap “Reset to default settings”: Scroll down and tap “Reset to default settings.”
- Tap “Erase personalized predictions”: Select “Erase personalized predictions.”
- Tap “Erase”: In the confirmation prompt, tap “Erase” to delete all learned words.
5.4. Disabling Predictive Text in Samsung Keyboard
- Follow steps 1-3 above to access Samsung Keyboard settings.
- Turn off “Predictive text”: Toggle the “Predictive text” switch to the off position.
By following these steps, you can easily manage learned words and disable predictive text in Samsung Keyboard. Discover more tips for your Samsung device on LEARNS.EDU.VN.
6. How to Delete Learned Words From SwiftKey
SwiftKey is a popular third-party keyboard app known for its customization options. Here’s how to manage learned words:
6.1. Deleting Individual Words in SwiftKey
- Open a text field: Tap on any text box where you can type.
- Start typing the word: Begin typing the word you want to remove.
- Tap and hold the suggestion: When the word appears in the suggestion bar, tap and hold on it.
- Tap “OK”: In the confirmation prompt, tap “OK” to remove the word.
6.2. Accessing SwiftKey Settings
- Open a text field: Tap on any text box to bring up the keyboard.
- Tap the three dots: In the top-right corner of the keyboard, tap the three dots.
- Tap “Settings”: Select “Settings” from the menu.
6.3. Clearing Typing Data in SwiftKey
- Follow steps 1-3 above to access SwiftKey settings.
- Tap “Typing”: On the settings page, tap “Typing.”
- Scroll down and tap “Clear typing data”: Scroll to the bottom of the screen and tap “Clear typing data.”
- Tap “Continue”: In the confirmation prompt, tap “Continue” to delete all learned words.
6.4. Disabling Autocorrect in SwiftKey
- Follow steps 1-3 above to access SwiftKey settings.
- Tap “Typing”: On the settings page, tap “Typing.”
- Turn off “Autocorrect”: Toggle the “Autocorrect” switch to the off position.
By following these steps, you can effectively manage learned words and disable autocorrect in SwiftKey. Explore LEARNS.EDU.VN for more SwiftKey customization tips.
7. How to Delete Learned Words From Fleksy
Fleksy is a unique keyboard app known for its gesture-based typing. Here’s how to manage learned words:
7.1. Clearing All Learned Words in Fleksy
Fleksy doesn’t allow you to remove individual learned words. You can only clear all learned words at once.
- Open Settings: Access your phone’s main Settings app.
- Tap “Apps”: Find and tap the “Apps” or “Applications” option.
- Find and tap “Fleksy”: Scroll through the list of apps and select “Fleksy.”
- Tap “Storage”: On the app info page, tap “Storage” or “Storage Usage.”
- Tap “Clear Data”: Tap the “Clear Data” button.
- Tap “OK”: In the confirmation prompt, tap “OK” to delete all learned words.
7.2. Disabling Autocorrection and Auto-Learn in Fleksy
- Open a text field: Tap on any text box to bring up the keyboard.
- Tap the three dots: In the top-left corner of the keyboard, tap the three dots.
- Tap the gear icon: Select the gear icon to open Fleksy’s settings.
- Tap “Dictionary”: On the settings page, tap “Dictionary.”
- Turn off “Auto-Correction”: Toggle the “Auto-Correction” switch to the off position.
- Turn off “Auto-Correction After Punctuation”: Toggle the “Auto-Correction After Punctuation” switch to the off position.
- Turn off “Auto-Learn Words”: Toggle the “Auto-Learn Words” switch to the off position.
By following these steps, you can clear all learned words and disable autocorrection and auto-learn in Fleksy. Find more tips for unique apps on LEARNS.EDU.VN.
8. Preventing Unwanted Words From Being Learned
The best way to deal with unwanted learned words is to prevent them from being learned in the first place. Here are some strategies:
8.1. Typing Carefully
- Double-Check Spelling: Before submitting a text or message, take a moment to double-check the spelling of unfamiliar words.
- Avoid Repeated Typos: If you notice yourself consistently misspelling a word, make a conscious effort to correct it each time.
- Use Proper Grammar: Employing correct grammar can help your keyboard learn accurate sentence structures and word associations.
8.2. Using Keyboard Shortcuts
- Text Replacement: Create keyboard shortcuts for frequently used words or phrases. This ensures that the correct spelling is always used.
- Custom Dictionary: Add commonly used words and names to your keyboard’s custom dictionary. This helps the keyboard recognize and suggest them correctly.
8.3. Disabling Autocorrect in Specific Situations
- Informal Conversations: Turn off autocorrect when engaging in informal conversations where typos and slang are acceptable.
- Technical Writing: Disable autocorrect when writing technical documents or code where precise terminology is essential.
8.4. Regularly Reviewing Learned Words
- Periodic Check-Ups: Make it a habit to periodically review your keyboard’s learned words list and delete any unwanted entries.
- Identify Problem Areas: Pay attention to words that are frequently suggested incorrectly and remove them from the list.
8.5. Using Guest Mode or Incognito Mode
- Privacy Protection: When typing sensitive information, use your keyboard’s guest mode or incognito mode to prevent it from learning new words.
- Temporary Settings: Remember to disable guest mode or incognito mode when you want your keyboard to resume learning from your typing.
By implementing these strategies, you can minimize the chances of unwanted words being learned by your keyboard and maintain a cleaner, more accurate typing experience. For further insights into optimizing your digital habits, explore the resources available at LEARNS.EDU.VN.
9. Turn Off Autocorrect on Your Phone
If you find that your keyboard’s auto-correct feature is more of a hindrance than a help, you can turn it off altogether. Here’s how to do it on various keyboards:
9.1. Gboard
- Open a text field: Tap on any text box to bring up the keyboard.
- Tap the four-square icon: In the top-left corner of the keyboard, tap the four-square icon.
- Tap the gear icon: Select the gear icon to open Gboard’s settings.
- Tap “Text correction”: On the settings page, tap “Text correction.”
- Turn off “Auto-correction”: Toggle the “Auto-correction” switch to the off position.
9.2. Samsung Keyboard
- Open a text field: Tap on any text box to bring up the keyboard.
- Tap the gear icon: Tap the gear icon on the keyboard to access settings.
- Turn off “Predictive text”: On the following screen, turn off the “Predictive text” toggle.
9.3. SwiftKey
- Open a text field: Tap on any text box to bring up the keyboard.
- Tap the three dots: In the top-right corner of the keyboard, tap the three dots.
- Tap “Settings”: Select “Settings” from the menu.
- Tap “Typing”: On the settings page, tap “Typing.”
- Turn off “Autocorrect”: Toggle the “Autocorrect” switch to the off position.
9.4. Fleksy
- Open a text field: Tap on any text box to bring up the keyboard.
- Tap the three dots: In the top-left corner of the keyboard, tap the three dots.
- Tap the gear icon: Select the gear icon to open Fleksy’s settings.
- Tap “Dictionary”: On the settings page, tap “Dictionary.”
- Turn off “Auto-Correction”: Toggle the “Auto-Correction” switch to the off position.
By turning off autocorrect, you’ll have more control over your typing and can prevent unwanted corrections. For more tips on customizing your keyboard, visit LEARNS.EDU.VN.
10. Advanced Keyboard Customization Tips
Beyond deleting learned words and disabling autocorrect, there are many other ways to customize your keyboard and improve your typing experience.
10.1. Adjusting Keyboard Height and Size
- Accessibility: Adjust the keyboard height to make it easier to reach all the keys, especially on larger devices.
- Comfort: Customize the keyboard size to fit your hand size and typing style for a more comfortable experience.
- One-Handed Mode: Enable one-handed mode to shrink the keyboard and position it on one side of the screen for easier typing with one hand.
10.2. Changing Keyboard Themes and Layouts
- Personalization: Choose from a variety of keyboard themes to match your personal style and preferences.
- Visual Appeal: Select a theme with high contrast or adjustable brightness to improve visibility in different lighting conditions.
- Layout Options: Experiment with different keyboard layouts, such as QWERTY, Dvorak, or AZERTY, to find the one that best suits your typing habits.
10.3. Enabling Gesture Typing and Flow Typing
- Speed and Efficiency: Use gesture typing or flow typing to type words by swiping your finger across the keyboard instead of tapping individual keys.
- Learning Curve: Practice and familiarize yourself with the gestures to improve your typing speed and accuracy.
10.4. Customizing Keyboard Sounds and Vibrations
- Feedback: Enable keyboard sounds and vibrations to provide auditory and tactile feedback as you type.
- Personalization: Adjust the volume and intensity of the sounds and vibrations to your liking.
- Contextual Awareness: Customize the sounds and vibrations for different actions, such as typing, deleting, or submitting text.
10.5. Integrating with Password Managers and Autofill
- Security: Use a password manager to securely store your passwords and automatically fill them in when prompted.
- Convenience: Enable autofill for contact information, addresses, and other frequently used data to save time and effort.
- Integration: Ensure that your keyboard is compatible with your preferred password manager and autofill service.
By exploring these advanced customization options, you can tailor your keyboard to your specific needs and preferences, creating a more efficient and enjoyable typing experience. Find more advanced tips on LEARNS.EDU.VN and enhance your skills.
11. Understanding Keyboard Permissions and Privacy
When installing and using keyboard apps, it’s essential to understand the permissions they request and how they handle your data.
11.1. Common Keyboard Permissions
- Full Access: This permission allows the keyboard to access everything you type, including passwords, credit card numbers, and personal information. Be cautious when granting this permission to unknown or untrusted apps.
- Network Access: This permission allows the keyboard to connect to the internet. This may be necessary for features like cloud syncing, language updates, or online dictionaries.
- Storage Access: This permission allows the keyboard to access your device’s storage. This may be required for storing custom dictionaries, themes, or settings.
11.2. Privacy Considerations
- Data Collection: Be aware of the keyboard app’s data collection policies. Some apps may collect your typing data to improve their algorithms or personalize your experience.
- Data Security: Ensure that the keyboard app uses secure encryption to protect your data in transit and at rest.
- Third-Party Sharing: Check if the keyboard app shares your data with third parties, such as advertisers or analytics providers.
11.3. Choosing a Trustworthy Keyboard App
- Reputation: Select a keyboard app from a reputable developer with a proven track record of security and privacy.
- Reviews: Read user reviews to get insights into other users’ experiences with the app’s security and privacy practices.
- Transparency: Choose a keyboard app with clear and transparent privacy policies that explain how your data is collected, used, and protected.
11.4. Managing Keyboard Permissions
- Review Permissions: Regularly review the permissions granted to your keyboard app and revoke any unnecessary permissions.
- Use App Sandboxing: If your device supports it, use app sandboxing to isolate the keyboard app from other apps and data.
- Keep Software Up-to-Date: Install the latest updates for your keyboard app to ensure that you have the latest security patches and privacy enhancements.
By understanding keyboard permissions and privacy considerations, you can make informed decisions about which keyboard apps to use and how to protect your data. Visit LEARNS.EDU.VN for more on digital security and privacy.
12. FAQ: Deleting Learned Words From Keyboard
Here are some frequently asked questions about deleting learned words from your keyboard:
- How do I delete a single learned word from my keyboard?
- Open a text field, type the word, and tap and hold the suggestion. Then, drag it to the trash can or select “Remove.”
- How do I clear all learned words from my keyboard?
- Go to your keyboard’s settings, find the dictionary or personalization options, and select “Clear Typing Data” or “Reset Dictionary.”
- Can I prevent my keyboard from learning new words?
- Yes, you can disable personalization or the “Learn from Input” feature in your keyboard’s settings.
- Does deleting learned words affect autocorrect?
- Yes, deleting learned words can improve autocorrect accuracy by removing incorrect or unwanted suggestions.
- Is it safe for my keyboard to have full access permission?
- Granting full access permission can pose privacy risks. Only grant this permission to trusted keyboard apps.
- How often should I clear my keyboard’s learned words?
- It depends on your typing habits. Regularly review your learned words and clear them as needed to maintain accuracy and privacy.
- What should I do if my keyboard keeps suggesting offensive words?
- Enable the “Block offensive words” option in your keyboard’s settings or manually remove the words from your personal dictionary.
- Can I back up my keyboard’s learned words?
- Some keyboard apps offer cloud syncing, which allows you to back up and restore your learned words across devices.
- How do I change my keyboard’s theme?
- Go to your keyboard’s settings and look for the “Theme” or “Appearance” options.
- Where can I find more tips and tricks for my keyboard?
- Visit LEARNS.EDU.VN for comprehensive guides and tutorials on keyboard customization and optimization.
Conclusion: Take Control of Your Keyboard
Deleting learned words from your keyboard is a simple yet effective way to improve your typing experience, protect your privacy, and maintain control over your device. By following the steps outlined in this guide, you can easily manage learned words, disable autocorrect, and customize your keyboard to your specific needs and preferences.
Remember, a well-managed keyboard can enhance your productivity, reduce errors, and make typing more enjoyable. So take the time to explore your keyboard’s settings and experiment with different customization options.
And for more tips, tricks, and resources to enhance your digital skills, be sure to visit LEARNS.EDU.VN. We offer a wide range of articles, tutorials, and courses designed to help you master technology and achieve your learning goals.
Whether you’re a student, professional, or lifelong learner, LEARNS.EDU.VN is your go-to resource for all things education and technology. Join our community today and unlock your full potential!
Ready to learn more and take control of your digital world? Visit LEARNS.EDU.VN today!
Address: 123 Education Way, Learnville, CA 90210, United States
WhatsApp: +1 555-555-1212
Website: learns.edu.vn