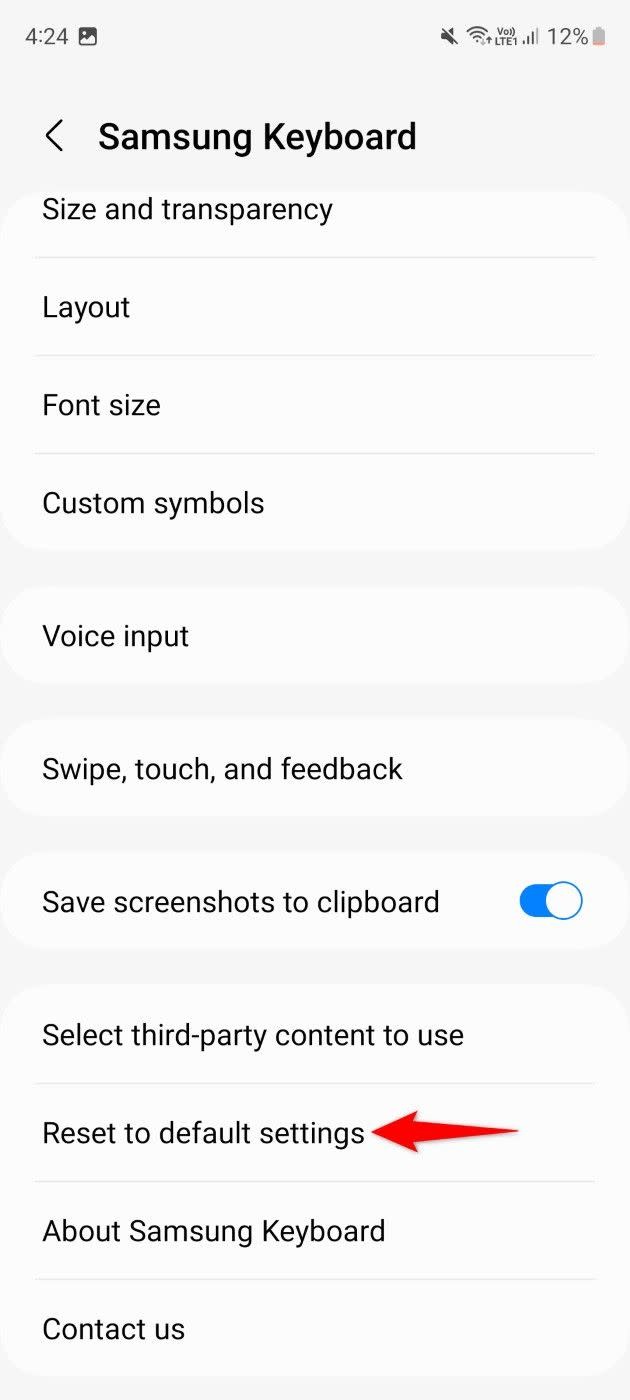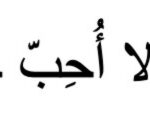Are you struggling with unwanted word suggestions on your Samsung keyboard? This guide, brought to you by LEARNS.EDU.VN, provides a comprehensive walkthrough on how to delete learned words on your Samsung device, ensuring a smoother and more accurate typing experience. We’ll also explore methods for managing learned words on other popular Android keyboards. Discover advanced text input customization and reclaim control over your predictive text, enhancing your overall device usability.
1. Why Delete Learned Words on Your Samsung Device?
The predictive text feature on your Samsung keyboard is designed to learn from your typing habits, making suggestions to speed up your communication. However, sometimes this feature can become a hindrance. Here are a few reasons why you might want to delete learned words:
- Typos and Misspellings: The keyboard might learn incorrect spellings from your past mistakes, perpetuating those errors.
- Unwanted Slang or Jargon: Perhaps you used slang or specific jargon in the past that you no longer want suggested.
- Privacy Concerns: You might not want your keyboard to remember certain words for privacy reasons.
- Improved Accuracy: Removing unnecessary learned words can help the keyboard suggest the words you actually intend to type.
- Changing Languages: If you frequently switch between languages, the learned words from one language might interfere with suggestions in another.
2. Understanding How Samsung Keyboard Learns Words
Samsung Keyboard, like many modern keyboards, utilizes a sophisticated algorithm to learn from your typing patterns. This algorithm considers several factors:
- Frequency: How often you use a particular word or phrase.
- Context: The surrounding words and the type of conversation you’re having.
- Personal Dictionary: Words you’ve manually added to your personal dictionary.
- Contacts: Names and terms from your contacts list.
By analyzing these factors, the keyboard aims to predict your next word and offer relevant suggestions. This is a powerful feature but requires occasional maintenance to ensure accuracy and relevance.
3. Step-by-Step Guide: Deleting Individual Learned Words on Samsung Keyboard
This method allows you to remove specific words that the keyboard has learned. It’s useful for correcting typos or removing words you no longer want suggested.
- Open a Text Field: Launch any app where you can type, such as a messaging app, email app, or note-taking app.
- Start Typing the Word: Begin typing the word you want to remove. Wait for the keyboard to display the word in the suggestion bar above the keyboard.
- Tap and Hold: Long-press on the word in the suggestion bar.
Alt Text: A close-up of the Samsung Keyboard displaying suggested words above the typing area, with one word highlighted, illustrating the process of selecting a word for removal.
- Remove Option: A menu will appear. Select “Remove” (or a similar option like “Forget”).
- Confirmation: The word will be removed from the keyboard’s learned vocabulary.
4. The Nuclear Option: Erasing All Personalized Predictions on Samsung Keyboard
If you want to start fresh and remove all learned words at once, this is the method to use.
- Open Settings: Access the Settings app on your Samsung device.
- General Management: Scroll down and tap on “General Management.”
- Samsung Keyboard Settings: Tap on “Samsung Keyboard Settings.”
- Reset to Default Settings: Scroll down and select “Reset to default settings”.
- Erase Personalized Predictions: Tap on “Erase personalized predictions.”
- Confirm: A prompt will appear asking you to confirm your decision. Tap “Erase” to proceed.
- Restart Typing: The keyboard will now start learning words from scratch.
5. Managing Predictive Text: Beyond Deleting Words
Deleting learned words is just one aspect of managing your keyboard’s predictive text feature. Here are some other useful tips:
- Turn Off Predictive Text: If you find the predictive text feature more annoying than helpful, you can disable it altogether in the Samsung Keyboard Settings.
- Adjust Auto-Correction Sensitivity: The keyboard allows you to adjust the sensitivity of the auto-correction feature. If you find it’s correcting words too aggressively, you can lower the sensitivity.
- Add Words to Personal Dictionary: If there are specific words or names that the keyboard consistently fails to recognize, you can add them to your personal dictionary to ensure they are always suggested.
- Explore Different Keyboard Layouts: Samsung Keyboard offers various keyboard layouts, such as QWERTY, 3×4, and more. Experiment with different layouts to find the one that best suits your typing style.
6. Deleting Learned Words on Other Popular Android Keyboards
While this article focuses on Samsung Keyboard, it’s helpful to know how to manage learned words on other popular Android keyboards.
6.1 Gboard (Google Keyboard)
Gboard is a widely used keyboard app known for its accuracy and features.
Deleting Individual Words:
- Open a Text Field: Launch any app where you can type.
- Start Typing the Word: Begin typing the word you want to remove. Wait for Gboard to display the word in the suggestion bar.
- Tap and Hold: Long-press on the word in the suggestion bar.
- Drag to Trash: Drag the word to the trash can icon that appears on the screen.
Deleting Learned Words Through Dictionary:
- Access Gboard Settings: Open a text field, tap the four-square icon in the top-left corner of the keyboard, and then tap the gear icon.
- Dictionary: Select “Dictionary” and then “Personal Dictionary”.
Alt Text: The Gboard settings menu with the “Dictionary” option highlighted, guiding users to the personal dictionary settings.
- Choose Language: Select the language from which you want to remove learned words.
- Select Word: Tap on the word you want to remove.
- Trash Can Icon: Tap the trash can icon in the top-right corner to delete the word.
6.2 SwiftKey Keyboard
SwiftKey is known for its advanced prediction engine and customization options.
Deleting Individual Words:
- Open a Text Field: Launch any app where you can type.
- Start Typing the Word: Begin typing the word you want to remove. Wait for SwiftKey to display the word in the suggestion bar.
- Tap and Hold: Long-press on the word in the suggestion bar.
- OK: Choose “OK” in the prompt that appears to remove the word.
Clearing All Typing Data:
- Access SwiftKey Settings: Open a text field, tap the three dots in the top-right corner of the keyboard, and select “Settings.”
- Typing: Select “Typing.”
- Clear Typing Data: Scroll down and choose “Clear typing data.”
- Continue: Select “Continue” to confirm and clear all learned words.
6.3 Fleksy Keyboard
Fleksy is known for its gesture-based typing and customization.
Clearing All Data:
Fleksy doesn’t allow removing individual learned words. You can only clear all saved data.
- Open Settings: Access the Settings app on your Android device.
- Apps: Select “Apps” or “Applications.”
- Fleksy: Find and select “Fleksy” from the list of installed apps.
- Storage Usage: Tap on “Storage Usage.”
- Clear Data: Tap “Clear Data” and confirm by selecting “OK.”
7. The Impact of Deleting Learned Words: A User Perspective
Deleting learned words can have a noticeable impact on your typing experience. Here are some potential benefits:
- Reduced Frustration: Fewer incorrect suggestions mean less time spent correcting typos.
- Improved Accuracy: The keyboard is more likely to suggest the words you actually intend to type.
- Enhanced Privacy: You have more control over the words your keyboard remembers.
- Faster Typing: With more accurate suggestions, you can type more quickly and efficiently.
- A Fresh Start: Clearing all learned data can be a good way to start fresh and retrain the keyboard with your current typing habits.
8. Advanced Techniques for Keyboard Customization
Beyond deleting learned words, there are several advanced techniques you can use to customize your keyboard:
- Text Shortcuts: Create custom text shortcuts for frequently used phrases or email addresses. For example, you could set “eml” to automatically expand to your full email address.
- Keyboard Themes: Customize the look and feel of your keyboard with different themes and colors.
- Keyboard Size and Position: Adjust the size and position of the keyboard to better fit your screen and your hands.
- Gesture Typing: Learn to use gesture typing, where you can swipe your finger across the keyboard to form words.
- Voice Input: Use voice input to dictate text instead of typing.
9. Troubleshooting Common Keyboard Issues
Even with proper management, you might encounter issues with your keyboard. Here are some common problems and solutions:
- Keyboard Lag: If your keyboard is slow to respond, try clearing the keyboard’s cache or restarting your device.
- Keyboard Not Appearing: If the keyboard doesn’t appear when you tap on a text field, make sure the keyboard is enabled in your device’s settings.
- Incorrect Predictions: If the keyboard is constantly suggesting the wrong words, try clearing the learned data or adjusting the auto-correction settings.
- Keyboard Crashing: If the keyboard crashes frequently, try updating the app or uninstalling and reinstalling it.
10. Maintaining Your Keyboard for Optimal Performance
To ensure your keyboard continues to perform well, follow these maintenance tips:
- Regularly Clear Learned Data: Periodically clear the learned data to remove unwanted words and ensure accuracy.
- Update Your Keyboard App: Keep your keyboard app updated to the latest version to take advantage of bug fixes and new features.
- Manage Your Personal Dictionary: Add frequently used words and names to your personal dictionary to improve prediction accuracy.
- Adjust Settings to Your Preferences: Take the time to customize the keyboard settings to match your typing style and preferences.
- Explore New Features: Experiment with new features and settings to discover ways to improve your typing experience.
11. The Future of Predictive Text Technology
Predictive text technology is constantly evolving. Here are some trends to watch for:
- AI-Powered Prediction: Keyboards are increasingly using artificial intelligence to improve prediction accuracy and learn from your typing habits.
- Contextual Awareness: Keyboards are becoming more contextually aware, taking into account the type of conversation you’re having and the apps you’re using.
- Multilingual Support: Keyboards are improving their support for multiple languages, making it easier to switch between languages on the fly.
- Personalized Learning: Keyboards are becoming more personalized, adapting to your individual typing style and preferences.
- Integration with Other Apps: Keyboards are integrating with other apps, such as translation apps and grammar checkers, to provide a more seamless typing experience.
12. Resources for Further Learning
To learn more about keyboard customization and predictive text technology, check out these resources:
- LEARNS.EDU.VN: Explore our website for more articles and tutorials on improving your digital skills.
- Android Keyboard App Documentation: Consult the official documentation for your keyboard app for detailed information on features and settings.
- Online Forums and Communities: Join online forums and communities dedicated to Android devices and keyboard customization.
- YouTube Tutorials: Watch YouTube tutorials for visual demonstrations of keyboard customization techniques.
- Tech Blogs and Websites: Read tech blogs and websites for the latest news and trends in keyboard technology.
13. Conclusion: Mastering Your Samsung Keyboard
By following the steps outlined in this guide, you can effectively delete learned words on your Samsung keyboard and take control of your typing experience. Remember to regularly manage your keyboard’s settings and explore advanced customization techniques to optimize its performance and accuracy. With a little effort, you can transform your keyboard from a source of frustration into a powerful tool for communication.
We at LEARNS.EDU.VN are dedicated to helping you enhance your digital literacy and make the most of your devices. Visit our website at LEARNS.EDU.VN, or contact us at 123 Education Way, Learnville, CA 90210, United States, or via WhatsApp at +1 555-555-1212 to explore more educational resources and unlock your full potential. Start your journey of continuous learning with learns.edu.vn today!
Frequently Asked Questions (FAQ)
-
How often should I clear my Samsung keyboard’s learned data?
- It depends on your usage and how often you encounter incorrect suggestions. A good practice is to clear the data every few months or whenever you notice a significant decline in accuracy.
-
Will deleting learned words affect my personal dictionary?
- No, deleting learned words only removes the words the keyboard has learned from your typing. Your personal dictionary will remain intact.
-
Can I back up my learned words before deleting them?
- Unfortunately, Samsung Keyboard doesn’t offer a built-in feature to back up learned words.
-
What if I accidentally delete a word I want to keep?
- Simply start typing the word again, and the keyboard will relearn it over time.
-
Does clearing the keyboard’s cache delete learned words?
- Clearing the cache primarily removes temporary files and shouldn’t affect your learned words. However, clearing the data will delete learned words.
-
How do I add words to my Samsung keyboard’s personal dictionary?
- Go to Settings > General Management > Samsung Keyboard Settings > Predictive Text > Personal Dictionary.
-
Can I disable predictive text for specific apps?
- No, Samsung Keyboard doesn’t offer the option to disable predictive text for specific apps. It’s a system-wide setting.
-
Will using a different keyboard app improve my typing experience?
- It depends on your individual preferences. Experiment with different keyboard apps like Gboard or SwiftKey to see which one works best for you.
-
How do I turn off auto-correction on my Samsung keyboard?
- Go to Settings > General Management > Samsung Keyboard Settings > Auto correction
-
Is it safe to use third-party keyboard apps?
- While most reputable keyboard apps are safe, it’s important to download them from trusted sources like the Google Play Store and to review their privacy policies.