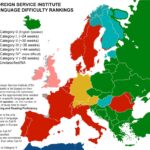Installing a smart thermostat like the Google Nest Learning Thermostat can significantly enhance your home’s energy efficiency and comfort. Are you thinking about the transition to a smarter, more energy-efficient home? At LEARNS.EDU.VN, we simplify the installation process with this easy guide, from wiring to setup. With step-by-step instructions, this comprehensive guide ensures a smooth installation, providing useful knowledge to enhance your smart home experience.
1. Understanding the Google Nest Learning Thermostat
The Google Nest Learning Thermostat is a smart device designed to optimize your home’s heating and cooling systems. It learns your habits and preferences over time, automatically adjusting the temperature to save energy and keep you comfortable. According to a study by Nest, the Nest Learning Thermostat saved users an average of 10-12% on heating bills and 15% on cooling bills.
1.1. Key Features and Benefits
- Learning Capabilities: The thermostat learns your temperature preferences and automatically adjusts the settings.
- Energy Savings: By optimizing heating and cooling schedules, it helps reduce energy consumption.
- Remote Control: You can control the thermostat from anywhere using the Nest app on your smartphone.
- Home/Away Assist: Automatically adjusts the temperature when you leave or return home.
- Easy Installation: Designed for straightforward installation, even for those with limited technical experience.
- Integration with Other Smart Devices: Works seamlessly with other smart home devices and systems.
- Customizable Schedules: Allows you to set specific temperature schedules for different times of the day.
1.2. Tools and Materials Needed
Before you begin, gather all the necessary tools and materials. Here’s a checklist to ensure you have everything you need for a smooth installation:
| Tool/Material | Purpose |
|---|---|
| Nest Learning Thermostat | The smart thermostat device |
| Screwdriver (Phillips and flathead) | To remove and install screws |
| Wire Stripper | To strip the ends of the thermostat wires |
| Level | To ensure the thermostat is mounted straight |
| Pencil | To mark the locations for drilling screws |
| Drill (optional) | If you need to create new holes for mounting |
| Nest Screwdriver | The special screwdriver that comes in the box of Nest Learning Thermostat |
| Voltage Tester | To verify that the power is off before working with electrical wires |
| Electrical Tape | To insulate any exposed wires |
| Nest Trim Kit (optional) | To cover any gaps or imperfections on the wall after removing the old thermostat |
| Smartphone or Tablet | To download the Nest app and complete the setup process |
| USB Cable and Charger | To charge the Nest display before installation |
| Wire Labels | To label the existing thermostat wires before disconnecting them (usually comes with Nest) |
| Mounting Screws and Anchors | Provided with the Nest thermostat for secure mounting |
1.3. Compatibility Considerations
Ensure your system is compatible with the Nest Learning Thermostat before beginning the installation. The Nest thermostat is compatible with most 24V heating and cooling systems, including:
- Forced Air: Furnaces and air conditioners
- Heat Pumps: Both air-source and ground-source
- Radiant Systems: Hot water and steam radiators
- Zoned Systems: Systems with multiple thermostats controlling different areas
- Dual Fuel Systems: Systems that use both gas and electric heating
However, some systems may require professional installation. These include:
- High-Voltage Systems: Systems that operate at 110V or 220V
- Multi-Stage Heating and Cooling: Complex systems with multiple stages of heating and cooling
- Proprietary Systems: Some systems from specific manufacturers may not be compatible.
To check compatibility, use the Nest compatibility checker on the Nest website or consult a professional HVAC technician.
2. Pre-Installation Steps
Proper preparation is critical for a smooth installation.
2.1. Turning Off the Power
Safety is paramount when working with electrical devices. Before you begin, turn off the power to your HVAC system at the circuit breaker. This prevents electrical shock and damage to your system.
- Locate the Circuit Breaker: Find the circuit breaker that controls your HVAC system. It is typically labeled “Furnace,” “HVAC,” or “Thermostat.”
- Turn Off the Breaker: Flip the breaker to the “Off” position.
- Verify the Power is Off: Use a voltage tester to confirm that there is no power running to your old thermostat wires. Touch the tester to the wires to ensure they are not live.
2.2. Removing the Old Thermostat
Carefully remove your old thermostat to prepare for the Nest installation.
- Remove the Cover: Most thermostats have a cover that can be easily removed. It may snap off or be held in place by screws.
- Identify the Wires: Take a photo of the existing wiring. This will be a useful reference when connecting the wires to the Nest thermostat.
- Label the Wires: Use the provided labels to mark each wire. Match the labels to the corresponding terminals on your old thermostat. For example, label the wire connected to the “R” terminal as “R.”
- Disconnect the Wires: Use a screwdriver to disconnect the wires from the terminals. Be careful not to let the wires fall back into the wall.
- Remove the Base: Remove the screws holding the thermostat base to the wall. Gently pull the base away from the wall.
2.3. Identifying Your Wiring System
Understanding your wiring system is essential for correct installation. Here are the common wire labels and their functions:
| Wire Label | Function |
|---|---|
| R | Power (24V) |
| Rc | Power for cooling |
| Rh | Power for heating |
| W | Heat |
| Y | Cooling |
| G | Fan |
| C | Common wire (provides power to the thermostat) |
| O/B | Reversing valve (for heat pumps) |
| W2/Aux | Second stage heat (for multi-stage heating systems) |
| E | Emergency heat (for heat pumps) |
| L | Heat pump fault wire |
Note: Some systems may not have all these wires, and some wires may have different labels depending on the manufacturer.
3. Installing the Nest Learning Thermostat
With the preparation complete, you can now install the Nest Learning Thermostat.
3.1. Mounting the Nest Base
- Prepare the Wall: Ensure the wall is clean and free of debris. Use the Nest Trim Kit (optional) to cover any holes or imperfections.
- Position the Base: Place the Nest base on the wall, ensuring it is level. Use a level tool to ensure accurate positioning.
- Mark the Screw Locations: Use a pencil to mark the locations for the mounting screws.
- Drill Pilot Holes (if necessary): If you are installing the thermostat on drywall or plaster, drill pilot holes for the screws.
- Attach the Base: Secure the Nest base to the wall using the provided screws. Ensure the base is firmly attached and level.
3.2. Connecting the Wires
- Insert the Wires: Insert the labeled wires into the corresponding terminals on the Nest base. Press the terminal button to open the connector, insert the wire, and release the button to secure the wire.
- Ensure Secure Connections: Gently tug on each wire to ensure it is securely connected to the terminal.
- Use the Nest App: The Nest app can help you identify and connect the wires correctly. Follow the app’s instructions for wiring guidance.
3.3. Attaching the Display
- Charge the Display: Before attaching the display, charge it using the provided USB cable and charger. This ensures the display has enough power to complete the setup process.
- Attach the Display to the Base: Align the display with the base and gently press it into place until it clicks.
4. Setting Up the Nest Thermostat
With the physical installation complete, you can now set up the Nest thermostat using the Nest app.
4.1. Downloading and Setting Up the Nest App
- Download the App: Download the Google Nest app from the App Store (iOS) or Google Play Store (Android).
- Create an Account: Open the app and create a Nest account. If you already have a Google account, you can use that to sign in.
- Add Your Thermostat: Follow the app’s instructions to add your Nest Learning Thermostat to your account. The app will guide you through the setup process.
4.2. Connecting to Wi-Fi
- Select Your Wi-Fi Network: The Nest app will scan for available Wi-Fi networks. Select your network from the list.
- Enter Your Password: Enter your Wi-Fi password to connect the thermostat to your network.
- Test the Connection: The app will test the connection to ensure the thermostat is successfully connected to Wi-Fi.
4.3. Configuring Your System
- System Type: The app will ask you to specify the type of heating and cooling system you have (e.g., forced air, heat pump, radiant).
- Wire Configuration: The app will verify the wiring configuration. Confirm that the wires are connected to the correct terminals.
- Test the System: The app will guide you through testing the heating and cooling system to ensure everything is working correctly.
5. Advanced Settings and Customization
Once the basic setup is complete, you can customize the Nest Learning Thermostat to suit your preferences.
5.1. Setting a Schedule
- Create a Schedule: Use the Nest app to create a heating and cooling schedule. Set specific temperatures for different times of the day.
- Adjust for Comfort: Adjust the schedule based on your comfort preferences. The Nest thermostat will learn your habits over time and automatically adjust the schedule.
5.2. Using Home/Away Assist
- Enable Home/Away Assist: Enable the Home/Away Assist feature in the Nest app. This allows the thermostat to automatically adjust the temperature when you leave or return home.
- Set Preferences: Configure the preferences for Home and Away modes. Specify the desired temperature settings for each mode.
5.3. Integrating with Other Smart Home Devices
- Connect to Other Devices: Connect the Nest Learning Thermostat to other smart home devices, such as smart lights and smart speakers.
- Create Routines: Create routines that automate tasks based on the thermostat’s settings. For example, you can set the lights to turn on when the thermostat switches to Home mode.
6. Troubleshooting Common Issues
Even with careful installation, you may encounter some issues. Here are some common problems and how to resolve them.
6.1. Thermostat Not Turning On
- Check the Power: Ensure the circuit breaker is turned on and the thermostat is receiving power.
- Verify Wiring: Double-check the wiring connections. Make sure the wires are securely connected to the terminals.
- Charge the Display: Charge the display using the USB cable and charger.
6.2. System Not Heating or Cooling
- Verify System Type: Ensure the correct system type is selected in the Nest app.
- Check Wiring: Double-check the wiring connections. Make sure the wires are connected to the correct terminals.
- Test the System: Use the Nest app to test the heating and cooling system.
6.3. Thermostat Not Connecting to Wi-Fi
- Check Wi-Fi Password: Ensure you have entered the correct Wi-Fi password.
- Restart the Thermostat: Restart the thermostat by pressing and holding the display for 10 seconds.
- Move Closer to Router: Move the thermostat closer to the Wi-Fi router to improve the signal strength.
7. Tips for Optimizing Performance
To maximize the benefits of your Nest Learning Thermostat, follow these tips:
- Keep the Thermostat Clean: Dust the thermostat regularly to ensure accurate temperature readings.
- Position the Thermostat Correctly: Avoid placing the thermostat in direct sunlight or near drafts.
- Use the Nest App Regularly: Use the Nest app to monitor and adjust the thermostat settings.
- Update the Firmware: Keep the thermostat’s firmware up to date to ensure optimal performance.
- Take Advantage of Energy Reports: The Nest app provides energy reports that show how much energy you are saving. Use these reports to identify areas for improvement.
8. Benefits of Professional Installation
While installing the Nest Learning Thermostat is designed to be straightforward, there are situations where professional installation is recommended.
8.1. Complex Wiring Systems
If you have a complex wiring system, such as a multi-stage heating and cooling system or a proprietary system, professional installation ensures the thermostat is correctly connected and configured.
8.2. Ensuring Compatibility
A professional HVAC technician can verify that your system is fully compatible with the Nest Learning Thermostat and make any necessary adjustments.
8.3. Peace of Mind
Professional installation provides peace of mind, knowing that the thermostat is installed correctly and will function properly.
9. Maintaining Your Nest Thermostat
Regular maintenance ensures your Nest Learning Thermostat continues to perform optimally.
9.1. Cleaning the Thermostat
- Turn Off the Power: Turn off the power to the thermostat at the circuit breaker.
- Dust the Thermostat: Use a soft, dry cloth to dust the thermostat regularly.
- Avoid Liquids: Avoid using liquids or cleaning agents, as they can damage the thermostat.
9.2. Checking for Updates
- Enable Automatic Updates: Enable automatic firmware updates in the Nest app.
- Check for Updates Manually: Check for updates manually in the Nest app to ensure you have the latest features and improvements.
9.3. Replacing the Batteries (if applicable)
- Identify Battery Type: Check the thermostat’s manual to identify the battery type.
- Replace the Batteries: Replace the batteries when prompted by the thermostat or Nest app.
10. The Future of Smart Thermostats
Smart thermostats are continuously evolving, with new features and technologies being introduced regularly.
10.1. Emerging Technologies
- AI and Machine Learning: Advanced algorithms that optimize heating and cooling schedules based on user behavior and weather patterns.
- Voice Control: Integration with voice assistants like Amazon Alexa and Google Assistant for hands-free control.
- Geofencing: Use of GPS to automatically adjust the temperature based on your location.
10.2. Environmental Impact
Smart thermostats play a crucial role in reducing energy consumption and minimizing environmental impact. By optimizing heating and cooling schedules, they help reduce greenhouse gas emissions and promote sustainable living.
10.3. Cost Savings
Investing in a smart thermostat can result in significant cost savings over time. By reducing energy consumption, you can lower your utility bills and save money on heating and cooling costs.
11. Advanced Features and Integrations
Explore the advanced features and integrations available with the Nest Learning Thermostat to enhance your smart home experience.
11.1. Nest Temperature Sensors
Nest Temperature Sensors allow you to monitor and control the temperature in different rooms of your home. By placing sensors in specific areas, you can ensure consistent comfort throughout your home.
- Placement: Strategically place sensors in rooms that are frequently used or tend to be colder or warmer than others.
- Configuration: Use the Nest app to configure the sensors and set temperature preferences for each room.
- Scheduling: Create schedules that prioritize specific sensors at different times of the day.
11.2. Nest Protect Integration
The Nest Learning Thermostat integrates with Nest Protect, a smart smoke and carbon monoxide detector. In the event of a smoke or carbon monoxide alarm, the thermostat can automatically turn off the HVAC system to prevent the circulation of smoke or carbon monoxide.
- Linking Devices: Link the Nest Learning Thermostat and Nest Protect in the Nest app.
- Automated Response: Configure the thermostat to automatically turn off the HVAC system when Nest Protect detects smoke or carbon monoxide.
- Notifications: Receive notifications on your smartphone when Nest Protect detects smoke or carbon monoxide and the thermostat takes action.
11.3. Energy Reports and Insights
The Nest Learning Thermostat provides detailed energy reports and insights that help you understand your energy consumption patterns. By analyzing these reports, you can identify areas where you can reduce energy usage and save money.
- Accessing Reports: Access energy reports in the Nest app.
- Analyzing Data: Review the data on energy consumption, temperature settings, and Home/Away Assist usage.
- Identifying Opportunities: Identify opportunities to reduce energy consumption, such as adjusting temperature schedules or improving insulation.
12. Understanding Thermostat Wiring Diagrams
Decoding thermostat wiring diagrams can seem daunting, but understanding the basics can empower you to troubleshoot issues and optimize your system.
12.1. Common Wiring Configurations
| Configuration | Description |
|---|---|
| Single Heating Stage | Systems with a single stage of heating, typically using R, W, and G wires. |
| Single Cooling Stage | Systems with a single stage of cooling, typically using R, Y, and G wires. |
| Multi-Stage Heating | Systems with multiple heating stages, using R, W1, W2, and G wires. |
| Multi-Stage Cooling | Systems with multiple cooling stages, using R, Y1, Y2, and G wires. |
| Heat Pump Systems | Systems that can both heat and cool, using R, Y, G, O/B, and potentially auxiliary heat wires (W2/AUX). |
| Systems with C-Wire | Systems using a common wire (C) for continuous power, typically with R, Y, G, W, and C wires. |
12.2. Reading Wiring Diagrams
- Identify Wire Labels: Locate the wire labels on the diagram and match them to the corresponding wires in your system.
- Trace Connections: Follow the lines on the diagram to trace the connections between the wires and the thermostat terminals.
- Understand Terminal Functions: Familiarize yourself with the functions of each terminal (e.g., R for power, W for heating, Y for cooling, G for fan).
12.3. Troubleshooting with Wiring Diagrams
- Compare to Actual Wiring: Compare the wiring diagram to the actual wiring in your system to identify any discrepancies.
- Check for Loose Connections: Ensure all wires are securely connected to the terminals.
- Verify Correct Wiring: Confirm that the wires are connected to the correct terminals according to the wiring diagram.
13. Ensuring Safety During Installation
Safety should always be a top priority when installing the Nest Learning Thermostat.
13.1. Electrical Safety Precautions
- Turn Off Power: Always turn off the power to the HVAC system at the circuit breaker before working with electrical wires.
- Use Voltage Tester: Use a voltage tester to verify that the power is off before disconnecting any wires.
- Insulate Exposed Wires: Insulate any exposed wires with electrical tape to prevent electrical shock.
13.2. Physical Safety Measures
- Wear Protective Gear: Wear safety glasses and gloves to protect your eyes and hands during installation.
- Use Proper Tools: Use the correct tools for the job, such as screwdrivers and wire strippers.
- Avoid Overreaching: Avoid overreaching or working in awkward positions that could lead to falls or injuries.
13.3. Ensuring Proper Ventilation
- Open Windows: Open windows to ensure proper ventilation during installation.
- Avoid Confined Spaces: Avoid working in confined spaces where fumes or gases could accumulate.
- Use a Fan: Use a fan to circulate air and improve ventilation.
14. Understanding Nest Thermostat Error Codes
When issues arise, the Nest Learning Thermostat displays error codes to help you diagnose and resolve problems.
14.1. Common Error Codes
| Error Code | Description |
|---|---|
| E10 | No power to the thermostat. |
| E73 | Wiring issue detected. |
| E74 | No common wire (C-wire) detected. |
| E100 | Thermostat is not connected to the internet. |
| E103 | Cannot connect to the Nest service. |
| N260 | Heat Link cannot connect to the internet. |
14.2. Troubleshooting Error Codes
- Refer to Nest Support: Refer to the Nest Support website for detailed information on each error code.
- Check Wiring: Check the wiring connections to ensure they are secure and correct.
- Restart Thermostat: Restart the thermostat to see if the error code clears.
- Contact Support: If the error code persists, contact Nest Support for assistance.
14.3. Preventing Error Codes
- Follow Installation Instructions: Follow the installation instructions carefully to avoid wiring errors.
- Ensure Stable Wi-Fi: Ensure a stable Wi-Fi connection to prevent connectivity issues.
- Regular Maintenance: Perform regular maintenance to keep the thermostat in good working condition.
15. Energy Efficiency Tips for Nest Thermostats
Maximize energy savings with your Nest Learning Thermostat by implementing these efficiency tips.
15.1. Optimizing Temperature Schedules
- Setback Temperatures: Setback the temperature when you are away from home or asleep to reduce energy consumption.
- Pre-Heating/Cooling: Use the pre-heating or pre-cooling feature to ensure your home is comfortable when you return.
- Seasonal Adjustments: Adjust temperature schedules seasonally to optimize energy savings throughout the year.
15.2. Utilizing Home/Away Assist
- Enable Home/Away Assist: Enable Home/Away Assist to automatically adjust the temperature when you leave or return home.
- Set Preferences: Set preferences for Home and Away modes to ensure optimal comfort and energy savings.
- Geofencing: Use geofencing to automatically switch between Home and Away modes based on your location.
15.3. Smart Learning Features
- Let Nest Learn: Allow the Nest thermostat to learn your habits and preferences over time.
- Adjust Based on Comfort: Adjust the temperature based on your comfort preferences to fine-tune the learning process.
- Monitor Energy Reports: Monitor energy reports to identify areas for improvement and optimize energy savings.
16. Smart Home Integration with Nest Thermostats
Unlock the full potential of your Nest Learning Thermostat by integrating it with other smart home devices.
16.1. Voice Assistant Compatibility
- Amazon Alexa: Connect your Nest thermostat to Amazon Alexa to control the temperature with voice commands.
- Google Assistant: Connect your Nest thermostat to Google Assistant to control the temperature with voice commands and integrate it with other Google Home devices.
- Siri: Connect your Nest thermostat to Apple HomeKit to control the temperature with Siri.
16.2. Smart Lighting Integration
- Automated Scenes: Create automated scenes that adjust the temperature and lighting based on specific conditions.
- Occupancy-Based Control: Use occupancy sensors to automatically adjust the temperature and lighting based on whether a room is occupied.
- Energy Savings: Integrate with smart lighting systems to reduce energy consumption and save money.
16.3. Home Security Integration
- Nest Protect: Integrate with Nest Protect to automatically turn off the HVAC system in the event of a smoke or carbon monoxide alarm.
- Security Systems: Integrate with home security systems to automatically adjust the temperature when the system is armed or disarmed.
- Remote Monitoring: Monitor and control the temperature remotely through the home security system’s app.
17. Nest Thermostat and Zoning Systems
Enhance your home’s comfort and efficiency by integrating your Nest Learning Thermostat with zoning systems.
17.1. Understanding Zoning Systems
- Zoning Explained: Zoning systems divide your home into separate heating and cooling zones, allowing you to control the temperature in each zone independently.
- Benefits of Zoning: Zoning systems improve comfort, reduce energy waste, and allow you to customize the temperature in different areas of your home.
- Types of Zoning: Common types of zoning systems include multi-zone thermostats, zone valves, and smart zoning systems.
17.2. Integrating Nest with Zoning Systems
- Multi-Zone Thermostats: Use multiple Nest thermostats to control the temperature in each zone.
- Smart Zoning Systems: Integrate with smart zoning systems that allow you to control the temperature in each zone through a central app.
- Zone Valve Control: Connect your Nest thermostat to zone valves to control the flow of heating and cooling to each zone.
17.3. Configuring Zoning with Nest
- Setup in Nest App: Configure your zoning system in the Nest app to ensure proper control of each zone.
- Scheduling Zones: Create schedules that prioritize specific zones at different times of the day.
- Remote Control: Control the temperature in each zone remotely through the Nest app.
18. Nest Thermostat and Heat Pump Systems
Optimize your heat pump system with the Nest Learning Thermostat for improved efficiency and performance.
18.1. Heat Pump Basics
- How Heat Pumps Work: Heat pumps transfer heat between the inside and outside of your home, providing both heating and cooling.
- Benefits of Heat Pumps: Heat pumps are energy-efficient, cost-effective, and environmentally friendly.
- Types of Heat Pumps: Common types of heat pumps include air-source heat pumps, geothermal heat pumps, and ductless mini-split heat pumps.
18.2. Configuring Nest for Heat Pumps
- System Type Selection: Select the correct heat pump system type in the Nest app.
- Wiring Configuration: Ensure the wiring is correctly configured for your heat pump system, including the O/B wire for reversing valve control.
- Auxiliary Heat: Configure the auxiliary heat settings to provide supplemental heating when needed.
18.3. Optimizing Heat Pump Performance
- Balance Comfort and Savings: Balance comfort and energy savings by adjusting temperature schedules and preferences.
- Utilize Learning Features: Utilize the Nest thermostat’s learning features to optimize heat pump performance over time.
- Monitor Energy Reports: Monitor energy reports to identify areas for improvement and fine-tune heat pump settings.
19. Nest Thermostat and Radiant Heating Systems
Control your radiant heating system with the Nest Learning Thermostat for consistent comfort and energy savings.
19.1. Radiant Heating Explained
- How Radiant Heating Works: Radiant heating systems heat your home by radiating heat from floors, walls, or ceilings.
- Benefits of Radiant Heating: Radiant heating provides consistent, comfortable heat and reduces energy waste.
- Types of Radiant Heating: Common types of radiant heating systems include hydronic radiant floor heating, electric radiant floor heating, and radiant panels.
19.2. Configuring Nest for Radiant Heating
- System Type Selection: Select the correct radiant heating system type in the Nest app.
- Wiring Configuration: Ensure the wiring is correctly configured for your radiant heating system, including connections for the heating zone valves.
- Temperature Control: Configure the temperature control settings to maintain consistent comfort in your home.
19.3. Optimizing Radiant Heating Performance
- Scheduling: Create schedules that prioritize heating during peak usage times.
- Temperature Setbacks: Use temperature setbacks to reduce energy consumption when you are away from home or asleep.
- Monitor Energy Reports: Monitor energy reports to identify areas for improvement and fine-tune radiant heating settings.
20. Frequently Asked Questions (FAQ)
1. Is the Nest Learning Thermostat compatible with all HVAC systems?
The Nest Learning Thermostat is compatible with most 24V heating and cooling systems. However, some systems may require professional installation. It is always best to check the Nest compatibility checker on the Nest website or consult a professional HVAC technician.
2. How do I know if my system requires a C-wire?
A C-wire (common wire) provides continuous power to the thermostat. Some systems may not have a C-wire, but the Nest Learning Thermostat can often work without one. If you experience power-related issues, such as the thermostat not turning on, you may need to install a C-wire.
3. Can I install the Nest Learning Thermostat myself?
Yes, the Nest Learning Thermostat is designed for straightforward installation. However, if you are not comfortable working with electrical wires or have a complex wiring system, professional installation is recommended.
4. How does the Nest Learning Thermostat save energy?
The Nest Learning Thermostat saves energy by learning your temperature preferences and automatically adjusting the settings. It also uses features like Home/Away Assist to adjust the temperature when you leave or return home.
5. What is Home/Away Assist?
Home/Away Assist is a feature that allows the Nest Learning Thermostat to automatically adjust the temperature when you leave or return home. It uses sensors and location data to determine whether you are home or away.
6. How do I connect the Nest Learning Thermostat to Wi-Fi?
You can connect the Nest Learning Thermostat to Wi-Fi using the Nest app. The app will guide you through the process of selecting your Wi-Fi network and entering your password.
7. Can I control the Nest Learning Thermostat remotely?
Yes, you can control the Nest Learning Thermostat remotely using the Nest app on your smartphone or tablet.
8. How do I reset the Nest Learning Thermostat?
You can reset the Nest Learning Thermostat by pressing and holding the display for 10 seconds. This will restart the thermostat and restore it to its default settings.
9. What do I do if I encounter an error code during installation?
Refer to the Nest Support website for detailed information on each error code. Check the wiring connections, restart the thermostat, and contact Nest Support for assistance if the error code persists.
10. How do I clean the Nest Learning Thermostat?
Turn off the power to the thermostat at the circuit breaker. Use a soft, dry cloth to dust the thermostat regularly. Avoid using liquids or cleaning agents, as they can damage the thermostat.Conclusion
Installing the Google Nest Learning Thermostat is a smart move towards a more efficient and comfortable home. From understanding the basics to tackling advanced setups, this guide has equipped you with the knowledge to handle the installation process confidently. Remember, LEARNS.EDU.VN is here to provide additional resources and support for all your learning needs.
Ready to take the next step in your learning journey? Visit LEARNS.EDU.VN today for more informative articles, courses, and expert advice. Whether you’re looking to master a new skill, deepen your understanding of a subject, or advance your career, LEARNS.EDU.VN is your trusted partner in education. Contact us at 123 Education Way, Learnville, CA 90210, United States, or via WhatsApp at +1 555-555-1212. Start exploring the world of knowledge at learns.edu.vn.