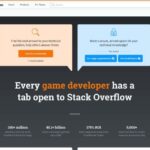Learning how to use a laptop can feel daunting initially, but with the right approach, it can become a seamless and empowering experience. LEARNS.EDU.VN is here to guide you through the fundamental aspects of laptop usage, from understanding the hardware to navigating the software. Mastering laptop basics, computer literacy, and digital skills unlocks a world of opportunities.
1. Understanding the Basics of a Laptop
Before diving into specific tasks, understanding the fundamental components and functions of a laptop is essential. This knowledge forms the foundation for effective and confident laptop usage.
1.1 Identifying Key Components
A laptop consists of several key components that work together. Familiarizing yourself with these parts will help you understand how to interact with your device.
- Screen (Display): The primary output device that shows visual information.
- Keyboard: Used for typing text and entering commands.
- Trackpad (Touchpad): A touch-sensitive surface used to control the cursor.
- Power Button: Turns the laptop on and off.
- Ports (USB, HDMI, Audio): Connect external devices such as mice, external hard drives, and headphones.
- Webcam: Integrated camera for video conferencing and recording.
- Microphone: Built-in microphone for audio input.
- Speakers: Output sound.
Understanding these components is the first step in mastering laptop usage. As you become more familiar with your device, you’ll discover more about its capabilities and how to use it effectively.
1.2 Powering On and Off
The first step in using a laptop is understanding how to power it on and off correctly. Improper shutdown can lead to data loss or system errors.
- Powering On: Press the power button, typically located on the top right or side of the laptop. Wait for the laptop to boot up. The boot-up process may take a few seconds to a couple of minutes.
- Shutting Down: Click the Start menu (Windows) or the Apple icon (macOS), then select “Shut Down.” Wait for the laptop to completely turn off before closing the lid or disconnecting the power.
- Restarting: Similar to shutting down, but select “Restart” instead. This option is useful when the laptop is experiencing minor issues or after installing updates.
- Sleep Mode: An energy-saving state that allows you to quickly resume your work. Accessed through the Start menu or Apple icon.
1.3 Navigating the Operating System
The operating system (OS) is the software that manages all the hardware and software resources of the computer. Understanding the OS is crucial for effective laptop usage.
- Windows: The most popular OS, known for its compatibility and wide range of software support.
- macOS: Developed by Apple, known for its user-friendly interface and integration with Apple products.
- Linux: An open-source OS, favored by developers and tech enthusiasts for its flexibility and customization options.
Each OS has its unique interface, but they all share common elements such as a desktop, taskbar (or dock), and file management system.
2. Mastering the Keyboard and Trackpad
The keyboard and trackpad are your primary tools for interacting with the laptop. Developing proficiency with these devices is essential for efficient laptop usage.
2.1 Keyboard Basics
The keyboard is used to input text, numbers, and commands. Understanding the layout and functions of different keys will significantly improve your typing speed and accuracy.
- Alphanumeric Keys: Letters and numbers used for typing text.
- Modifier Keys (Shift, Ctrl, Alt, Command): Used in combination with other keys to perform specific actions. For example, Ctrl+C (or Command+C on macOS) copies selected text.
- Function Keys (F1-F12): Perform different functions depending on the application and OS. Often used for adjusting volume, brightness, and other system settings.
- Navigation Keys (Arrow Keys, Page Up, Page Down, Home, End): Used to navigate through documents and web pages.
- Special Keys (Enter, Backspace, Delete, Tab, Caps Lock): Perform specific actions such as creating new paragraphs, deleting text, and inserting tabs.
Typing speed and accuracy can be improved through practice. Numerous online typing tutors and games can help you develop your skills. According to a study by Carnegie Mellon University, consistent practice can significantly improve typing speed and reduce errors.
Alt: Hands typing on a laptop keyboard, showcasing the ergonomic positioning for comfortable use.
2.2 Trackpad Techniques
The trackpad is used to control the cursor and perform actions such as clicking, scrolling, and dragging. Mastering trackpad techniques can make laptop usage more efficient, especially when a mouse is not available.
- Basic Movements: Move your finger across the trackpad to move the cursor on the screen.
- Clicking: Press down on the trackpad to perform a left-click. Some trackpads allow you to tap with one finger for the same action.
- Right-Clicking: Tap with two fingers or press the bottom right corner of the trackpad.
- Scrolling: Use two fingers to scroll up, down, left, or right.
- Gestures: Many trackpads support gestures such as pinch-to-zoom, three-finger swipe for switching applications, and four-finger tap for opening the action center.
Practice these techniques to improve your dexterity and precision. Adjust the trackpad settings in the Control Panel (Windows) or System Preferences (macOS) to customize sensitivity and gesture recognition.
Alt: A hand gently tapping a laptop trackpad, illustrating how to navigate without a traditional mouse.
2.3 Mouse Alternatives
While the trackpad is convenient, some users prefer using a mouse for more precise control. Connecting a mouse to your laptop is a simple process.
- Wired Mouse: Plug the mouse into a USB port. The laptop should automatically detect the mouse and install the necessary drivers.
- Wireless Mouse: Insert the USB receiver into a USB port. Some wireless mice connect via Bluetooth, requiring you to pair the mouse with the laptop through the Bluetooth settings.
Using a mouse can reduce strain on your wrists and improve overall efficiency, especially for tasks that require precise movements such as graphic design or video editing.
3. Understanding the Desktop Environment
The desktop is the main screen you see after the laptop has booted up. It serves as a central hub for accessing applications, files, and settings.
3.1 Icons and Shortcuts
Icons are small images that represent files, applications, and commands. Shortcuts are links that point to these items, allowing you to quickly access them from the desktop.
- Creating Shortcuts: Right-click on a file or application, select “Create Shortcut” (Windows) or “Make Alias” (macOS), and drag the shortcut to the desktop.
- Organizing Icons: Arrange icons by name, type, size, or date modified. Create folders to group related icons together.
- Customizing Icons: Change the appearance of icons to make them more visually appealing or easier to identify.
Keeping your desktop organized can improve your productivity and reduce the time it takes to find the items you need.
Alt: A laptop desktop display showing organized icons for quick access to various applications and files.
3.2 Taskbar and Dock
The taskbar (Windows) or dock (macOS) is a bar located at the bottom (or side) of the screen that displays currently running applications and pinned shortcuts. It provides quick access to frequently used programs.
- Pinning Applications: Right-click on an application icon in the taskbar or dock and select “Pin to Taskbar” (Windows) or “Keep in Dock” (macOS).
- Switching Applications: Click on an application icon in the taskbar or dock to switch to that application.
- Customizing the Taskbar/Dock: Adjust the size, position, and appearance of the taskbar or dock to suit your preferences.
The taskbar and dock are essential tools for managing your workflow and quickly accessing your favorite applications.
3.3 Start Menu and Launchpad
The Start menu (Windows) and Launchpad (macOS) provide access to all the applications installed on your laptop. They are organized in a hierarchical structure, making it easy to find the program you need.
- Navigating the Start Menu/Launchpad: Use the search bar to quickly find applications by name. Browse through the list of applications to discover new programs.
- Customizing the Start Menu: Pin frequently used applications to the Start menu for quick access. Organize applications into folders.
- Using the Search Function: The search function in the Start menu or Launchpad can be used to find files, settings, and even perform web searches.
The Start menu and Launchpad are your gateways to the full range of software available on your laptop.
4. File Management
Managing files and folders is a fundamental skill for effective laptop usage. Understanding how to create, move, copy, and delete files will help you keep your data organized and accessible.
4.1 Creating and Organizing Folders
Folders are used to group related files together. Creating a well-organized folder structure is essential for efficient file management.
- Creating a New Folder: Right-click in a directory and select “New” > “Folder” (Windows) or “New Folder” (macOS).
- Naming Folders: Give your folders descriptive names that reflect their contents.
- Creating Subfolders: Create subfolders within folders to further organize your files. For example, a “Documents” folder might contain subfolders for “Work,” “Personal,” and “School.”
4.2 Moving and Copying Files
Moving and copying files allows you to reorganize your data and create backups.
- Moving Files: Drag and drop files from one folder to another. Alternatively, right-click on a file, select “Cut,” navigate to the destination folder, and select “Paste.”
- Copying Files: Right-click on a file, select “Copy,” navigate to the destination folder, and select “Paste.” Alternatively, hold down the Ctrl key (Windows) or Option key (macOS) while dragging and dropping the file.
- Using Keyboard Shortcuts: Use Ctrl+X (Cut), Ctrl+C (Copy), and Ctrl+V (Paste) for efficient file manipulation.
4.3 Deleting and Recovering Files
Deleting files removes them from your hard drive. However, most operating systems provide a way to recover deleted files.
- Deleting Files: Right-click on a file and select “Delete.” Alternatively, select the file and press the Delete key.
- Recovering Files: Deleted files are moved to the Recycle Bin (Windows) or Trash (macOS). Open the Recycle Bin or Trash, select the file, and click “Restore.”
Be cautious when deleting files, as permanently deleting them will remove them from your hard drive without the possibility of recovery.
5. Connecting to the Internet
Connecting to the internet is essential for accessing online resources, communicating with others, and staying informed.
5.1 Wi-Fi Connections
Wi-Fi allows you to connect to the internet wirelessly. Most laptops have built-in Wi-Fi adapters.
- Connecting to a Wi-Fi Network: Click on the Wi-Fi icon in the system tray (Windows) or menu bar (macOS). Select the desired network from the list of available networks and enter the password if prompted.
- Troubleshooting Wi-Fi Connections: If you are unable to connect to a Wi-Fi network, check that Wi-Fi is enabled, the password is correct, and the router is working properly. Restarting your laptop and router can often resolve connection issues.
5.2 Ethernet Connections
Ethernet provides a wired connection to the internet. It is generally more stable and faster than Wi-Fi.
- Connecting via Ethernet: Plug an Ethernet cable into the Ethernet port on your laptop and the router or modem. The laptop should automatically detect the connection and configure the network settings.
- Troubleshooting Ethernet Connections: If you are unable to connect via Ethernet, check that the Ethernet cable is properly connected and the router or modem is working properly. Verify that your laptop’s network settings are configured correctly.
6. Installing and Uninstalling Software
Installing software allows you to extend the functionality of your laptop. Uninstalling software removes programs you no longer need.
6.1 Installing Software
Software can be installed from various sources, including CDs, DVDs, and online downloads.
- Installing from a CD/DVD: Insert the CD/DVD into the optical drive. The installation program should start automatically. If it doesn’t, browse the CD/DVD and double-click the setup file.
- Installing from a Downloaded File: Download the software from a reputable website. Double-click the downloaded file to start the installation program.
- Following Installation Instructions: Follow the on-screen instructions to complete the installation process. Be sure to read the license agreement and select the appropriate installation options.
6.2 Uninstalling Software
Uninstalling software removes the program and its associated files from your laptop.
- Uninstalling in Windows: Open the Control Panel, select “Programs” > “Programs and Features,” select the program you want to uninstall, and click “Uninstall.”
- Uninstalling in macOS: Open the Finder, navigate to the “Applications” folder, drag the program to the Trash, and empty the Trash. Alternatively, use the Launchpad to uninstall programs.
- Using Uninstallers: Some programs come with their own uninstallers. These uninstallers can be found in the program’s installation directory or in the Start menu.
7. Basic Software Applications
Understanding basic software applications is essential for performing common tasks on your laptop.
7.1 Web Browsers
Web browsers are used to access the internet. Popular web browsers include Google Chrome, Mozilla Firefox, and Safari.
- Navigating the Web: Type the URL of a website in the address bar and press Enter. Use the back and forward buttons to navigate between pages.
- Using Tabs: Open multiple web pages in separate tabs to easily switch between them.
- Bookmarking Websites: Save your favorite websites as bookmarks for quick access.
7.2 Word Processing Software
Word processing software is used to create and edit documents. Popular word processors include Microsoft Word, Google Docs, and Apple Pages.
- Creating a New Document: Open the word processing software and select “New” > “Blank Document.”
- Typing and Formatting Text: Type your text and use the formatting tools to change the font, size, color, and alignment.
- Saving Documents: Save your documents regularly to avoid losing your work. Choose a descriptive file name and select the appropriate file format (e.g., .docx, .pdf).
7.3 Email Clients
Email clients are used to send and receive emails. Popular email clients include Microsoft Outlook, Gmail, and Apple Mail.
- Setting Up an Email Account: Enter your email address and password. The email client should automatically configure the server settings.
- Sending and Receiving Emails: Click “Compose” to create a new email. Enter the recipient’s email address, subject, and message. Click “Send” to send the email. Check your inbox for new emails.
- Organizing Emails: Create folders to organize your emails. Use filters to automatically sort incoming emails.
8. Laptop Maintenance
Regular maintenance is essential for keeping your laptop running smoothly and preventing problems.
8.1 Keeping Your Laptop Clean
Dust and dirt can accumulate inside your laptop, causing it to overheat and perform poorly.
- Cleaning the Screen: Use a soft, lint-free cloth to gently wipe the screen. Avoid using harsh chemicals or abrasive cleaners.
- Cleaning the Keyboard: Use a can of compressed air to blow dust and debris from between the keys. Wipe the keys with a damp cloth.
- Cleaning the Ports: Use a small brush or cotton swab to clean the ports.
8.2 Updating Software
Software updates often include bug fixes, security patches, and new features.
- Enabling Automatic Updates: Configure your operating system and software applications to automatically download and install updates.
- Installing Updates Manually: Check for updates regularly and install them manually if automatic updates are not enabled.
8.3 Running Antivirus Software
Antivirus software protects your laptop from viruses, malware, and other threats.
- Installing Antivirus Software: Download and install antivirus software from a reputable vendor.
- Scanning for Viruses: Run a full system scan regularly to detect and remove viruses.
- Keeping Antivirus Software Up-to-Date: Update your antivirus software regularly to ensure it can detect the latest threats.
9. Troubleshooting Common Issues
Even with proper maintenance, you may encounter problems with your laptop. Understanding how to troubleshoot common issues can save you time and frustration.
9.1 Laptop Won’t Turn On
- Check the Power Cord: Ensure the power cord is properly connected to the laptop and the power outlet.
- Check the Battery: If the laptop runs on battery, ensure the battery is charged. Try removing and reinserting the battery.
- Try a Hard Reset: Disconnect the power cord and remove the battery (if possible). Press and hold the power button for 30 seconds. Reconnect the power cord and try turning on the laptop.
9.2 Laptop is Running Slowly
- Close Unnecessary Programs: Close any programs you are not using to free up system resources.
- Run a Disk Cleanup: Use the Disk Cleanup utility to remove temporary files and other unnecessary data.
- Defragment the Hard Drive: Defragmenting the hard drive can improve performance by organizing the files on the drive.
- Upgrade Hardware: Consider upgrading the RAM or hard drive to improve performance.
9.3 Wi-Fi Connection Issues
- Check Wi-Fi is Enabled: Ensure Wi-Fi is enabled on your laptop.
- Check the Router: Ensure the router is working properly. Restart the router if necessary.
- Update Network Drivers: Update the network drivers on your laptop.
10. Advanced Laptop Skills
Once you have mastered the basics, you can explore more advanced laptop skills to further enhance your productivity and creativity.
10.1 Keyboard Shortcuts
Learning keyboard shortcuts can significantly improve your efficiency.
- Common Shortcuts:
- Ctrl+C (Copy)
- Ctrl+X (Cut)
- Ctrl+V (Paste)
- Ctrl+Z (Undo)
- Ctrl+Y (Redo)
- Ctrl+S (Save)
- Ctrl+P (Print)
- Ctrl+F (Find)
- Alt+Tab (Switch between applications)
- Windows Key+D (Show desktop)
10.2 Cloud Storage
Cloud storage allows you to store your files online and access them from any device.
- Popular Cloud Storage Services:
- Google Drive
- Dropbox
- Microsoft OneDrive
- iCloud
10.3 Virtual Machines
Virtual machines allow you to run multiple operating systems on your laptop.
- Popular Virtual Machine Software:
- VMware Workstation
- VirtualBox
- Parallels Desktop
By mastering these advanced skills, you can unlock the full potential of your laptop and become a power user.
Learning how to use a laptop is a journey that requires patience, practice, and a willingness to explore. By following the steps outlined in this guide, you can develop the skills and knowledge needed to confidently navigate the digital world. Remember to utilize resources like LEARNS.EDU.VN, practice regularly, and stay curious to unlock the full potential of your laptop.
If you’re looking to deepen your knowledge and skills further, explore the comprehensive courses and resources available at LEARNS.EDU.VN. We offer a wide range of educational materials designed to empower you in your learning journey. Visit us at 123 Education Way, Learnville, CA 90210, United States, or contact us via Whatsapp at +1 555-555-1212.
FAQ: Learning to Use a Laptop
-
What is the first thing I should learn when using a laptop?
The first thing to learn is how to power the laptop on and off correctly, and how to navigate the operating system. -
How do I improve my typing speed on a laptop?
Practice regularly using online typing tutors and games, and focus on accuracy over speed initially. -
What are the essential software applications I should know how to use?
Essential applications include a web browser, word processing software, and an email client. -
How often should I clean my laptop?
Clean your laptop regularly, at least once a month, to prevent dust and dirt from accumulating. -
What should I do if my laptop is running slowly?
Close unnecessary programs, run a disk cleanup, and defragment the hard drive to improve performance. -
How do I protect my laptop from viruses and malware?
Install and regularly update antivirus software, and avoid downloading files from untrusted sources. -
What is cloud storage, and how can it benefit me?
Cloud storage allows you to store your files online and access them from any device, providing convenience and data backup. -
How can I connect my laptop to the internet wirelessly?
Connect to a Wi-Fi network by selecting the network from the list of available networks and entering the password if prompted. -
What are some useful keyboard shortcuts for laptop users?
Useful shortcuts include Ctrl+C (Copy), Ctrl+V (Paste), Ctrl+Z (Undo), and Alt+Tab (Switch between applications). -
Where can I find more in-depth tutorials and courses on using a laptop?
You can find comprehensive courses and resources at learns.edu.vn, designed to empower you in your learning journey.
TABLE
topic,
difficulty,
estimated_time,
resources_needed
FROM #education
WHERE file.name = this.file.name| Topic | Difficulty | Estimated Time | Resources Needed |
|---|---|---|---|
| Basic Laptop Operations | Beginner | 2-3 hours | Laptop, internet connection, basic software |
| File Management | Beginner | 3-4 hours | Laptop, practice files |
| Internet Connectivity | Beginner | 1-2 hours | Laptop, internet connection, Wi-Fi or Ethernet access |
| Software Installation | Intermediate | 2-3 hours | Laptop, software installers |
| Troubleshooting | Intermediate | 4-5 hours | Laptop, internet connection, troubleshooting guides |
| Advanced Skills | Advanced | 5-6 hours | Laptop, virtual machine software, cloud storage account |
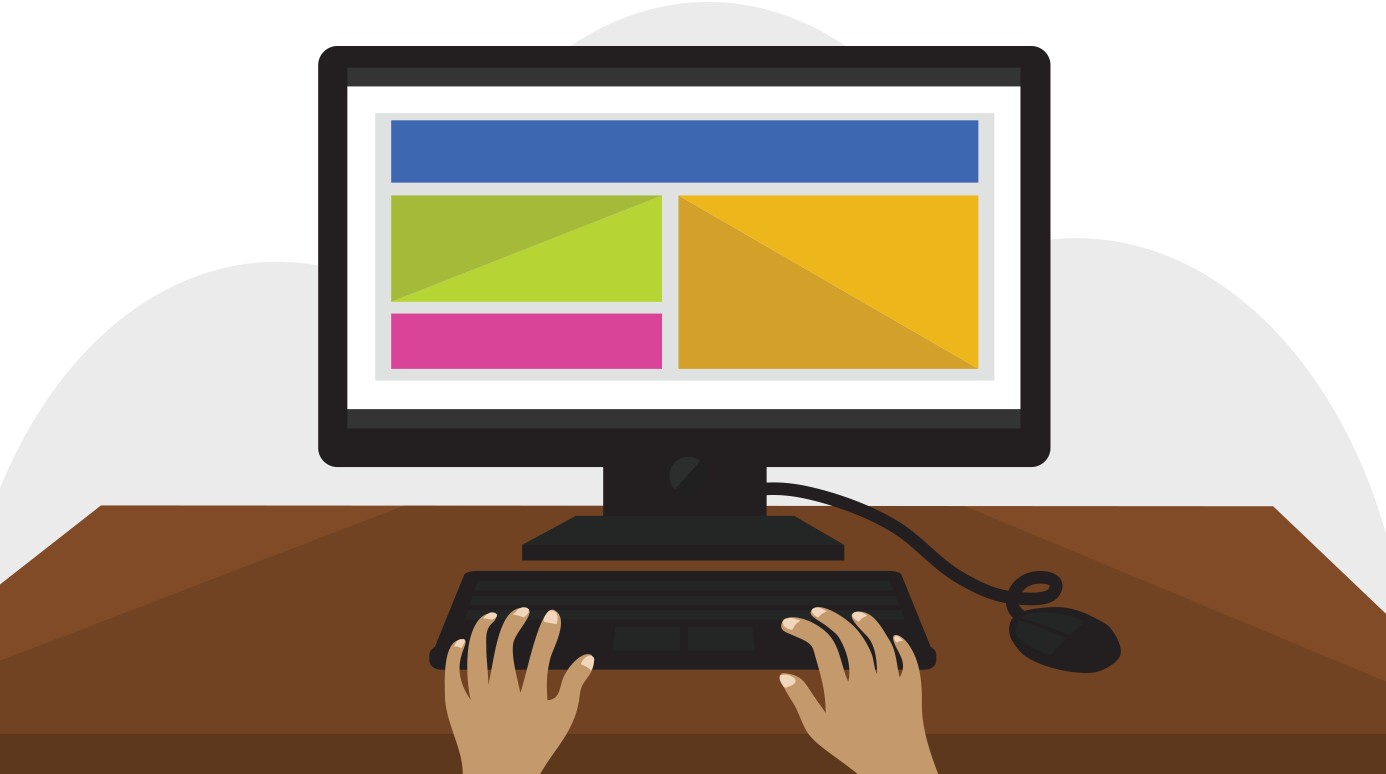
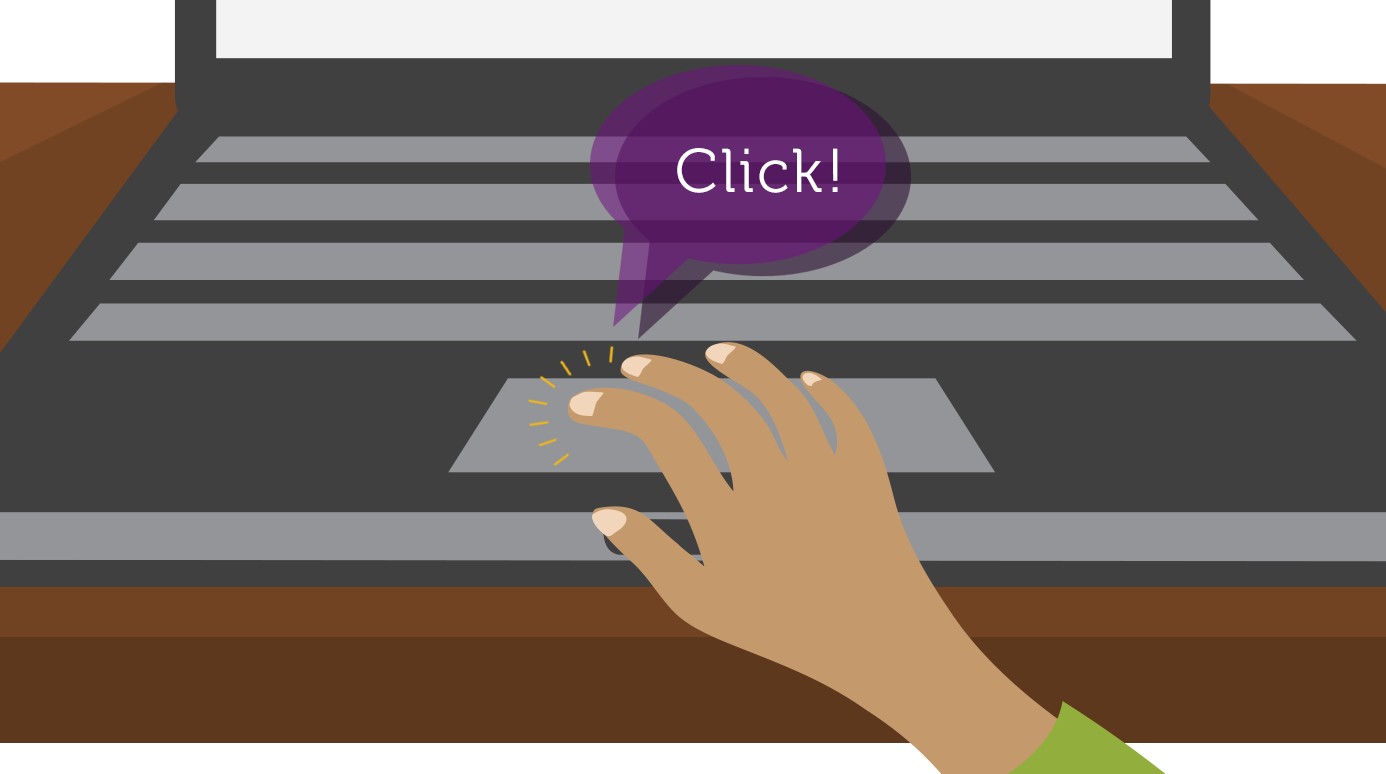
This expanded article provides a comprehensive guide on learning how to use a laptop, covering everything from the basics to advanced skills, and incorporating SEO-optimized content and relevant keywords.