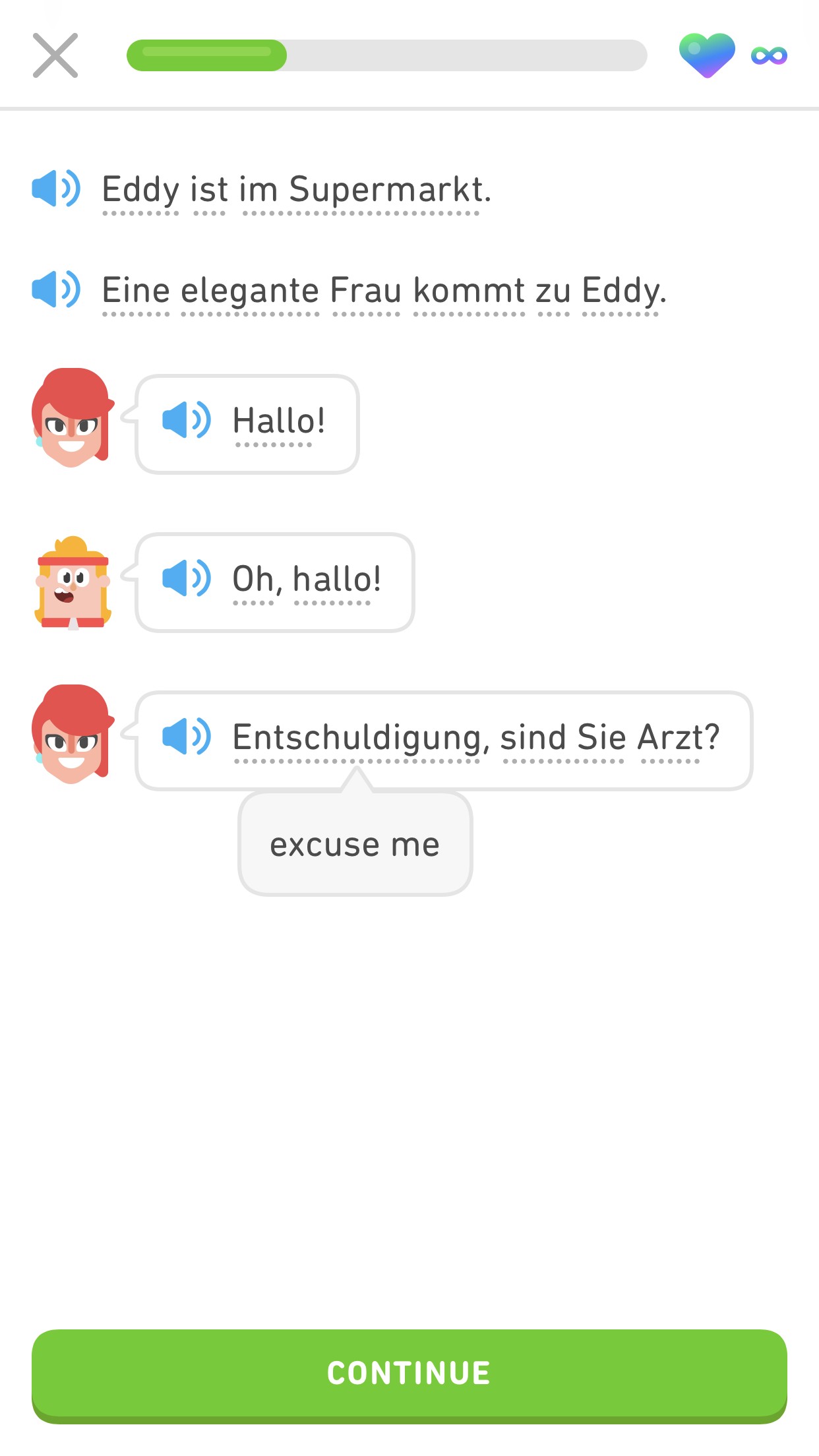Mastering Microsoft Excel is a valuable skill in today’s data-driven world. At LEARNS.EDU.VN, we provide comprehensive resources to help you learn how to use Microsoft Excel effectively, from basic navigation to advanced functions and formulas. Discover expert tips, step-by-step tutorials, and practical examples to excel in data analysis, spreadsheet management, and more with our excel tutorials, excel training, and spreadsheet software.
1. Understanding the Basics of Microsoft Excel
Before diving into complex formulas and functions, it’s essential to grasp the foundational aspects of Microsoft Excel.
1.1. Navigating the Excel Interface
The Excel interface consists of several key components. Understanding these will make your experience smoother.
- Ribbon: Located at the top, it houses tabs like “File,” “Home,” “Insert,” “Page Layout,” “Formulas,” “Data,” “Review,” and “View,” each containing various commands.
- Quick Access Toolbar: Customizable toolbar for frequently used commands like “Save,” “Undo,” and “Redo.”
- Formula Bar: Displays the content of the active cell and allows you to enter or edit formulas.
- Worksheet: The grid of cells where you input data. It is organized into rows (numbered) and columns (lettered).
- Status Bar: Located at the bottom, it displays information about the worksheet, such as sum, average, and count.
Familiarize yourself with these elements to navigate Excel efficiently.
1.2. Entering and Editing Data
Entering data into Excel is straightforward. Click on a cell and start typing. You can enter text, numbers, dates, and formulas. To edit data in a cell, double-click the cell or select it and press F2. Make your changes and press Enter.
1.3. Understanding Cells, Rows, and Columns
Excel is structured around cells, rows, and columns.
- Cells: The intersection of a row and a column. Each cell has a unique address, such as A1, B2, or C3.
- Rows: Horizontal lines of cells, identified by numbers (1, 2, 3, etc.).
- Columns: Vertical lines of cells, identified by letters (A, B, C, etc.).
Selecting cells, rows, or columns is a fundamental skill. Click on the row number or column letter to select the entire row or column. To select multiple contiguous rows or columns, click and drag.
1.4. Saving and Opening Excel Files
To save your work, go to File > Save As. Choose a location and name for your file. Excel supports several file formats, but the most common is .xlsx.
To open an existing Excel file, go to File > Open and browse to the file’s location.
2. Mastering Essential Excel Functions and Formulas
Excel’s power lies in its functions and formulas. Here are some must-know functions and how to use them effectively.
2.1. Basic Arithmetic Functions
Excel can perform basic arithmetic operations: addition, subtraction, multiplication, and division.
- Addition: Use the
SUMfunction to add values. For example,=SUM(A1:A10)adds the values in cells A1 through A10. - Subtraction: Use the
-operator. For example,=A2-A1subtracts the value in A1 from the value in A2. - Multiplication: Use the
*operator. For example,=A1*B1multiplies the values in cells A1 and B1. - Division: Use the
/operator. For example,=A1/B1divides the value in cell A1 by the value in cell B1.
2.2. Commonly Used Functions (SUM, AVERAGE, COUNT, MIN, MAX)
These functions are staples in Excel.
- SUM: As mentioned,
=SUM(A1:A10)calculates the sum of a range. - AVERAGE: Calculates the average of a range. For example,
=AVERAGE(A1:A10)returns the average of the values in cells A1 through A10. - COUNT: Counts the number of cells in a range that contain numbers. For example,
=COUNT(A1:A10)counts how many cells in the range A1:A10 have numerical values. - MIN: Returns the smallest number in a range. For example,
=MIN(A1:A10)finds the smallest number in the range A1:A10. - MAX: Returns the largest number in a range. For example,
=MAX(A1:A10)finds the largest number in the range A1:A10.
2.3. Logical Functions (IF, AND, OR)
Logical functions are crucial for making decisions based on data.
- IF: Checks whether a condition is met and returns one value if true and another value if false. The syntax is
=IF(condition, value_if_true, value_if_false). For example,=IF(A1>10, "Yes", "No")returns “Yes” if the value in A1 is greater than 10, and “No” otherwise. - AND: Checks if all conditions in a list are true. Returns TRUE if all conditions are true, FALSE otherwise. The syntax is
=AND(condition1, condition2, ...). For example,=AND(A1>10, B1<20)returns TRUE if A1 is greater than 10 AND B1 is less than 20. - OR: Checks if at least one condition in a list is true. Returns TRUE if at least one condition is true, FALSE otherwise. The syntax is
=OR(condition1, condition2, ...). For example,=OR(A1>10, B1<20)returns TRUE if A1 is greater than 10 OR B1 is less than 20.
2.4. Text Functions (LEFT, RIGHT, MID, CONCATENATE)
Text functions manipulate text strings.
- LEFT: Extracts a specified number of characters from the beginning of a text string. The syntax is
=LEFT(text, num_chars). For example,=LEFT("Excel", 2)returns “Ex.” - RIGHT: Extracts a specified number of characters from the end of a text string. The syntax is
=RIGHT(text, num_chars). For example,=RIGHT("Excel", 2)returns “el.” - MID: Extracts a specified number of characters from the middle of a text string. The syntax is
=MID(text, start_num, num_chars). For example,=MID("Excel", 2, 3)returns “xce.” - CONCATENATE: Joins two or more text strings into one string. The syntax is
=CONCATENATE(text1, text2, ...). For example,=CONCATENATE("Hello", " ", "World")returns “Hello World.”
2.5. Date and Time Functions (TODAY, NOW, YEAR, MONTH, DAY)
Date and time functions handle date and time values.
- TODAY: Returns the current date. The syntax is
=TODAY(). - NOW: Returns the current date and time. The syntax is
=NOW(). - YEAR: Returns the year of a date. The syntax is
=YEAR(date). For example,=YEAR("1/1/2024")returns 2024. - MONTH: Returns the month of a date. The syntax is
=MONTH(date). For example,=MONTH("1/1/2024")returns 1. - DAY: Returns the day of a date. The syntax is
=DAY(date). For example,=DAY("1/1/2024")returns 1.
3. Advanced Excel Techniques for Data Analysis
Beyond basic functions, Excel offers advanced techniques for in-depth data analysis.
3.1. VLOOKUP and HLOOKUP
VLOOKUP (Vertical Lookup) and HLOOKUP (Horizontal Lookup) are essential for searching data in a table.
- VLOOKUP: Searches for a value in the first column of a table and returns a value in the same row from a specified column. The syntax is
=VLOOKUP(lookup_value, table_array, col_index_num, [range_lookup]). For example,=VLOOKUP("Apple", A1:C10, 2, FALSE)searches for “Apple” in the first column of the range A1:C10 and returns the value from the second column in the same row. - HLOOKUP: Searches for a value in the first row of a table and returns a value in the same column from a specified row. The syntax is
=HLOOKUP(lookup_value, table_array, row_index_num, [range_lookup]). For example,=HLOOKUP("Apple", A1:C10, 2, FALSE)searches for “Apple” in the first row of the range A1:C10 and returns the value from the second row in the same column.
3.2. INDEX and MATCH
INDEX and MATCH are often used together to perform more flexible lookups than VLOOKUP or HLOOKUP.
- INDEX: Returns a value from a table based on the row and column numbers. The syntax is
=INDEX(array, row_num, [column_num]). For example,=INDEX(A1:C10, 2, 3)returns the value from the second row and third column of the range A1:C10. - MATCH: Searches for a value in a range and returns its relative position. The syntax is
=MATCH(lookup_value, lookup_array, [match_type]). For example,=MATCH("Apple", A1:A10, 0)searches for “Apple” in the range A1:A10 and returns its position (e.g., 1 if “Apple” is in A1).
Using INDEX and MATCH together, you can perform dynamic lookups. For example, =INDEX(C1:C10, MATCH("Apple", A1:A10, 0)) finds the position of “Apple” in A1:A10 and then returns the corresponding value from C1:C10.
3.3. PivotTables for Data Summarization
PivotTables are powerful tools for summarizing and analyzing large datasets.
- Select Data: Select the range of cells containing the data.
- Insert PivotTable: Go to
Insert > PivotTable. - Configure PivotTable: Drag fields into the “Rows,” “Columns,” “Values,” and “Filters” areas to create a summary.
For example, if you have sales data with columns like “Region,” “Product,” and “Sales,” you can drag “Region” to the “Rows” area and “Sales” to the “Values” area to see total sales by region.
3.4. Conditional Formatting
Conditional formatting allows you to automatically format cells based on specific criteria.
- Select Range: Select the range of cells you want to format.
- Conditional Formatting: Go to
Home > Conditional Formatting. - Choose Rule: Select a rule, such as “Highlight Cells Rules” or “Top/Bottom Rules.”
- Set Criteria: Define the criteria for formatting, such as “Greater Than” or “Between.”
- Apply Format: Choose the formatting to apply when the criteria are met, such as changing the cell color or font.
For example, you can highlight all sales values greater than $1000 in green.
4. Visualizing Data with Charts and Graphs
Excel offers various chart types to visualize data effectively.
4.1. Creating Basic Charts (Column, Bar, Line, Pie)
- Select Data: Select the range of cells you want to chart.
- Insert Chart: Go to
Insertand choose a chart type from theChartsgroup. - Customize Chart: Use the
Chart Toolstab to customize the chart’s design, layout, and format.
- Column Charts: Compare values across categories.
- Bar Charts: Similar to column charts but display data horizontally.
- Line Charts: Show trends over time.
- Pie Charts: Display the proportion of each category to the whole.
4.2. Customizing Charts for Better Presentation
Customizing charts can enhance their clarity and impact.
- Add Titles and Labels: Use the
Chart Elementsbutton to add chart titles, axis titles, and data labels. - Format Axes: Adjust the axis scales, labels, and tick marks.
- Change Colors and Styles: Use the
Chart StylesandFormattabs to change the chart’s colors, fonts, and styles. - Add Trendlines: Add trendlines to line charts to show the overall direction of the data.
4.3. Advanced Chart Types (Scatter, Area, Combination)
- Scatter Charts: Show the relationship between two sets of data. Useful for identifying correlations.
- Area Charts: Similar to line charts but fill the area under the line. Emphasize the magnitude of change over time.
- Combination Charts: Combine different chart types, such as column and line charts, to display different aspects of the data.
5. Data Validation and Protection
Ensuring data accuracy and protecting your work are essential for maintaining the integrity of your spreadsheets.
5.1. Data Validation Rules
Data validation helps prevent incorrect data entry.
- Select Range: Select the range of cells where you want to apply data validation.
- Data Validation: Go to
Data > Data Validation. - Settings Tab: Choose a validation criteria, such as “Whole number,” “Decimal,” “List,” “Date,” or “Text length.”
- Set Parameters: Define the parameters for the validation, such as minimum and maximum values, or a list of allowed entries.
- Input Message and Error Alert: Customize the input message and error alert to guide users.
For example, you can create a data validation rule that only allows whole numbers between 1 and 100 in a cell.
5.2. Protecting Worksheets and Workbooks
Protecting worksheets and workbooks can prevent unauthorized changes.
- Protect Worksheet: Go to
Review > Protect Sheet. - Set Password: Enter a password (optional) and choose the elements users are allowed to edit.
- Protect Workbook: Go to
File > Info > Protect Workbook > Encrypt with Password. - Set Password: Enter a password to prevent others from opening the workbook.
5.3. Locking and Unlocking Cells
You can lock specific cells to prevent changes while allowing others to be edited.
- Select Cells: Select the cells you want to lock or unlock.
- Format Cells: Press
Ctrl + 1to open theFormat Cellsdialog. - Protection Tab: Check or uncheck the
Lockedbox. - Protect Sheet: Protect the worksheet to enforce the cell locking.
6. Automating Tasks with Macros
Macros allow you to automate repetitive tasks in Excel, saving time and reducing errors.
6.1. Recording a Simple Macro
- View Tab: Go to
View > Macros > Record Macro. - Macro Name: Enter a name for the macro and assign a shortcut key (optional).
- Perform Actions: Perform the actions you want to automate.
- Stop Recording: Go to
View > Macros > Stop Recording.
6.2. Running and Editing Macros
- Run Macro: Go to
View > Macros > View Macros, select the macro, and clickRun. - Edit Macro: Go to
View > Macros > View Macros, select the macro, and clickEdit. This opens the VBA editor.
6.3. Introduction to VBA (Visual Basic for Applications)
VBA is the programming language used to create and customize macros.
- VBA Editor: Use the VBA editor to write and edit VBA code.
- Objects, Properties, and Methods: VBA uses objects (e.g., worksheets, cells), properties (e.g., cell value, font color), and methods (e.g., cell.Select, worksheet.Print).
7. Working with External Data
Excel can import and work with data from various external sources.
7.1. Importing Data from Text Files (CSV, TXT)
- Data Tab: Go to
Data > Get External Data > From Text. - Select File: Select the text file you want to import.
- Text Import Wizard: Use the Text Import Wizard to specify the delimiter (e.g., comma, tab) and data types.
7.2. Connecting to Databases (SQL, Access)
- Data Tab: Go to
Data > Get External Data > From Other Sources. - Select Data Source: Choose the type of database you want to connect to (e.g., SQL Server, Access Database).
- Enter Credentials: Enter the database server, username, and password.
- Select Tables: Select the tables you want to import.
7.3. Web Data Extraction
Excel can extract data from web pages.
- Data Tab: Go to
Data > Get External Data > From Web. - Enter URL: Enter the URL of the web page.
- Select Tables: Select the tables you want to import.
8. Collaboration and Sharing
Excel supports collaboration and sharing features.
8.1. Sharing Workbooks on OneDrive
- Save to OneDrive: Save your workbook to OneDrive.
- Share: Click the
Sharebutton in the upper-right corner. - Set Permissions: Choose who can access the workbook and set their permissions (e.g., edit, view).
8.2. Co-Authoring
Multiple users can work on the same workbook simultaneously.
- Open Workbook: Open the shared workbook on OneDrive.
- Co-Authoring: Each user can make changes, and their edits will be visible to others in real-time.
8.3. Tracking Changes and Comments
- Track Changes: Go to
Review > Track Changes > Highlight Changes. - Set Options: Set the options for tracking changes.
- Comments: Insert comments by right-clicking a cell and selecting
Insert Comment.
9. Tips and Tricks for Efficient Excel Usage
These tips can help you work more efficiently in Excel.
9.1. Keyboard Shortcuts
Ctrl + C: CopyCtrl + V: PasteCtrl + X: CutCtrl + Z: UndoCtrl + Y: RedoCtrl + S: SaveCtrl + A: Select AllCtrl + B: BoldCtrl + I: ItalicCtrl + U: UnderlineCtrl + 1: Format CellsCtrl + Shift + L: Filter
9.2. Using Named Ranges
Named ranges make formulas easier to read and understand.
- Select Range: Select the range of cells you want to name.
- Name Box: Type a name in the
Name Box(left of the formula bar) and press Enter. - Use in Formulas: Use the named range in formulas instead of cell references. For example, instead of
=SUM(A1:A10), you can use=SUM(SalesData).
9.3. Flash Fill
Flash Fill automatically fills in data based on patterns it recognizes.
- Enter Pattern: Enter the first few values in a column to establish a pattern.
- Flash Fill: Go to
Data > Flash Fillor pressCtrl + E.
10. Excel Best Practices
Following best practices ensures your spreadsheets are well-organized, accurate, and easy to maintain.
10.1. Organizing Data Logically
- Consistent Layout: Use a consistent layout for your data.
- Clear Headers: Use clear and descriptive column headers.
- Avoid Empty Rows and Columns: Avoid empty rows and columns within your data range.
10.2. Documenting Formulas and Assumptions
- Comments: Use comments to explain complex formulas and assumptions.
- Named Constants: Use named ranges for constants to make formulas more readable and maintainable.
10.3. Testing and Auditing
- Check Formulas: Double-check your formulas to ensure they are correct.
- Audit Trail: Use Excel’s auditing tools to track changes and identify errors.
FAQ: Learning Microsoft Excel
Q1: What is the best way to start learning Excel?
Start with the basics: understanding the interface, entering data, and performing basic calculations. Then, gradually move on to more advanced functions and features.
Q2: Are there any free resources for learning Excel?
Yes, there are many free resources available online, including tutorials on YouTube, articles on websites like LEARNS.EDU.VN, and free courses on platforms like Coursera and edX.
Q3: How long does it take to become proficient in Excel?
It depends on your learning pace and goals. You can grasp the basics in a few weeks, but mastering advanced features may take several months or years.
Q4: Is Excel certification worth it?
Yes, Excel certification can demonstrate your proficiency and enhance your career prospects.
Q5: What are the most important Excel skills for data analysis?
Key skills include using formulas and functions, creating PivotTables, visualizing data with charts, and performing data validation.
Q6: How can I improve my Excel skills quickly?
Practice regularly, work on real-world projects, and seek out opportunities to learn from experienced Excel users.
Q7: Can I use Excel on a Mac?
Yes, Microsoft Excel is available for both Windows and Mac operating systems.
Q8: What are some common mistakes to avoid in Excel?
Avoid hardcoding values in formulas, using inconsistent formatting, and neglecting to back up your work.
Q9: How do I create a simple budget in Excel?
Use Excel to track income and expenses, create categories, and calculate totals. Visualize your budget with charts.
Q10: How do I use Excel for project management?
Use Excel to create task lists, assign deadlines, track progress, and generate reports.
Conclusion: Your Path to Excel Mastery
Learning how to use Microsoft Excel effectively is a journey that requires dedication and practice. By understanding the basics, mastering essential functions, and exploring advanced techniques, you can unlock the full potential of this powerful tool. Whether you’re a student, professional, or educator, Excel skills are invaluable for data analysis, organization, and decision-making.
Visit LEARNS.EDU.VN today to discover more comprehensive guides, tutorials, and courses that will help you master Excel and achieve your goals. Our resources are designed to cater to learners of all levels, providing you with the knowledge and skills you need to excel in today’s data-driven world.
Ready to take your Excel skills to the next level?
Explore our range of Excel courses and resources at LEARNS.EDU.VN. Contact us at 123 Education Way, Learnville, CA 90210, United States, or WhatsApp us at +1 555-555-1212. Visit our website at learns.edu.vn to learn more and get started today!