Learning How To Learn Excel Quickly is a valuable skill in today’s data-driven world. This comprehensive guide provides proven strategies and actionable tips to help you master Excel efficiently and effectively, enabling you to excel in your career and beyond. Discover the power of data analysis, spreadsheet management, and more with LEARNS.EDU.VN.
1. Understand Your Learning Style
The first step in learning Excel quickly is understanding your preferred learning style. Knowing how you best absorb information can significantly accelerate your progress. Understanding your learning style involves identifying whether you are a visual, auditory, kinesthetic, or reading/writing learner.
- Visual Learners: Visual learners benefit from seeing information presented in diagrams, charts, and videos.
- Auditory Learners: Auditory learners learn best through listening, such as lectures, podcasts, or discussions.
- Kinesthetic Learners: Kinesthetic learners prefer hands-on experience and learning by doing.
- Reading/Writing Learners: These learners excel by reading textbooks, taking notes, and writing summaries.
Once you identify your learning style, tailor your Excel learning approach accordingly. For example, visual learners may find video tutorials and graphical guides most helpful, while kinesthetic learners might benefit from practice exercises and real-world projects.
2. Set Clear and Achievable Goals
Setting clear and achievable goals is essential for staying motivated and focused throughout your Excel learning journey. Break down the overall goal of “learning Excel quickly” into smaller, more manageable objectives. This approach makes the task less daunting and provides a sense of accomplishment as you progress.
Examples of Achievable Goals
- Week 1: Master basic navigation and data entry in Excel.
- Week 2: Learn how to use basic formulas such as SUM, AVERAGE, and COUNT.
- Week 3: Understand and apply conditional formatting to highlight key data.
- Week 4: Create simple charts and graphs to visualize data.
- Month 2: Explore PivotTables for data summarization and analysis.
- Month 3: Learn advanced functions like VLOOKUP, INDEX, and MATCH.
By setting these specific goals, you create a roadmap for your learning journey. Regularly review your progress and adjust your goals as needed to ensure you stay on track.
3. Start With The Basics
Before diving into advanced Excel features, it’s crucial to build a solid foundation by starting with the basics. Understanding the fundamentals will make it easier to grasp more complex concepts later on.
Essential Basic Concepts
- Excel Interface: Familiarize yourself with the Excel ribbon, tabs, groups, and the formula bar.
- Data Entry: Learn how to enter and format data, including text, numbers, dates, and times.
- Cell Referencing: Understand relative, absolute, and mixed cell references.
- Basic Formulas: Master the use of basic mathematical operators (+, -, *, /) and functions (SUM, AVERAGE, MIN, MAX).
- Worksheet Management: Learn how to insert, delete, rename, and move worksheets.
These fundamental concepts are the building blocks for more advanced Excel skills. Take the time to practice and become comfortable with these basics before moving on.
4. Use Online Resources and Tutorials
The internet is a treasure trove of resources for learning Excel. Numerous websites, online courses, and video tutorials can guide you through every aspect of Excel, from basic to advanced.
Recommended Online Resources
- LEARNS.EDU.VN: Offers a variety of Excel tutorials and courses tailored to different skill levels.
- Microsoft Office Support: Provides comprehensive documentation and tutorials for Excel.
- YouTube Channels: Channels like ExcelIsFun and Leila Gharani offer free Excel tutorials.
- Coursera and Udemy: Offer structured Excel courses taught by experts.
- Excel Forums: Websites like MrExcel and ExcelForum provide a platform to ask questions and get help from experienced users.
Utilize these resources to supplement your learning and gain a deeper understanding of Excel concepts.
5. Practice Regularly With Real-World Examples
Consistent practice is key to mastering Excel quickly. Instead of just passively watching tutorials, actively apply what you learn by working on real-world examples and projects.
Examples of Practice Exercises
- Budgeting: Create a personal or business budget using Excel.
- Data Analysis: Analyze sales data to identify trends and patterns.
- Inventory Management: Develop an inventory tracking system.
- Project Management: Create a project timeline and track progress.
- Financial Modeling: Build a simple financial model to forecast revenue and expenses.
By working on these practical exercises, you’ll reinforce your understanding of Excel concepts and develop problem-solving skills.
Image showing an Excel budgeting spreadsheet highlighting the application of Excel in financial management and data analysis.
6. Master Essential Excel Functions
Excel functions are powerful tools that automate calculations and data manipulation. Mastering essential Excel functions will significantly improve your efficiency and productivity.
Key Excel Functions to Learn
- SUM: Adds up a range of numbers.
- AVERAGE: Calculates the average of a range of numbers.
- COUNT: Counts the number of cells that contain numbers.
- COUNTA: Counts the number of cells that are not empty.
- IF: Performs a logical test and returns one value if TRUE and another value if FALSE.
- VLOOKUP: Searches for a value in the first column of a table and returns a value in the same row from another column.
- INDEX: Returns a value or the reference to a value from within a table or range.
- MATCH: Searches for a specified item in a range of cells and returns the relative position of that item in the range.
- CONCATENATE: Joins several text strings into one text string.
- SUMIF: Adds the values in a range that meet a specified criterion.
These functions are commonly used in various Excel tasks. Understanding how to use them effectively will greatly enhance your Excel skills.
7. Learn Keyboard Shortcuts
Keyboard shortcuts can significantly speed up your work in Excel. Instead of relying on the mouse for every task, use keyboard shortcuts to perform actions more quickly.
Essential Excel Keyboard Shortcuts
| Shortcut | Action |
|---|---|
| Ctrl + C | Copy |
| Ctrl + V | Paste |
| Ctrl + X | Cut |
| Ctrl + Z | Undo |
| Ctrl + Y | Redo |
| Ctrl + S | Save |
| Ctrl + A | Select All |
| Ctrl + B | Bold |
| Ctrl + I | Italic |
| Ctrl + U | Underline |
| Ctrl + 1 | Format Cells dialog box |
| Ctrl + Shift + L | Toggle Filter |
| Ctrl + ; | Enter today’s date |
| Ctrl + Home | Go to the first cell in the worksheet (A1) |
| Ctrl + End | Go to the last cell with data |
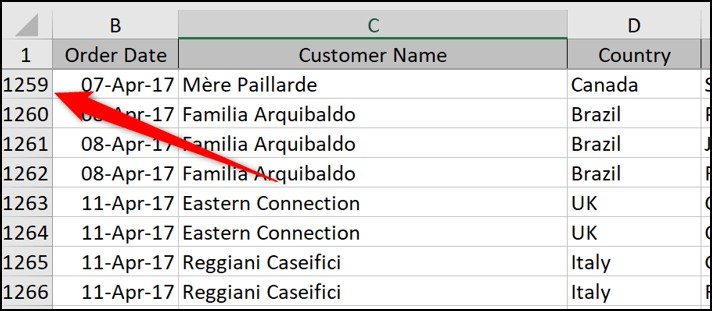
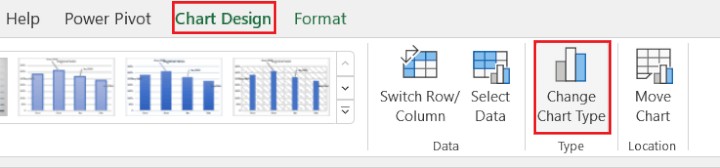

Memorizing and using these shortcuts will make you a more efficient Excel user.
8. Use PivotTables for Data Analysis
PivotTables are a powerful tool for summarizing and analyzing large datasets. They allow you to quickly extract meaningful insights from your data by summarizing, sorting, and filtering information.
Steps to Create a PivotTable
- Select Your Data: Select the range of cells containing the data you want to analyze.
- Insert PivotTable: Go to the “Insert” tab and click on “PivotTable.”
- Choose Location: Specify whether you want the PivotTable to be created in a new worksheet or an existing one.
- Drag and Drop Fields: In the PivotTable Fields pane, drag fields to the “Rows,” “Columns,” “Values,” and “Filters” areas to structure your analysis.
- Customize: Use the PivotTable tools to customize the layout, calculations, and formatting.
By mastering PivotTables, you can quickly analyze data and create insightful reports.
9. Visualize Data With Charts and Graphs
Visualizing data with charts and graphs makes it easier to understand trends, patterns, and relationships. Excel offers a variety of chart types to choose from, each suitable for different types of data.
Common Chart Types
- Column Charts: Compare values across different categories.
- Line Charts: Show trends over time.
- Pie Charts: Display the proportion of each category to the whole.
- Bar Charts: Similar to column charts but display data horizontally.
- Scatter Plots: Show the relationship between two variables.
Choose the appropriate chart type based on the data you want to visualize and the message you want to convey.
Image illustrating Excel chart customization options, enabling effective data visualization and storytelling.
10. Automate Tasks With Macros
Macros allow you to automate repetitive tasks in Excel, saving you time and effort. By recording a series of actions and saving them as a macro, you can replay those actions with a single click.
Steps to Create a Macro
- Enable Developer Tab: Go to “File” > “Options” > “Customize Ribbon” and check the “Developer” box.
- Record Macro: On the “Developer” tab, click “Record Macro.”
- Name and Describe Macro: Give your macro a name and description.
- Perform Actions: Perform the actions you want to automate.
- Stop Recording: Click “Stop Recording” on the “Developer” tab.
- Run Macro: To run the macro, click “Macros” on the “Developer” tab, select the macro, and click “Run.”
By creating macros, you can automate tasks and streamline your workflow.
11. Collaborate and Seek Feedback
Learning Excel can be more effective when you collaborate with others and seek feedback on your work. Join online forums, participate in discussions, and share your Excel projects with colleagues or friends.
Benefits of Collaboration
- Learn from Others: Gain insights and tips from experienced Excel users.
- Get Feedback: Receive constructive criticism on your work.
- Solve Problems: Collaborate to find solutions to challenging Excel problems.
- Stay Motivated: Engage with a community of learners to stay inspired.
By collaborating and seeking feedback, you can accelerate your learning and improve your Excel skills.
12. Stay Updated With New Features and Updates
Excel is constantly evolving with new features and updates. Staying informed about these changes will help you leverage the latest tools and techniques to enhance your productivity.
Ways to Stay Updated
- Microsoft Office Blog: Follow the official Microsoft Office blog for announcements and updates.
- Excel Blogs and Websites: Read articles and tutorials on Excel-focused websites.
- Social Media: Follow Excel experts on social media platforms like LinkedIn and Twitter.
- Online Courses: Take updated Excel courses to learn about new features and techniques.
By staying updated with the latest changes, you can ensure that you’re using Excel to its full potential.
13. Utilize Conditional Formatting
Conditional formatting is a feature in Excel that allows you to automatically apply formatting to cells based on specific criteria. This can help you quickly identify important data points, trends, and outliers.
Steps to Use Conditional Formatting
- Select Range: Select the range of cells you want to apply conditional formatting to.
- Conditional Formatting: Go to the “Home” tab and click on “Conditional Formatting.”
- Choose Rule: Select a rule type, such as “Highlight Cells Rules,” “Top/Bottom Rules,” or “Data Bars.”
- Specify Criteria: Define the criteria for the formatting, such as “Greater Than,” “Less Than,” or “Between.”
- Choose Format: Select the formatting you want to apply, such as cell color, font color, or icons.
By using conditional formatting, you can make your data more visually appealing and easier to analyze.
14. Validate Data Entry
Data validation is a feature in Excel that allows you to control the type of data that can be entered into a cell. This can help you prevent errors and ensure data accuracy.
Steps to Use Data Validation
- Select Cell(s): Select the cell(s) you want to apply data validation to.
- Data Validation: Go to the “Data” tab and click on “Data Validation.”
- Choose Criteria: In the “Settings” tab, choose the type of data you want to allow, such as “Whole Number,” “Decimal,” “List,” or “Date.”
- Set Parameters: Specify the parameters for the data, such as the minimum and maximum values for a number or the list of allowed values.
- Error Alert: In the “Error Alert” tab, customize the error message that appears when invalid data is entered.
By using data validation, you can ensure the accuracy and consistency of your data.
15. Explore Power Query
Power Query is a data transformation and preparation tool in Excel that allows you to import, clean, and reshape data from various sources. This can be especially useful when working with large and complex datasets.
Key Features of Power Query
- Data Import: Import data from various sources, such as Excel files, CSV files, databases, and web pages.
- Data Cleaning: Remove errors, inconsistencies, and unwanted data.
- Data Transformation: Reshape data by splitting columns, merging tables, and pivoting data.
- Data Loading: Load the transformed data into Excel for analysis.
By mastering Power Query, you can streamline your data preparation process and save time.
Image showcasing the Power Query Editor, a powerful tool for data transformation and preparation in Excel.
16. Use Named Ranges
Named ranges allow you to assign a descriptive name to a cell or range of cells. This can make your formulas easier to read and understand.
Steps to Create a Named Range
- Select Range: Select the cell(s) you want to name.
- Name Box: Click in the name box (located to the left of the formula bar).
- Enter Name: Type a name for the range and press Enter.
- Use in Formulas: Use the name in your formulas instead of the cell reference.
By using named ranges, you can make your formulas more readable and maintainable.
17. Master Text Functions
Text functions in Excel allow you to manipulate text strings, such as extracting substrings, changing case, and finding specific characters.
Common Text Functions
- LEFT: Extracts a specified number of characters from the beginning of a text string.
- RIGHT: Extracts a specified number of characters from the end of a text string.
- MID: Extracts a specified number of characters from the middle of a text string.
- LEN: Returns the number of characters in a text string.
- UPPER: Converts a text string to uppercase.
- LOWER: Converts a text string to lowercase.
- PROPER: Converts a text string to proper case (first letter of each word capitalized).
- FIND: Returns the starting position of one text string within another text string.
By mastering text functions, you can perform complex text manipulations in Excel.
18. Audit Your Spreadsheets
Auditing your spreadsheets is essential to ensure accuracy and identify errors. Excel provides tools to help you trace formulas, find errors, and evaluate formulas step-by-step.
Excel Auditing Tools
- Trace Precedents: Shows which cells are used in a formula.
- Trace Dependents: Shows which formulas use a cell.
- Show Formulas: Displays all formulas in the worksheet.
- Error Checking: Checks for common errors in formulas.
- Evaluate Formula: Evaluates a formula step-by-step to see how it is calculated.
By using these auditing tools, you can identify and correct errors in your spreadsheets.
19. Use Array Formulas
Array formulas allow you to perform complex calculations on multiple values at once. They can be used to perform calculations that would otherwise require multiple steps or helper columns.
How to Use Array Formulas
- Select Range: Select the range of cells where you want the results to appear.
- Enter Formula: Enter the array formula in the formula bar.
- Press Ctrl + Shift + Enter: Press Ctrl + Shift + Enter to enter the formula as an array formula.
By using array formulas, you can perform advanced calculations in Excel.
20. Explore What-If Analysis Tools
What-If Analysis tools in Excel allow you to explore the impact of different scenarios on your data. These tools include Scenario Manager, Goal Seek, and Data Tables.
What-If Analysis Tools
- Scenario Manager: Allows you to create and save different scenarios and see how they affect your results.
- Goal Seek: Allows you to find the input value needed to achieve a specific target output.
- Data Tables: Allows you to see how different input values affect one or more formulas.
By using What-If Analysis tools, you can make informed decisions based on different scenarios.
21. Protect Your Worksheets
Protecting your worksheets is essential to prevent unauthorized access or accidental changes. Excel allows you to protect worksheets and workbooks with passwords and restrict editing permissions.
Steps to Protect a Worksheet
- Review Tab: Go to the “Review” tab.
- Protect Sheet: Click on “Protect Sheet.”
- Set Password: Enter a password (optional).
- Choose Permissions: Choose the permissions you want to allow, such as selecting locked cells or formatting cells.
- Click OK: Click “OK” to protect the worksheet.
By protecting your worksheets, you can ensure the security and integrity of your data.
22. Learn to Troubleshoot Errors
Encountering errors in Excel is inevitable, but knowing how to troubleshoot them is essential. Understanding common error messages and how to resolve them can save you time and frustration.
Common Excel Error Messages
- #DIV/0!: Occurs when a formula tries to divide by zero.
- #NAME?: Occurs when Excel doesn’t recognize a name used in a formula.
- #VALUE!: Occurs when a formula contains an argument of the wrong type.
- #REF!: Occurs when a formula refers to a cell that is no longer valid.
- #N/A: Occurs when a value is not available in a formula.
By understanding these error messages and how to resolve them, you can quickly troubleshoot errors in your spreadsheets.
23. Back Up Your Work Regularly
Backing up your work regularly is crucial to prevent data loss in case of computer crashes, hardware failures, or other unforeseen events.
Best Practices for Backing Up Excel Files
- Save Regularly: Save your Excel files frequently while you’re working on them.
- Use Cloud Storage: Store your Excel files in cloud storage services like OneDrive, Google Drive, or Dropbox.
- Create Backup Copies: Create backup copies of your Excel files on external hard drives or USB drives.
- Automated Backups: Use automated backup software to create regular backups of your Excel files.
By following these best practices, you can protect your work and prevent data loss.
24. Explore Excel Add-Ins
Excel add-ins are extra programs that can be installed to add new features and functionality to Excel. There are add-ins available for a wide range of tasks, such as data analysis, data visualization, and productivity.
Popular Excel Add-Ins
- Power BI: A business intelligence tool for data analysis and visualization.
- Solver: An optimization tool for solving linear and nonlinear problems.
- Analysis ToolPak: A collection of statistical and engineering analysis tools.
- Tableau: A data visualization tool for creating interactive dashboards.
By exploring Excel add-ins, you can extend the capabilities of Excel and streamline your workflow.
25. Join Excel Communities
Joining Excel communities can provide valuable support, resources, and networking opportunities.
Benefits of Joining Excel Communities
- Get Help: Ask questions and get help from experienced Excel users.
- Share Knowledge: Share your knowledge and expertise with others.
- Learn New Skills: Learn new Excel skills and techniques from other members.
- Network: Connect with other Excel professionals.
By joining Excel communities, you can stay connected, learn new skills, and advance your career.
FAQ: How to Learn Excel Quickly
Q1: What is the fastest way to learn Excel?
The fastest way to learn Excel is to combine structured learning with hands-on practice, focusing on the most relevant features for your needs. Utilize online courses, tutorials, and real-world projects to reinforce your understanding.
Q2: How long does it take to learn Excel?
The time it takes to learn Excel varies depending on your goals and learning style. Basic proficiency can be achieved in a few weeks, while mastering advanced features may take several months.
Q3: Is Excel difficult to learn?
Excel can be challenging at first, but with consistent practice and a structured approach, it becomes easier to learn. Start with the basics and gradually move on to more advanced features.
Q4: What are the most important Excel skills to learn?
The most important Excel skills include data entry, formulas, functions, PivotTables, charts, and conditional formatting. These skills are essential for data analysis and reporting.
Q5: Can I learn Excel for free?
Yes, there are many free resources available for learning Excel, including online tutorials, YouTube videos, and documentation from Microsoft.
Q6: What are the best online courses for learning Excel?
Some of the best online courses for learning Excel are available on platforms like Coursera, Udemy, and LinkedIn Learning. LEARNS.EDU.VN also offers excellent Excel courses tailored to various skill levels.
Q7: How can I practice Excel?
You can practice Excel by working on real-world projects, creating spreadsheets for personal or business use, and participating in online challenges and exercises.
Q8: How do I become an Excel expert?
To become an Excel expert, focus on mastering advanced features, staying updated with new updates, and continuously practicing and applying your skills in real-world scenarios.
Q9: Is Excel still relevant in today’s job market?
Yes, Excel is still highly relevant in today’s job market. It is a fundamental skill for many roles in finance, accounting, marketing, and data analysis.
Q10: How can I use Excel to advance my career?
You can use Excel to advance your career by improving your data analysis skills, automating tasks, creating insightful reports, and making data-driven decisions. Demonstrating proficiency in Excel can make you a valuable asset to any organization.
Unlock Your Excel Potential Today
Learning how to learn Excel quickly can open doors to new opportunities and enhance your career prospects. By following the tips and strategies outlined in this guide, you can master Excel efficiently and effectively. For more in-depth learning and expert guidance, visit LEARNS.EDU.VN.
LEARNS.EDU.VN is dedicated to providing high-quality educational resources to help you achieve your learning goals. Explore our comprehensive Excel courses and start your journey to becoming an Excel expert today.
Contact us:
- Address: 123 Education Way, Learnville, CA 90210, United States
- WhatsApp: +1 555-555-1212
- Website: LEARNS.EDU.VN
Embark on your Excel learning journey with confidence and unlock your full potential with learns.edu.vn.