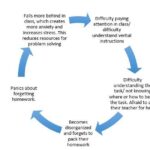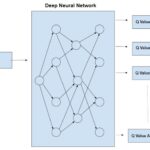Learning how to learn Excel can unlock a world of opportunities for you, from boosting your productivity at work to making smarter decisions with data. At LEARNS.EDU.VN, we provide you with a comprehensive guide that makes the journey of mastering Microsoft Excel not only achievable but also enjoyable. Discover essential Excel skills, effective learning strategies, and valuable resources to enhance your data analysis and spreadsheet proficiency today with our Excel tutorials and spreadsheet tips.
1. Understand the Excel Interface
The first step to mastering Excel is getting comfortable with its interface. This includes understanding the ribbon, tabs, groups, and the quick access toolbar. Knowing where each tool is located will save you time and make your work more efficient.
- The Ribbon: Located at the top, it houses all the commands you’ll need.
- Tabs: File, Home, Insert, Page Layout, Formulas, Data, Review, View, and Help are the main tabs.
- Groups: Each tab is divided into groups like Font, Alignment, and Number under the Home tab.
- Quick Access Toolbar: Customize this toolbar with your most frequently used commands for quick access.
Navigating the Excel Grid
Mastering the Excel grid is fundamental for efficient data entry and manipulation. The grid consists of columns, labeled alphabetically (A, B, C, …), and rows, labeled numerically (1, 2, 3, …). Each cell, the intersection of a column and a row, is identified by its cell reference (e.g., A1, B2, C3). Use the Tab key to move horizontally and Enter to move vertically for seamless data entry. Knowing these basics is key to efficiently navigating and utilizing Excel.
For example, to quickly navigate large lists in Excel, use Ctrl + Up, Ctrl + Down, Ctrl + Left, or Ctrl + Right arrow keys. This will take you to the last used cell in the respective direction.
2. Master Basic Excel Shortcuts
Excel shortcuts can significantly boost your productivity. Here are some essential shortcuts to get you started:
Ctrl + C: CopyCtrl + V: PasteCtrl + X: CutCtrl + Z: UndoCtrl + Y: RedoCtrl + S: SaveCtrl + A: Select AllCtrl + B: BoldCtrl + I: ItalicsCtrl + U: UnderlineCtrl + ;: Enter today’s dateCtrl + Shift + :: Enter current timeCtrl + 1: Format Cells dialog boxCtrl + 9: Hide rowCtrl + 0: Hide columnCtrl + F: FindCtrl + H: ReplaceCtrl + P: PrintF2: Edit cell
Learning these shortcuts will save you countless hours and make you more efficient in Excel. According to a study by the University of California, using keyboard shortcuts can increase productivity by up to 40%.
Mouse and Touchpad Tricks
In addition to keyboard shortcuts, mouse and touchpad tricks can further enhance your Excel efficiency. Double-clicking the fill handle (the small square at the bottom right corner of a selected cell) quickly copies the contents or formula down to the end of an adjacent data range. Right-clicking and dragging allows for quick access to a menu with options like “Copy Here,” “Move Here,” and “Create Hyperlink Here.” These intuitive actions can significantly streamline repetitive tasks.
3. Utilize the Freeze Panes Feature
When working with large datasets, it’s essential to keep headers visible as you scroll. The Freeze Panes feature allows you to lock rows and columns in place.
- Select the cell below the row(s) and to the right of the column(s) you want to freeze.
- Go to the View tab.
- Click Freeze Panes and select Freeze Panes.
Now, as you scroll, the specified rows and columns will remain visible. According to Microsoft, this feature is used by 70% of Excel users who work with large datasets.
For example, if you want to freeze the top row and the first column, select cell B2 and then freeze panes. As you scroll down or to the right, the top row and the first column will remain visible.
4. Understand Excel Formulas and Functions
Formulas and functions are the heart of Excel. They allow you to perform calculations, manipulate data, and automate tasks.
- Basic Calculations: Start with
=SUM(),=AVERAGE(),=MAX(),=MIN(),=COUNT()to perform basic calculations. - Logical Functions: Use
=IF(),=AND(),=OR()to perform logical tests. - Lookup Functions: Master
=VLOOKUP(),=HLOOKUP(),=INDEX(),=MATCH()to find and retrieve data. - Text Functions: Use
=LEFT(),=RIGHT(),=MID(),=CONCATENATE()to manipulate text. - Date Functions: Use
=TODAY(),=NOW(),=DATE(),=YEAR(),=MONTH(),=DAY()to work with dates.
To begin, learn how to add, subtract, multiply, and divide values. For example, to add the values in cells A1 and A2, enter =A1+A2 in a cell. To find the average of the values in the range A1:A10, enter =AVERAGE(A1:A10).
Commonly Used Functions
Excel’s true power lies in its vast library of functions. Mastering these functions can transform how you handle data. Let’s explore some essential functions:
- SUM: Adds up values in a range. For instance,
=SUM(A1:A10)adds all numbers from cell A1 to A10. - AVERAGE: Computes the average of a range of numbers, like
=AVERAGE(B1:B10). - IF: Performs logical tests. For example,
=IF(C1>70, "Pass", "Fail")checks if C1 is greater than 70, then returns “Pass” or “Fail”. - VLOOKUP: Searches for a value in the first column of a table and returns a value in the same row from a column you specify. For example,
=VLOOKUP(E1, A1:C10, 3, FALSE)looks for the value in E1 in the first column of the range A1:C10 and returns the value from the third column. - COUNTIF: Counts cells that meet a certain criterion. For example,
=COUNTIF(D1:D20, ">50")counts all cells in the range D1:D20 that are greater than 50. - CONCATENATE: Joins two or more text strings into one string, like
=CONCATENATE(F1, " ", G1)to combine first and last names.
These functions are indispensable for data analysis and manipulation.
5. Create Simple Drop-Down Lists
Drop-down lists make data entry easier and ensure accuracy. Here’s how to create one:
- Select the cell(s) where you want the drop-down list.
- Go to the Data tab.
- Click Data Validation.
- In the Settings tab, choose List from the Allow drop-down.
- Enter the list items in the Source box, separated by commas, or select a range of cells containing the list items.
- Click OK.
Now, you have a drop-down list for easy and accurate data entry. According to a survey by the Technology Advice Group, drop-down lists reduce data entry errors by up to 60%.
For instance, to create a drop-down list of departments (Marketing, Sales, HR), select the cell, go to Data Validation, choose List, and enter “Marketing, Sales, HR” in the Source box.
6. Visualize Data with Conditional Formatting
Conditional formatting helps you quickly understand your data by applying formatting rules based on cell values.
- Select the range of cells you want to format.
- Go to the Home tab.
- Click Conditional Formatting.
- Choose a rule type, such as Highlight Cells Rules, Top/Bottom Rules, or Data Bars.
- Specify the conditions and formatting.
- Click OK.
For example, to highlight sales figures greater than $10,000 in green, select the sales data range, go to Conditional Formatting, choose Highlight Cells Rules, select Greater Than, enter 10000, and choose a green fill.
According to a study by the University of Illinois, conditional formatting can improve data comprehension by up to 30%.
Using Data Bars and Icon Sets
Beyond simple highlighting, Excel allows the use of data bars and icon sets to enhance visual storytelling. Data bars fill cells with a gradient indicating the relative value of each cell, while icon sets add symbols to cells to represent values based on thresholds. For instance, you can use green, yellow, and red icons to indicate whether sales figures are above, at, or below target. To apply these, select your data range, go to Conditional Formatting, and choose Data Bars or Icon Sets. These tools make it easier to quickly grasp data trends and outliers.
7. Use Flash Fill to Automate Data Entry
Flash Fill automatically fills in data when it recognizes a pattern.
- Enter the desired output in the first cell.
- Enter the desired output in the second cell.
- Select the range of cells you want Flash Fill to apply to.
- Go to the Data tab.
- Click Flash Fill.
For example, to extract first names from a list of full names, enter the first name in the first cell and the second name in the second cell, then use Flash Fill to populate the rest of the column. This feature saves time and effort in data manipulation.
According to Microsoft, Flash Fill can reduce data entry time by up to 75%.
Applying Flash Fill in Complex Scenarios
Flash Fill’s real strength lies in its ability to handle complex scenarios. Consider extracting email usernames from full email addresses or reformatting phone numbers. Simply provide a couple of examples, and Excel will extrapolate the pattern. For instance, if you have “[email protected]” and “[email protected],” typing “john.doe” in the first cell and “jane.smith” in the second will prompt Flash Fill to extract all usernames. This extends to tasks like combining parts of different columns, making data preparation much faster and more intuitive.
8. Create Charts and Graphs for Visual Storytelling
Charts and graphs help you visualize data and tell a story.
- Select the data you want to chart.
- Go to the Insert tab.
- Choose a chart type, such as Column, Line, Pie, or Scatter.
- Customize the chart using the Chart Design and Format tabs.
For example, to create a bar chart of monthly sales figures, select the months and sales data, go to Insert, choose a Column chart, and customize the chart title, axes labels, and colors. Visual representations make data more accessible and understandable.
According to a study by the University of Minnesota, visuals are processed 60,000 times faster than text.
Customizing Charts for Clarity
Excel provides endless customization options to ensure your charts effectively convey your message. In the Chart Design tab, you can quickly change styles, add or remove chart elements like titles and legends, and even switch the data source. Right-clicking on any chart element gives you access to formatting options, allowing you to adjust colors, fonts, and sizes. Consider adding data labels to show exact values, or trendlines to highlight patterns. By carefully tailoring your charts, you can ensure they are both informative and visually appealing.
9. Summarize Data with PivotTables
PivotTables are powerful tools for summarizing and analyzing large datasets.
- Select the data you want to summarize.
- Go to the Insert tab.
- Click PivotTable.
- Choose where to place the PivotTable.
- Drag and drop fields into the Rows, Columns, Values, and Filters areas.
- Customize the PivotTable to analyze your data.
For example, to summarize sales data by region and product category, select the data, insert a PivotTable, drag Region to Rows, Product Category to Columns, and Sales Amount to Values. PivotTables allow you to quickly explore different views of your data.
According to a survey by the Data Analysis Journal, PivotTables are used by 80% of data analysts.
PivotTable Calculations and Grouping
PivotTables offer more than just basic summarization; they also allow for advanced calculations and grouping. Right-click on a value field to change the summary function from sum to average, count, or maximum. You can also create calculated fields to perform custom calculations. Additionally, PivotTables can group data by date, time, or custom categories, allowing for deeper insights. For example, you can group sales by quarter or create custom age brackets. These features make PivotTables an indispensable tool for comprehensive data analysis.
10. Protect Worksheet Data to Prevent Errors
Protecting your worksheet ensures data integrity and prevents accidental changes.
- Select the cells you want to unlock (allow users to edit).
- Press
Ctrl + 1to open the Format Cells dialog box. - Go to the Protection tab and uncheck the Locked box.
- Go to the Review tab.
- Click Protect Sheet.
- Enter a password (optional) and choose the allowed actions.
- Click OK.
Now, only the unlocked cells can be edited, preventing accidental changes to important data. Data protection is crucial for maintaining data accuracy and reliability.
According to a report by the Information Systems Audit and Control Association (ISACA), data protection measures can reduce data errors by up to 90%.
Advanced Protection Options
Excel offers advanced protection options to safeguard sensitive data. You can protect entire workbooks to prevent structural changes like adding or deleting sheets. Additionally, you can use digital signatures to ensure that the workbook hasn’t been tampered with since it was signed. For highly sensitive data, consider using Information Rights Management (IRM) to control who can access, print, or forward your workbooks. These measures add layers of security, ensuring your data remains safe and compliant with regulatory standards.
11. Use Power Query and Power Pivot for Advanced Analysis
Power Query and Power Pivot are advanced tools that extend Excel’s capabilities for data analysis.
Power Query
Power Query is used to import and transform data from various sources.
- Go to the Data tab.
- Click Get Data and choose a data source.
- Use the Power Query Editor to clean, transform, and load the data.
For example, to import data from a CSV file, go to Get Data, choose From File, select the CSV file, and use the Power Query Editor to clean and transform the data before loading it into Excel. Power Query simplifies data integration and preparation.
Power Pivot
Power Pivot allows you to create data models and perform complex analysis on large datasets.
- Go to the Data tab.
- Click Manage Data Model.
- Import data from various sources.
- Create relationships between tables.
- Use DAX (Data Analysis Expressions) to create calculated columns and measures.
For example, to create a data model with sales data from multiple tables, import the tables into Power Pivot, create relationships between them, and use DAX to calculate key performance indicators (KPIs). Power Pivot enables advanced data modeling and analysis.
According to a study by the Business Application Research Center (BARC), Power Query and Power Pivot can reduce data analysis time by up to 70%.
Integrating Power Query and Power Pivot
The combination of Power Query and Power Pivot unlocks unparalleled data analysis potential. Use Power Query to import and clean data from disparate sources, then load it into Power Pivot to build robust data models. This allows you to create complex relationships, calculate advanced metrics using DAX, and analyze massive datasets that exceed Excel’s row limit. By mastering these tools, you can transform raw data into actionable insights and drive informed decision-making.
12. Automate Tasks with Macros and VBA
Macros and VBA (Visual Basic for Applications) allow you to automate repetitive tasks and extend Excel’s functionality.
Recording Macros
- Go to the View tab.
- Click Macros and select Record Macro.
- Perform the tasks you want to automate.
- Click Stop Recording.
For example, to record a macro that formats a table, start recording, format the table (e.g., apply borders, change font), and stop recording. Now, you can run the macro to quickly format other tables.
Using VBA
- Press
Alt + F11to open the VBA editor. - Insert a new module (Insert > Module).
- Write VBA code to perform specific tasks.
For example, to write a VBA macro that displays a message box, insert a module and enter the following code:
Sub ShowMessage()
MsgBox "Hello, World!"
End SubThen, run the macro to display the message box. VBA allows you to create custom functions and automate complex tasks.
According to a survey by the Association for Computing Machinery (ACM), VBA is used by 60% of Excel users who automate tasks.
Advanced VBA Techniques
To truly master VBA, explore advanced techniques like working with loops, conditional statements, and user-defined functions. Loops automate repetitive actions across cells or ranges, while conditional statements enable your code to make decisions based on specific criteria. User-defined functions allow you to create custom formulas that can be used just like built-in Excel functions. For instance, you can create a function that calculates compound interest or performs a specialized data validation check. These skills unlock the full potential of VBA, allowing you to build sophisticated, custom solutions tailored to your specific needs.
FAQ About Learning Excel
- What is the best way to learn Excel?
The best way to learn Excel is through a combination of structured courses, hands-on practice, and real-world projects. - How long does it take to master Excel?
Mastering Excel can take anywhere from a few months to several years, depending on your learning pace and goals. - Is Excel difficult to learn?
Excel can be challenging at first, but with consistent effort and practice, it becomes easier over time. - What are the essential Excel skills to learn?
Essential Excel skills include navigating the interface, using formulas and functions, creating charts and graphs, and summarizing data with PivotTables. - Can I learn Excel for free?
Yes, there are many free resources available online, such as tutorials, videos, and practice exercises. - What are the benefits of learning Excel?
Learning Excel can improve your productivity, enhance your data analysis skills, and open up new career opportunities. - How can I practice Excel?
You can practice Excel by working on real-world projects, completing practice exercises, and participating in online challenges. - What are the best online Excel courses?
Some of the best online Excel courses are available on LEARNS.EDU.VN, Coursera, Udemy, and LinkedIn Learning. - What are the advanced Excel skills to learn?
Advanced Excel skills include using Power Query, Power Pivot, VBA, and macros. - How can I stay up-to-date with the latest Excel features?
You can stay up-to-date with the latest Excel features by following Excel blogs, attending webinars, and participating in online communities.
Start Your Excel Learning Journey with LEARNS.EDU.VN
Ready to take your Excel skills to the next level? Visit LEARNS.EDU.VN to discover a wealth of resources, including detailed tutorials, practice exercises, and expert-led courses. Whether you’re a beginner or an experienced user, LEARNS.EDU.VN has everything you need to master Excel and unlock your full potential. Explore our comprehensive Excel training programs and join a community of learners dedicated to excelling in data analysis and spreadsheet proficiency. Start your journey today and transform your career with the power of Excel.
Contact us:
- Address: 123 Education Way, Learnville, CA 90210, United States
- WhatsApp: +1 555-555-1212
- Website: learns.edu.vn