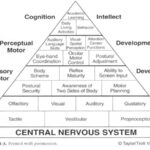Learning Tableau software effectively and quickly involves a strategic approach that combines understanding the fundamentals, hands-on practice, and continuous learning. Tableau is a powerful data visualization tool, and mastering it can significantly enhance your ability to analyze and present data. This comprehensive guide, brought to you by LEARNS.EDU.VN, will walk you through the steps to efficiently learn Tableau, covering everything from connecting to data sources to creating insightful dashboards. You’ll discover various resources, practical tips, and strategies to become proficient in Tableau, making data analysis a seamless part of your workflow.
1. What Is Tableau and Why Should I Learn It?
Tableau is a leading data visualization software that helps people see and understand their data. It simplifies complex data analysis, allowing users to create interactive dashboards and visualizations without requiring advanced technical skills. According to a study by Gartner, Tableau has been recognized as a leader in the Magic Quadrant for Analytics and Business Intelligence Platforms for several years, highlighting its strength and popularity in the industry.
1.1. Benefits of Learning Tableau
Learning Tableau offers numerous benefits, making it a valuable skill in today’s data-driven world:
- Enhanced Data Analysis Skills: Tableau helps you explore data from different angles, identify trends, and gain insights that would be difficult to uncover through traditional methods.
- Improved Decision-Making: With clear, interactive visualizations, you can present data in a way that facilitates better and faster decision-making.
- Career Advancement: Proficiency in Tableau is highly valued in various industries, opening up opportunities in roles such as data analyst, business intelligence developer, and data scientist.
- Increased Efficiency: Tableau automates many data analysis tasks, saving time and reducing the potential for errors.
- Better Communication: Visualizations created in Tableau are easy to understand and share, making it easier to communicate insights to stakeholders.
1.2. Who Should Learn Tableau?
Tableau is useful for a wide range of individuals, regardless of their technical background:
- Students (10-24 years): Useful for academic projects, understanding data in various subjects, and preparing for data-related careers.
- Professionals (24-65+ years): Useful for data analysts, business intelligence developers, marketers, sales managers, and anyone who needs to analyze and present data effectively.
- Educators: Useful for teaching data analysis and visualization concepts, enhancing the learning experience with interactive tools.
2. Setting Up Your Tableau Environment
Before diving into learning Tableau, it’s essential to set up your environment properly. This includes downloading and installing Tableau Desktop or using Tableau Public.
2.1. Tableau Desktop vs. Tableau Public
- Tableau Desktop: This is the full version of Tableau, offering the most comprehensive set of features and capabilities. It requires a paid license.
- Tableau Public: This is a free version of Tableau that allows you to create and share visualizations publicly. However, workbooks created in Tableau Public are saved on Tableau’s public server and are accessible to anyone.
For learning purposes, Tableau Public is an excellent option. If you need to work with sensitive data or require more advanced features, consider using Tableau Desktop with a trial license.
2.2. Downloading and Installing Tableau Public
- Visit the Tableau Public Website: Go to the Tableau Public website.
- Download Tableau Public: Click on the download link for Tableau Public.
- Install the Software: Run the downloaded installer and follow the on-screen instructions to install Tableau Public on your computer.
2.3. System Requirements
Ensure your computer meets the minimum system requirements for Tableau to run smoothly. Tableau generally supports Windows and macOS operating systems. Check the official Tableau website for the most up-to-date system requirements.
3. Understanding the Tableau Interface
Familiarizing yourself with the Tableau interface is crucial for efficient learning and use. The interface consists of several key components:
3.1. Start Page
The Start Page is the first screen you see when you open Tableau. It provides options to connect to data sources, open recent workbooks, and access learning resources.
3.2. Data Source Page
This is where you connect to your data. Tableau supports a wide range of data sources, including Excel files, CSV files, databases (such as SQL Server, MySQL, and Oracle), and cloud services (such as Google Analytics and Salesforce).
3.3. Workspace
The workspace is where you create visualizations. It includes the following key areas:
- Data Pane: Displays the fields from your data source, organized into dimensions and measures.
- Marks Card: Controls the visual properties of your data points, such as color, size, and shape.
- Columns and Rows Shelves: Determine how data fields are arranged on the view.
- Filters Shelf: Allows you to filter data based on specific criteria.
- Pages Shelf: Creates a series of views based on the values in a field.
- Toolbar: Provides quick access to common functions, such as saving, undoing, and redoing.
3.4. Sheets, Dashboards, and Stories
- Sheets: Individual visualizations created from your data.
- Dashboards: Collections of sheets displayed together, often used to provide a comprehensive view of data.
- Stories: A sequence of visualizations (sheets or dashboards) used to convey a narrative or presentation.
4. Connecting to Data Sources
Tableau’s ability to connect to various data sources is one of its key strengths. Here’s how to connect to some common data sources:
4.1. Connecting to Excel
- Open Tableau: Launch Tableau Desktop or Tableau Public.
- Select Excel: On the Start Page, select “Excel” under the “Connect” section.
- Choose Your File: Navigate to your Excel file and select it.
- Drag Sheets: Drag the sheets you want to analyze from the left pane to the canvas area.
- Review Data: Review the data in the preview pane and make any necessary adjustments.
- Go to Worksheet: Click on the “Sheet1” tab to start creating visualizations.
4.2. Connecting to CSV Files
- Open Tableau: Launch Tableau Desktop or Tableau Public.
- Select Text File: On the Start Page, select “Text file” under the “Connect” section.
- Choose Your File: Navigate to your CSV file and select it.
- Review Data: Review the data in the preview pane and make any necessary adjustments, such as setting the delimiter.
- Go to Worksheet: Click on the “Sheet1” tab to start creating visualizations.
4.3. Connecting to Databases (SQL Server Example)
- Open Tableau: Launch Tableau Desktop.
- Select SQL Server: Under the “Connect” section, choose “Microsoft SQL Server.”
- Enter Server Details: Enter the server name, database name, and your credentials (username and password).
- Select Tables: Choose the tables you want to analyze.
- Review Data: Review the data in the preview pane.
- Go to Worksheet: Click on the “Sheet1” tab to start creating visualizations.
4.4. Best Practices for Data Connections
- Understand Your Data: Before connecting, understand the structure and content of your data.
- Clean Your Data: Ensure your data is clean and accurate before importing it into Tableau.
- Use Data Extracts: For large datasets, use Tableau’s data extract feature to improve performance.
- Join Data Wisely: When joining multiple tables, understand the relationships between them to avoid creating incorrect results.
5. Creating Your First Visualization
Creating visualizations is the heart of Tableau. Here’s how to create some basic charts:
5.1. Bar Chart
- Connect to Data: Connect to a data source as described above.
- Drag Dimensions and Measures: Drag a dimension (e.g., “Category”) to the “Columns” shelf and a measure (e.g., “Sales”) to the “Rows” shelf.
- Adjust the View: Tableau will automatically create a bar chart. You can adjust the view by changing the aggregation (e.g., sum, average) and adding more dimensions or measures.
- Customize the Chart: Use the Marks card to customize the chart’s appearance, such as changing the color, adding labels, and adjusting the size of the bars.
5.2. Line Chart
- Connect to Data: Connect to a data source.
- Drag Date and Measure: Drag a date field (e.g., “Order Date”) to the “Columns” shelf and a measure (e.g., “Sales”) to the “Rows” shelf.
- Change Mark Type: In the Marks card, change the mark type from “Automatic” to “Line.”
- Customize the Chart: Customize the chart’s appearance, such as adding labels, changing the color, and adjusting the line thickness.
5.3. Pie Chart
- Connect to Data: Connect to a data source.
- Drag Dimension to Rows: Drag a dimension (e.g., “Category”) to the “Rows” shelf.
- Drag Measure to Angle: Drag a measure (e.g., “Sales”) to the “Angle” property in the Marks card.
- Change Mark Type: In the Marks card, change the mark type from “Automatic” to “Pie.”
- Customize the Chart: Customize the chart’s appearance, such as adding labels, changing the color, and adjusting the size of the pie slices.
5.4. Scatter Plot
- Connect to Data: Connect to a data source.
- Drag Measures to Shelves: Drag one measure (e.g., “Profit”) to the “Columns” shelf and another measure (e.g., “Sales”) to the “Rows” shelf.
- Drag Dimension to Detail: Drag a dimension (e.g., “Customer Name”) to the “Detail” property in the Marks card.
- Customize the Chart: Customize the chart’s appearance, such as changing the color, adding labels, and adjusting the size of the data points.
5.5. Map
- Connect to Data: Connect to a data source that includes geographic data (e.g., “City,” “State,” “Country”).
- Drag Geographic Fields: Drag a geographic field (e.g., “State”) to the view. Tableau will automatically create a map.
- Add Measures: Drag a measure (e.g., “Sales”) to the “Color” or “Size” property in the Marks card to visualize the data on the map.
- Customize the Map: Customize the map’s appearance, such as changing the color scheme, adding labels, and adjusting the size of the data points.
5.6. Best Practices for Creating Visualizations
- Choose the Right Chart: Select the chart type that best represents your data and the insights you want to convey.
- Keep It Simple: Avoid cluttering your visualizations with too much information.
- Use Color Wisely: Use color to highlight important information and make your visualizations more engaging.
- Label Your Charts: Clearly label your charts with titles, axes labels, and legends.
- Test Your Visualizations: Ensure your visualizations are easy to understand and interpret.
6. Advanced Tableau Techniques
Once you’re comfortable with the basics, explore these advanced techniques to enhance your Tableau skills:
6.1. Calculated Fields
Calculated fields allow you to create new fields based on existing data. This is useful for performing calculations, creating custom aggregations, and transforming data.
- Create Calculated Field: In the Data pane, click on the dropdown arrow and select “Create Calculated Field.”
- Enter Formula: Enter the formula for your calculated field using Tableau’s calculation language.
- Use Calculated Field: Use the calculated field in your visualizations like any other field.
For example, you can create a calculated field to calculate profit ratio:
Profit Ratio = SUM([Profit]) / SUM([Sales])6.2. Parameters
Parameters allow you to create dynamic values that can be used in calculations, filters, and reference lines. This makes your visualizations more interactive and allows users to explore different scenarios.
- Create Parameter: In the Data pane, click on the dropdown arrow and select “Create Parameter.”
- Configure Parameter: Configure the parameter with a name, data type, and allowed values.
- Use Parameter: Use the parameter in your calculations, filters, or reference lines.
For example, you can create a parameter to allow users to select a sales target:
- Name: “Sales Target”
- Data Type: “Float”
- Current Value: “100000”
- Display Format: “Currency”
Then, use this parameter in a calculated field to highlight sales above the target.
6.3. Sets
Sets allow you to group members of a dimension based on certain conditions. This is useful for highlighting specific groups of data, creating dynamic filters, and performing set-based analysis.
- Create Set: In the Data pane, right-click on a dimension and select “Create” > “Set.”
- Define Set: Define the conditions for the set based on a formula, a list of members, or a condition.
- Use Set: Use the set in your visualizations to highlight specific groups of data or create dynamic filters.
For example, you can create a set of top customers based on sales:
- Name: “Top Customers”
- Based on Field: “Sales”
- Condition: “Top 10 by SUM(Sales)”
Then, use this set to highlight the top customers in your visualizations.
6.4. Level of Detail (LOD) Expressions
LOD expressions allow you to perform calculations at different levels of granularity than the view. This is useful for comparing individual values to aggregated values, calculating ratios, and creating custom aggregations.
Tableau offers three types of LOD expressions:
- Fixed: Calculates values at a specified level of detail, regardless of the view.
- Include: Includes additional dimensions in the calculation.
- Exclude: Excludes dimensions from the calculation.
For example, you can use a FIXED LOD expression to calculate the average sales per region, regardless of the dimensions in the view:
{FIXED [Region] : AVG([Sales])}6.5. Table Calculations
Table calculations perform calculations on the data in the view. This is useful for calculating running totals, percentage differences, and rank.
- Add Table Calculation: Right-click on a measure in the view and select “Add Table Calculation.”
- Choose Calculation Type: Choose the type of table calculation you want to perform (e.g., running total, percentage difference, rank).
- Configure Calculation: Configure the calculation based on the dimensions in the view.
For example, you can calculate the running total of sales over time to see how sales accumulate over the year.
7. Creating Interactive Dashboards
Dashboards are a powerful way to present multiple visualizations together and provide a comprehensive view of your data. Here’s how to create an interactive dashboard:
7.1. Planning Your Dashboard
Before you start building your dashboard, it’s important to plan what you want to include and how you want it to look. Consider the following:
- Purpose: What is the main purpose of your dashboard? What insights do you want to convey?
- Audience: Who is the intended audience for your dashboard? What level of detail do they need?
- Layout: How do you want to arrange the visualizations on your dashboard? How do you want to use filters and parameters to make it interactive?
7.2. Adding Sheets to Your Dashboard
- Create New Dashboard: Click on the “New Dashboard” icon at the bottom of the Tableau window.
- Drag Sheets: Drag the sheets you want to include in your dashboard from the left pane to the dashboard canvas.
- Arrange Sheets: Arrange the sheets on the dashboard canvas to create a visually appealing and informative layout.
7.3. Adding Filters and Parameters
Filters and parameters make your dashboards interactive and allow users to explore the data in more detail.
- Add Filters: Drag dimensions from the Data pane to the Filters shelf in the dashboard.
- Show Filters: Right-click on the filters and select “Show Filter.” This will display the filters on the dashboard.
- Add Parameters: Drag parameters from the Data pane to the dashboard.
- Show Parameters: Right-click on the parameters and select “Show Parameter Control.” This will display the parameters on the dashboard.
7.4. Using Actions
Actions allow you to create interactive links between visualizations in your dashboard. This is useful for highlighting related data, drilling down into details, and navigating between different views.
- Create Action: Go to “Dashboard” > “Actions” > “Add Action” and select the type of action you want to create (e.g., Filter, Highlight, Go to Sheet).
- Configure Action: Configure the action by selecting the source sheets, target sheets, and the fields that will be used to filter or highlight the data.
7.5. Formatting Your Dashboard
Formatting your dashboard is important for making it visually appealing and easy to understand.
- Use Consistent Colors: Use a consistent color scheme throughout your dashboard.
- Add Titles and Labels: Add clear titles and labels to your visualizations and filters.
- Use White Space: Use white space to create a clean and uncluttered layout.
- Optimize for Different Devices: Ensure your dashboard looks good on different devices (e.g., desktops, tablets, smartphones).
8. Creating Compelling Stories
Stories are a great way to present a sequence of visualizations and guide your audience through a narrative. Here’s how to create a compelling story in Tableau:
8.1. Planning Your Story
Before you start building your story, it’s important to plan what you want to include and how you want it to flow. Consider the following:
- Narrative: What is the main narrative you want to convey? What insights do you want to highlight?
- Audience: Who is the intended audience for your story? What level of detail do they need?
- Sequence: How do you want to arrange the visualizations in your story? How do you want to use text and annotations to guide your audience?
8.2. Adding Sheets and Dashboards to Your Story
- Create New Story: Click on the “New Story” icon at the bottom of the Tableau window.
- Drag Sheets and Dashboards: Drag the sheets and dashboards you want to include in your story from the left pane to the story canvas.
- Arrange Story Points: Arrange the story points on the canvas to create a logical and engaging flow.
8.3. Adding Text and Annotations
Text and annotations help guide your audience through the story and highlight important insights.
- Add Text: Use the text tool to add titles, descriptions, and annotations to your story points.
- Highlight Data: Use annotations to highlight specific data points or areas in your visualizations.
- Use Formatting: Use formatting to make your text and annotations visually appealing and easy to read.
8.4. Using Story Points
Story points are the individual sections of your story. Each story point can contain a sheet, a dashboard, or a combination of both.
- Add Story Points: Add story points to your story by dragging sheets and dashboards to the canvas.
- Update Story Points: Update story points by making changes to the sheets and dashboards they contain.
- Navigate Story Points: Navigate between story points using the navigation controls at the bottom of the Tableau window.
8.5. Formatting Your Story
Formatting your story is important for making it visually appealing and easy to follow.
- Use Consistent Colors: Use a consistent color scheme throughout your story.
- Add Titles and Descriptions: Add clear titles and descriptions to your story points.
- Use Visual Cues: Use visual cues, such as arrows and highlights, to guide your audience through the story.
- Test Your Story: Ensure your story flows logically and is easy to understand.
9. Sharing Your Work
Tableau offers several options for sharing your work with others. Here are some common methods:
9.1. Tableau Public
Tableau Public is a free platform for sharing your visualizations with the world.
- Save to Tableau Public: In Tableau Desktop, go to “File” > “Save to Tableau Public.”
- Create Account: If you don’t have a Tableau Public account, create one.
- Publish Visualization: Publish your visualization to Tableau Public.
- Share Link: Share the link to your visualization with others.
9.2. Tableau Server or Tableau Cloud
Tableau Server and Tableau Cloud are platforms for sharing your visualizations with your organization.
- Publish to Server/Cloud: In Tableau Desktop, go to “Server” > “Publish Workbook.”
- Enter Server Details: Enter the server address and your credentials.
- Configure Permissions: Configure the permissions for your workbook to control who can view and edit it.
- Publish Workbook: Publish your workbook to the server or cloud.
- Share Link: Share the link to your workbook with others in your organization.
9.3. Embedding Visualizations
You can embed your Tableau visualizations in websites, blogs, and other online platforms.
- Get Embed Code: In Tableau Public or Tableau Server/Cloud, get the embed code for your visualization.
- Embed Code: Paste the embed code into your website or blog.
- Customize Embedding: Customize the embedding options to control the appearance and behavior of the visualization.
9.4. Exporting Visualizations
You can export your Tableau visualizations as images, PDFs, or PowerPoint presentations.
- Export Image: Go to “File” > “Export” > “Image” to export your visualization as an image file.
- Export PDF: Go to “File” > “Print to PDF” to export your visualization as a PDF file.
- Export PowerPoint: Go to “File” > “Export” > “PowerPoint” to export your visualization as a PowerPoint presentation.
10. Resources for Learning Tableau
To effectively learn Tableau, consider these resources:
10.1. Official Tableau Resources
- Tableau Website: The official Tableau website offers a wealth of resources, including tutorials, documentation, and sample workbooks.
- Tableau Help: The Tableau Help documentation provides detailed information about all of Tableau’s features and functions.
- Tableau Community: The Tableau Community is a great place to ask questions, share ideas, and connect with other Tableau users.
- Tableau Training: Tableau offers a variety of training options, including online courses, in-person training, and custom training.
10.2. Online Courses
- Coursera: Coursera offers a variety of Tableau courses taught by experts from top universities and companies.
- Udemy: Udemy offers a wide range of Tableau courses at affordable prices.
- LinkedIn Learning: LinkedIn Learning offers Tableau courses that are integrated with LinkedIn’s professional networking platform.
- LEARNS.EDU.VN: Explore comprehensive Tableau tutorials and courses on LEARNS.EDU.VN.
10.3. Books
- “Tableau Your Data!” by Daniel Murray: A comprehensive guide to Tableau that covers everything from the basics to advanced techniques.
- “Practical Tableau” by Ryan Sleeper: A hands-on guide to Tableau that focuses on practical examples and real-world scenarios.
- “Visual Analytics with Tableau” by Alexander Loth: A guide to using Tableau for visual analytics and data storytelling.
10.4. Blogs and Forums
- Tableau Public Gallery: A great source for inspiration and learning from other users’ visualizations.
- Tableau Forums: A place to ask questions and get help from the Tableau community.
- Data Visualization Blogs: Many data visualization blogs regularly feature Tableau tutorials and tips.
11. Tips for Learning Tableau Quickly
To learn Tableau quickly and effectively, consider these tips:
- Set Goals: Set clear goals for what you want to achieve with Tableau.
- Practice Regularly: Practice Tableau regularly to reinforce what you’ve learned.
- Work on Real-World Projects: Work on real-world projects to apply your skills and gain practical experience.
- Join the Tableau Community: Join the Tableau community to ask questions, share ideas, and learn from others.
- Stay Up-to-Date: Stay up-to-date with the latest Tableau features and best practices.
- Focus on Understanding Concepts: Focus on understanding the underlying concepts of Tableau, rather than just memorizing steps.
- Break Down Complex Tasks: Break down complex tasks into smaller, more manageable steps.
- Use Sample Workbooks: Use sample workbooks to learn from others’ examples and get inspiration for your own visualizations.
- Take Advantage of Free Resources: Take advantage of free resources, such as Tableau Public, online tutorials, and community forums.
12. Common Challenges and How to Overcome Them
Learning Tableau can present some challenges. Here are some common issues and how to overcome them:
12.1. Difficulty Understanding Data Connections
- Challenge: Connecting to various data sources can be confusing, especially with complex databases.
- Solution: Start with simple data sources like Excel or CSV files. Gradually move to more complex connections. Consult Tableau’s documentation and online tutorials for specific connection types.
12.2. Creating Effective Visualizations
- Challenge: Choosing the right chart type and designing effective visualizations can be difficult.
- Solution: Study different chart types and their best uses. Follow best practices for data visualization, such as keeping it simple and using color effectively. Get feedback from others on your visualizations.
12.3. Mastering Calculated Fields
- Challenge: Writing complex formulas for calculated fields can be challenging.
- Solution: Start with simple calculations and gradually move to more complex ones. Use Tableau’s calculation language reference and online resources. Practice with sample workbooks.
12.4. Understanding Level of Detail (LOD) Expressions
- Challenge: Understanding and using LOD expressions can be complex.
- Solution: Start with simple LOD expressions and gradually move to more complex ones. Use Tableau’s documentation and online tutorials. Practice with sample workbooks.
12.5. Time Management
- Challenge: Finding the time to learn Tableau can be difficult, especially with other commitments.
- Solution: Set aside dedicated time each week for learning Tableau. Break down learning into smaller, more manageable chunks. Use time management techniques to stay focused and productive.
13. Staying Updated with Tableau
Tableau is constantly evolving, with new features and updates being released regularly. It’s important to stay up-to-date with the latest developments to take full advantage of the software.
13.1. Follow Tableau’s Blog
Tableau’s official blog is a great source for news, announcements, and tutorials.
13.2. Join Tableau User Groups
Join a Tableau user group in your area to connect with other Tableau users and learn about new features and best practices.
13.3. Attend Tableau Conferences
Attend Tableau conferences, such as Tableau Conference, to learn from experts, network with other users, and get hands-on experience with the latest features.
13.4. Participate in Online Forums and Communities
Participate in online forums and communities, such as the Tableau Community, to ask questions, share ideas, and learn from others.
14. Real-World Applications of Tableau
Tableau is used in a wide range of industries and applications. Here are some examples:
14.1. Business Intelligence
Tableau is used to create dashboards and reports that provide insights into business performance. This helps organizations make better decisions and improve efficiency.
14.2. Healthcare
Tableau is used to analyze healthcare data, such as patient demographics, treatment outcomes, and healthcare costs. This helps healthcare organizations improve patient care and reduce costs. According to a study by the Healthcare Information and Management Systems Society (HIMSS), data analytics tools like Tableau are increasingly being used to improve healthcare outcomes.
14.3. Finance
Tableau is used to analyze financial data, such as stock prices, investment performance, and financial risk. This helps financial institutions make better investment decisions and manage risk.
14.4. Marketing
Tableau is used to analyze marketing data, such as website traffic, social media engagement, and customer demographics. This helps marketers optimize their campaigns and improve ROI. A report by HubSpot found that companies using data-driven marketing are more likely to have a competitive advantage.
14.5. Education
Tableau is used to analyze educational data, such as student performance, teacher effectiveness, and school resources. This helps educational institutions improve student outcomes and allocate resources more effectively.
15. Tableau Certification
Earning a Tableau certification can validate your skills and knowledge and enhance your career prospects. Tableau offers several certifications, including:
15.1. Tableau Desktop Specialist
This certification validates your foundational skills in Tableau Desktop.
15.2. Tableau Desktop Certified Associate
This certification validates your intermediate skills in Tableau Desktop.
15.3. Tableau Desktop Certified Professional
This certification validates your advanced skills in Tableau Desktop.
15.4. Tableau Server Certified Associate
This certification validates your skills in Tableau Server administration.
15.5. Tableau Server Certified Professional
This certification validates your advanced skills in Tableau Server administration.
FAQ: Frequently Asked Questions About Learning Tableau
1. What is Tableau used for?
Tableau is primarily used for data visualization and business intelligence. It allows users to connect to various data sources, create interactive visualizations, and share insights through dashboards and stories.
2. Is Tableau difficult to learn?
Tableau is relatively easy to learn compared to other data analysis tools. Its drag-and-drop interface and intuitive design make it accessible to users with varying technical backgrounds.
3. Can I learn Tableau for free?
Yes, you can learn Tableau for free using Tableau Public, which is a free version of Tableau Desktop. Additionally, there are numerous free online resources, tutorials, and courses available.
4. How long does it take to learn Tableau?
The time it takes to learn Tableau depends on your learning style, prior experience, and the depth of knowledge you want to acquire. Generally, you can learn the basics in a few weeks and become proficient in a few months.
5. What are the prerequisites for learning Tableau?
There are no formal prerequisites for learning Tableau. However, a basic understanding of data analysis concepts and spreadsheet software can be helpful.
6. Do I need to know coding to use Tableau?
No, you do not need to know coding to use Tableau. Tableau’s drag-and-drop interface allows you to create visualizations without writing code. However, knowledge of SQL can be helpful for connecting to and querying databases.
7. What is the difference between Tableau Desktop and Tableau Public?
Tableau Desktop is the full version of Tableau, offering the most comprehensive set of features and capabilities. It requires a paid license. Tableau Public is a free version that allows you to create and share visualizations publicly. However, workbooks created in Tableau Public are saved on Tableau’s public server and are accessible to anyone.
8. How can I practice Tableau skills?
You can practice Tableau skills by working on real-world projects, using sample workbooks, participating in Tableau challenges, and contributing to open-source projects.
9. What are some common Tableau interview questions?
Some common Tableau interview questions include:
- What is Tableau and what are its main features?
- How do you connect to data sources in Tableau?
- What are the different chart types available in Tableau?
- How do you create calculated fields in Tableau?
- What are level of detail (LOD) expressions in Tableau?
- How do you create interactive dashboards in Tableau?
10. Where can I find Tableau tutorials?
You can find Tableau tutorials on the official Tableau website, online learning platforms like Coursera and Udemy, YouTube, and data visualization blogs.
Mastering Tableau opens up a world of opportunities for data analysis and visualization. By following the steps and tips outlined in this guide, you can effectively learn Tableau and leverage its power to gain insights from your data. Remember to practice regularly, stay updated with the latest features, and engage with the Tableau community.
Ready to dive deeper into Tableau and other valuable skills? Visit LEARNS.EDU.VN today and explore our extensive library of resources, tutorials, and courses. Let us help you unlock your full potential and achieve your learning goals!
Address: 123 Education Way, Learnville, CA 90210, United States
WhatsApp: +1 555-555-1212
Website: learns.edu.vn