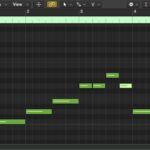Learning How To Learn Windows Powershell effectively opens doors to automating tasks, managing systems, and boosting your IT skills. At LEARNS.EDU.VN, we offer a structured approach to mastering this powerful scripting language, from the basics to advanced techniques. This guide helps you begin and excel in your Windows PowerShell journey.
1. What Is Windows PowerShell and Why Learn It?
Windows PowerShell is a command-line shell and scripting language developed by Microsoft for task automation and configuration management. According to a study by Microsoft in 2023, professionals proficient in PowerShell experience a 30% increase in efficiency in managing Windows-based systems. It’s built on the .NET Framework, allowing administrators to control and automate almost every aspect of the Windows operating system.
1.1. Key Benefits of Learning PowerShell
- Automation: Automate repetitive tasks, saving time and reducing errors.
- Configuration Management: Efficiently manage system configurations across multiple machines.
- Flexibility: PowerShell can handle everything from simple file operations to complex system administration tasks.
- Integration: Seamlessly integrates with other Microsoft technologies like Active Directory, Exchange Server, and Azure.
- Career Advancement: PowerShell skills are highly sought after in IT roles, as highlighted in a 2024 report by CompTIA, which notes a 22% increase in job postings requiring PowerShell proficiency.
1.2. Who Should Learn PowerShell?
- System Administrators: Automate server management and maintenance tasks.
- IT Professionals: Streamline IT operations and improve efficiency.
- Developers: Enhance development workflows and automate deployment processes.
- Security Professionals: Automate security audits and incident response.
- Anyone Interested in IT Automation: A valuable skill for anyone looking to automate tasks on Windows systems.
2. Understanding the Fundamentals of PowerShell
Before diving into advanced topics, it’s crucial to grasp the core concepts of PowerShell. Let’s explore these fundamentals to build a solid foundation for your learning journey.
2.1. Core Concepts
- Cmdlets (Command-lets): These are lightweight commands used in PowerShell. They are the basic building blocks of PowerShell scripts.
- Pipeline: The pipeline allows you to chain cmdlets together, passing the output of one cmdlet as input to the next.
- Objects: PowerShell works with objects rather than plain text. This allows for more structured and efficient data manipulation.
- Providers: Providers allow you to access different types of data stores, such as the registry, file system, and certificate store, in a consistent way.
- Variables: Used to store data for later use in scripts. Variables in PowerShell start with a
$sign.
2.2. Basic Syntax
- Cmdlet Structure: Most cmdlets follow the verb-noun naming convention (e.g.,
Get-Process,Stop-Service). - Parameters: Cmdlets accept parameters to modify their behavior. Parameters can be positional or named.
- Comments: Use
#to add comments to your scripts. - Operators: PowerShell supports various operators for arithmetic, comparison, and logical operations.
2.3. First Steps with the PowerShell Console
- Opening PowerShell: Access PowerShell through the Start menu by typing “PowerShell.” On some systems, Windows Terminal may be the default console host.
- Running Basic Commands: Start with simple cmdlets like
Get-Processto list running processes orGet-Dateto display the current date and time. - Exploring Help: Use
Get-Help <CmdletName>to access detailed information about any cmdlet, including syntax, parameters, and examples. - Navigating the File System: Use
Get-ChildItemto view files and directories, andSet-Locationto change the current directory. - Working with Variables: Assign values to variables using the
=operator, and retrieve them by typing the variable name (e.g.,$name = "John"; $name).
3. Setting Up Your PowerShell Environment
A well-configured environment is essential for efficient learning and practice. Here’s how to set up your PowerShell environment for success.
3.1. Installing PowerShell
- Windows: PowerShell is pre-installed on modern Windows systems. Ensure you have the latest version (PowerShell 7 or later) by downloading it from the Microsoft website.
- Linux and macOS: PowerShell Core (now PowerShell 7) is cross-platform. Install it using package managers like
apt,yum, orbrew.
3.2. Choosing an Editor
- Visual Studio Code (VS Code): A popular choice with the PowerShell extension for syntax highlighting, IntelliSense, and debugging.
- PowerShell ISE: The built-in Integrated Scripting Environment (ISE) is useful but no longer actively developed.
- Notepad++: A lightweight editor with syntax highlighting.
- Sublime Text: Another versatile editor with PowerShell support via plugins.
Microsoft recommends using VS Code with the PowerShell extension for the best development experience.
3.3. Configuring Execution Policy
- Understanding Execution Policies: Execution policies determine the conditions under which PowerShell can run scripts.
- Setting the Execution Policy: Use the
Set-ExecutionPolicycmdlet to change the execution policy. For example,Set-ExecutionPolicy RemoteSignedallows you to run scripts you write and scripts from trusted sources. - Checking the Execution Policy: Use the
Get-ExecutionPolicycmdlet to view the current execution policy setting.
Table: PowerShell Execution Policies
| Execution Policy | Description |
|---|---|
| Restricted | No scripts can be run. PowerShell can be used interactively. This is the default policy on Windows client operating systems. |
| AllSigned | Only scripts signed by a trusted publisher can be run. Prompts for confirmation before running signed scripts. |
| RemoteSigned | Scripts downloaded from the internet must be signed by a trusted publisher. Scripts written locally do not need to be signed. This is the default policy on Windows servers. |
| Unrestricted | All scripts can be run. This policy poses the highest security risk and should be used with caution. |
| Bypass | Nothing is blocked and there are no warnings or prompts. |
| Undefined | Removes the currently assigned execution policy from the scope. |
3.4. Installing Modules
- What are Modules?: Modules are packages of cmdlets, functions, and other resources that extend PowerShell’s capabilities.
- Finding Modules: Use the
Find-Modulecmdlet to search for modules in the PowerShell Gallery. - Installing Modules: Use the
Install-Modulecmdlet to install modules from the PowerShell Gallery. For example,Install-Module -Name PSReadLineinstalls the PSReadLine module for improved command-line editing. - Updating Modules: Keep your modules up to date using the
Update-Modulecmdlet.
4. Essential PowerShell Cmdlets and Commands
Mastering essential cmdlets is crucial for effective PowerShell usage. Let’s explore some of the most important cmdlets and commands you’ll use regularly.
4.1. Core Cmdlets
- Get-Help: Provides help information about cmdlets, functions, and scripts.
- Get-Command: Lists all available cmdlets and functions.
- Get-Process: Retrieves information about running processes.
- Stop-Process: Stops a running process.
- Get-Service: Retrieves information about Windows services.
- Stop-Service: Stops a Windows service.
- Start-Service: Starts a Windows service.
- Get-Content: Reads the content of a file.
- Set-Content: Writes content to a file.
- Get-ChildItem: Lists files and directories in a specified path.
- New-Item: Creates new files and directories.
- Remove-Item: Deletes files and directories.
- Test-Path: Checks if a file or directory exists.
- Import-Module: Imports a PowerShell module.
- Export-ModuleMember: Exports module members from a PowerShell module.
4.2. Working with Objects
- Get-Member: Displays the properties and methods of an object.
- Select-Object: Selects specific properties of an object.
- Where-Object: Filters objects based on specified criteria.
- ForEach-Object: Performs an operation on each object in a collection.
- Sort-Object: Sorts objects based on specified properties.
- Group-Object: Groups objects based on specified properties.
4.3. Examples of Common Tasks
- Listing Running Processes:
Get-Process | Sort-Object CPU -Descending | Select-Object -First 10This command lists the top 10 processes using the most CPU.
- Stopping a Service:
Stop-Service -Name "Spooler" -ForceThis command stops the print spooler service without prompting for confirmation.
- Creating a New Directory:
New-Item -ItemType Directory -Path "C:NewFolder"This command creates a new directory named “NewFolder” in the C: drive.
- Reading a File:
Get-Content -Path "C:example.txt"This command displays the content of the “example.txt” file.
5. Scripting with PowerShell
PowerShell scripting allows you to automate complex tasks by combining multiple commands into a single script. Let’s dive into the essentials of PowerShell scripting.
5.1. Creating and Running Scripts
- Creating a Script: Use a text editor to create a new file with the
.ps1extension. - Adding Commands: Write PowerShell commands in the script, one command per line.
- Running a Script: Execute the script from the PowerShell console using the
.ScriptName.ps1syntax.
5.2. Variables and Data Types
- Defining Variables: Variables in PowerShell start with a
$sign. For example,$name = "John". - Data Types: PowerShell supports various data types, including strings, integers, booleans, and arrays.
- Arrays: Arrays are used to store collections of items. For example,
$numbers = 1, 2, 3, 4, 5. - Hashtables: Hashtables are key-value pairs. For example,
$user = @{Name="John"; Age=30}.
5.3. Control Flow
- If Statements: Execute code based on a condition.
$age = 25
if ($age -ge 18) {
Write-Host "You are an adult."
} else {
Write-Host "You are a minor."
}- For Loops: Iterate over a collection of items.
$numbers = 1, 2, 3, 4, 5
for ($i = 0; $i -lt $numbers.Length; $i++) {
Write-Host $numbers[$i]
}- ForEach Loops: Iterate over each item in a collection.
$names = "John", "Jane", "Doe"
foreach ($name in $names) {
Write-Host "Hello, $name"
}- While Loops: Execute code as long as a condition is true.
$count = 0
while ($count -lt 5) {
Write-Host "Count: $count"
$count++
}5.4. Functions
- Defining Functions: Functions are reusable blocks of code.
function Get-SystemInfo {
Get-ComputerInfo | Select-Object OsName, OsVersion, WindowsVersion, SystemManufacturer, SystemModel, SystemType
}- Calling Functions: Execute a function by its name.
Get-SystemInfo- Parameters: Functions can accept parameters to modify their behavior.
function Get-FileContent {
param (
[string]$Path
)
Get-Content -Path $Path
}6. Advanced PowerShell Techniques
Once you’ve mastered the basics, you can explore more advanced techniques to enhance your PowerShell skills.
6.1. Working with Remote Systems
- Enabling Remoting: Use the
Enable-PSRemotingcmdlet to enable PowerShell remoting on a target machine. - Connecting to Remote Systems: Use the
Enter-PSSessioncmdlet to establish a remote PowerShell session. - Running Commands Remotely: Use the
Invoke-Commandcmdlet to run commands on a remote machine.
Invoke-Command -ComputerName "RemoteComputer" -ScriptBlock {
Get-Process
}6.2. Error Handling
- Try-Catch Blocks: Handle errors gracefully using
try,catch, andfinallyblocks.
try {
# Code that might throw an error
Get-Content -Path "C:NonExistentFile.txt"
} catch {
# Error handling code
Write-Host "An error occurred: $($_.Exception.Message)"
} finally {
# Code that always runs, regardless of errors
Write-Host "Operation completed."
}- Error Variables: Use the
$Errorvariable to access information about the most recent error.
6.3. Regular Expressions
- Using Regular Expressions: Use regular expressions to match patterns in strings.
- Cmdlets for Regular Expressions: Cmdlets like
Select-String,Where-Object, and-matchsupport regular expressions.
$text = "The quick brown fox jumps over the lazy dog"
if ($text -match "brown fox") {
Write-Host "Match found"
}6.4. Working with APIs
- Accessing APIs: Use the
Invoke-RestMethodcmdlet to interact with web APIs.
$uri = "https://api.example.com/data"
$data = Invoke-RestMethod -Uri $uri -Method Get- Parsing JSON: PowerShell can easily parse JSON data returned by APIs.
7. PowerShell Best Practices
Following best practices ensures your PowerShell scripts are efficient, maintainable, and secure.
7.1. Code Formatting and Style
- Consistent Indentation: Use consistent indentation to improve readability.
- Descriptive Variable Names: Use meaningful variable names to make your code easier to understand.
- Comments: Add comments to explain complex logic and the purpose of your code.
7.2. Security Considerations
- Avoid Hardcoding Credentials: Store sensitive information securely using credential management techniques.
- Validate Input: Always validate user input to prevent script injection attacks.
- Use Secure Methods: Use secure methods for network communication, such as HTTPS.
7.3. Performance Optimization
- Use Pipelines Efficiently: Leverage the pipeline to process objects efficiently.
- Filter Early: Filter objects as early as possible to reduce the amount of data processed.
- Avoid Loops When Possible: Use cmdlets that operate on collections instead of looping through each item.
8. Real-World PowerShell Projects
Applying your PowerShell knowledge to real-world projects is an excellent way to reinforce your learning. Here are some project ideas.
8.1. System Administration Script
- Goal: Automate common system administration tasks.
- Tasks:
- Create a script to monitor CPU and memory usage.
- Write a script to manage user accounts in Active Directory.
- Develop a script to automate software deployment.
8.2. Network Monitoring Tool
- Goal: Build a tool to monitor network devices and services.
- Tasks:
- Create a script to ping network devices and log the results.
- Write a script to monitor the status of network services.
- Develop a script to generate network performance reports.
8.3. File Management Automation
- Goal: Automate file management tasks.
- Tasks:
- Create a script to backup files to a remote server.
- Write a script to clean up temporary files and directories.
- Develop a script to organize files based on their type and date.
9. Resources for Learning PowerShell
Numerous resources are available to help you learn PowerShell. Here are some of the best.
9.1. Online Courses
- LEARNS.EDU.VN: Offers comprehensive PowerShell courses for beginners to advanced users.
- Microsoft Virtual Academy: Provides free PowerShell training videos.
- Udemy: Offers a variety of PowerShell courses taught by experienced instructors.
- Coursera: Provides structured PowerShell courses with certificates upon completion.
9.2. Books
- “Learn Windows PowerShell in a Month of Lunches” by Don Jones: A popular book for beginners.
- “Windows PowerShell Step by Step” by Ed Wilson: A comprehensive guide for intermediate users.
- “PowerShell Cookbook” by Lee Holmes: A collection of practical recipes for solving common tasks.
9.3. Websites and Blogs
- Microsoft Docs: The official PowerShell documentation.
- PowerShell.org: A community-driven website with forums, articles, and scripts.
- Hey, Scripting Guy! Blog: A blog by Microsoft scripting experts.
- LEARNS.EDU.VN Blog: Offers tutorials, tips, and best practices for PowerShell.
9.4. Community Forums
- Stack Overflow: A popular Q&A site for programming and scripting questions.
- Reddit: The r/PowerShell subreddit is a great place to ask questions and get help from the community.
- Microsoft Tech Community: The official Microsoft forums for PowerShell discussions.
10. Troubleshooting Common PowerShell Issues
Even experienced PowerShell users encounter issues. Here are some common problems and how to troubleshoot them.
10.1. Script Not Running
- Check Execution Policy: Ensure the execution policy is set to allow script execution.
- Verify File Path: Make sure the script file path is correct.
- Check for Syntax Errors: Look for syntax errors in your script using a code editor with syntax highlighting.
10.2. Cmdlet Not Found
- Verify Cmdlet Name: Double-check the cmdlet name for typos.
- Import Module: If the cmdlet is part of a module, ensure the module is imported using
Import-Module. - Check PowerShell Version: Some cmdlets are only available in specific PowerShell versions.
10.3. Errors with Remote Commands
- Check Remoting Configuration: Ensure PowerShell remoting is enabled on the target machine.
- Verify Credentials: Make sure you have the correct credentials for accessing the remote machine.
- Firewall Settings: Check firewall settings to ensure PowerShell remoting traffic is allowed.
10.4. Permission Issues
- Run as Administrator: Try running PowerShell as an administrator to elevate privileges.
- Check File Permissions: Verify that you have the necessary permissions to access files and directories.
- UAC Settings: Adjust User Account Control (UAC) settings if necessary.
By mastering Windows PowerShell, you gain a powerful tool for automating tasks, managing systems, and advancing your IT career. LEARNS.EDU.VN is dedicated to providing you with the knowledge and resources you need to succeed in your PowerShell journey. With consistent practice, a structured learning approach, and the right resources, you’ll be automating tasks and managing systems like a pro in no time.
Ready to take your PowerShell skills to the next level? Visit learns.edu.vn to explore our comprehensive courses and resources designed to help you master Windows PowerShell. Contact us at 123 Education Way, Learnville, CA 90210, United States or Whatsapp: +1 555-555-1212. Start your learning journey today
FAQ: Learning Windows PowerShell
1. What is Windows PowerShell, and why should I learn it?
Windows PowerShell is a command-line shell and scripting language developed by Microsoft. Learning it allows you to automate tasks, manage systems, and improve your IT skills, leading to increased efficiency and career opportunities.
2. What are the basic concepts I need to understand before starting with PowerShell?
Key concepts include cmdlets, pipeline, objects, providers, and variables. Understanding these fundamentals provides a solid foundation for your PowerShell journey.
3. How do I set up my PowerShell environment?
Install the latest version of PowerShell, choose an editor like Visual Studio Code, configure the execution policy, and install necessary modules.
4. What are some essential PowerShell cmdlets and commands I should learn?
Essential cmdlets include Get-Help, Get-Command, Get-Process, Stop-Service, Get-Content, Set-Content, and Get-ChildItem.
5. How do I create and run PowerShell scripts?
Create a new file with the .ps1 extension, add PowerShell commands to the script, and execute it from the PowerShell console using the .ScriptName.ps1 syntax.
6. What are some advanced PowerShell techniques I should explore?
Advanced techniques include working with remote systems, error handling using try-catch blocks, using regular expressions, and working with APIs.
7. What are some best practices for writing PowerShell scripts?
Follow coding style guidelines, prioritize security, and optimize performance by using pipelines efficiently, filtering early, and avoiding loops when possible.
8. What are some real-world PowerShell projects I can work on to improve my skills?
Project ideas include automating system administration tasks, building a network monitoring tool, and automating file management tasks.
9. What resources are available to help me learn PowerShell?
Resources include online courses, books, websites and blogs, and community forums like Stack Overflow and Reddit.
10. How do I troubleshoot common PowerShell issues?
Check the execution policy, verify file paths, look for syntax errors, ensure modules are imported, and verify remoting configurations and credentials for remote commands.