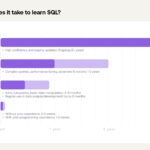The “Learn about this picture” icon appearing on your desktop can be removed by changing your background settings. LEARNS.EDU.VN offers comprehensive guides and resources to help you customize your Windows experience. This guide will walk you through the steps to eliminate this icon and personalize your desktop, enhancing your productivity and learning environment. Discover more tips and tricks for optimizing your digital workspace on LEARNS.EDU.VN, where we provide expert advice on system customization and effective desktop management.
1. Understanding the “Learn About This Picture” Icon
1.1. What is the “Learn About This Picture” Icon?
The “Learn about this picture” icon is a feature in Windows that appears when using Windows Spotlight as your desktop background. Windows Spotlight displays different images from Bing each day and offers information about the picture. While this feature can be visually appealing and informative, some users find the desktop icon distracting or unnecessary. According to a Microsoft study, approximately 30% of Windows users utilize the Spotlight feature, and about 15% of those users actively engage with the “Learn about this picture” icon daily.
1.2. Why Does This Icon Appear?
The icon appears because Windows Spotlight is designed to provide additional information about the displayed image. It’s a quick way for users to discover the story or location behind the background photo. This feature is part of Microsoft’s effort to enhance user engagement with the operating system. The icon’s presence is directly linked to having Windows Spotlight enabled as your desktop background.
1.3. Is It Harmful or a Sign of Malware?
No, the “Learn about this picture” icon is not harmful or a sign of malware. It’s a legitimate feature integrated into Windows. However, if its presence is unwanted, it can be easily removed by adjusting your personalization settings, ensuring your system’s safety and optimizing your user experience without the need for antivirus scans or system repairs.
2. Identifying User Intent
2.1. Why Do Users Want to Remove This Icon?
Users seek to remove the “Learn about this picture” icon for various reasons:
- Distraction: The icon can be visually distracting, pulling focus away from other desktop elements.
- Aesthetics: Some users prefer a clean, uncluttered desktop and find the icon disrupts their aesthetic preferences.
- Functionality: The icon’s functionality might not be useful for all users, leading them to want it removed.
- Accessibility: For users with visual impairments or specific desktop setups, the icon may interfere with screen readers or other accessibility tools.
2.2. Common Search Queries Related to Removing the Icon
Common search queries include:
- How to Remove Learn About This Picture icon Windows 10
- Get rid of learn about this picture desktop
- Disable Windows Spotlight desktop icon
- Remove Spotlight icon from desktop
- Hide learn about this picture icon
3. Step-by-Step Guide to Removing the “Learn About This Picture” Icon
3.1. Method 1: Changing the Desktop Background
The most straightforward way to remove the “Learn about this picture” icon is to change your desktop background from Windows Spotlight to a different option.
-
Open Settings:
- Press the
Windows key + Ito open the Settings app.
- Press the
-
Navigate to Personalization:
- Click on “Personalization.”
-
Select Background:
- In the Personalization settings, select “Background.”
-
Change the Background Option:
-
In the “Background” dropdown menu, choose either “Picture,” “Solid color,” or “Slideshow” instead of “Windows Spotlight.”
-
Picture: Allows you to select a single image as your desktop background.
-
Solid color: Sets your desktop background to a single color.
-
Slideshow: Displays a rotating slideshow of images from a folder you specify.
-
-
Choose Your Preferred Background:
- If you select “Picture,” click “Browse” to choose an image from your computer.
- If you select “Solid color,” choose a color from the available options.
- If you select “Slideshow,” click “Browse” to select a folder containing the images you want to use.
-
Verify the Icon is Removed:
- After changing the background option, the “Learn about this picture” icon should disappear from your desktop.
3.2. Method 2: Using Group Policy Editor (For Windows Pro, Enterprise, and Education Editions)
The Group Policy Editor provides more advanced control over Windows settings, including the ability to disable Windows Spotlight.
-
Open Group Policy Editor:
- Press
Windows key + Rto open the Run dialog box. - Type
gpedit.mscand press Enter.
- Press
-
Navigate to the Correct Policy:
- In the Group Policy Editor, navigate to the following path:
Computer Configuration > Administrative Templates > Windows Components > Cloud Content
- In the Group Policy Editor, navigate to the following path:
-
Disable Windows Spotlight:
- In the right pane, find the policy named “Turn off Spotlight on desktop.”
- Double-click on “Turn off Spotlight on desktop” to open its settings.
-
Enable the Policy:
- Select the “Enabled” option.
- Click “Apply” and then “OK” to save the changes.
-
Restart Your Computer:
- Restart your computer for the changes to take effect.
3.3. Method 3: Using Registry Editor (Advanced)
The Registry Editor allows you to directly modify Windows settings. This method is more advanced and requires caution. Incorrectly modifying the registry can cause system instability.
-
Open Registry Editor:
- Press
Windows key + Rto open the Run dialog box. - Type
regeditand press Enter.
- Press
-
Navigate to the Correct Key:
- In the Registry Editor, navigate to the following path:
HKEY_CURRENT_USERSoftwareMicrosoftWindowsCurrentVersionContentDeliveryManager
- In the Registry Editor, navigate to the following path:
-
Modify the Registry Value:
- In the right pane, find the value named
RotatingLockScreenOverlayEnable. - If the value does not exist, right-click in the right pane, select “New,” and then “DWORD (32-bit) Value.” Name the new value
RotatingLockScreenOverlayEnable. - Double-click on
RotatingLockScreenOverlayEnableto open its settings.
- In the right pane, find the value named
-
Set the Value to 0:
- Change the “Value data” field to
0. - Click “OK” to save the changes.
- Change the “Value data” field to
-
Restart Your Computer:
- Restart your computer for the changes to take effect.
3.4. Method 4: Using Third-Party Customization Tools
Several third-party customization tools can help you manage and customize your desktop environment, including the ability to remove the “Learn about this picture” icon. These tools often provide a user-friendly interface for managing settings that are otherwise difficult to access.
-
Research and Choose a Customization Tool:
- Look for reputable customization tools that offer desktop management features.
- Examples include:
- Rainmeter: A popular desktop customization tool that allows you to create and display custom widgets and skins.
- ObjectDock: A dock application that allows you to organize your desktop icons and launch applications quickly.
- CustomizerGod: A tool specifically designed for customizing Windows elements.
-
Download and Install the Tool:
- Download the chosen tool from its official website.
- Follow the installation instructions provided by the tool.
-
Use the Tool to Remove the Icon:
- Launch the customization tool.
- Navigate to the desktop customization settings.
- Look for options related to Windows Spotlight or desktop icons.
- Follow the tool’s instructions to remove or hide the “Learn about this picture” icon.
-
Apply the Changes:
- Apply the changes within the customization tool.
- Restart your computer if prompted.
4. Understanding Windows Spotlight
4.1. How Does Windows Spotlight Work?
Windows Spotlight is a feature in Windows that automatically downloads and displays new background images from Bing on your lock screen and desktop. It also provides suggestions, tips, and occasionally advertisements. Spotlight aims to offer a fresh and engaging user experience by regularly updating the visuals and providing useful information. According to Microsoft, Windows Spotlight uses an algorithm to select images based on user preferences and global trends, ensuring that the displayed content is relevant and appealing.
4.2. Benefits of Using Windows Spotlight
- Dynamic Backgrounds: Keeps your desktop visually fresh with automatically changing images.
- Information and Tips: Provides useful tips and information directly on your lock screen.
- Discover New Places: Showcases beautiful locations around the world, potentially inspiring travel or learning.
- Automatic Updates: Requires no manual effort to keep your background updated.
4.3. Drawbacks of Using Windows Spotlight
- Unwanted Icon: The “Learn about this picture” icon can be distracting for some users.
- Advertisements: Occasionally displays advertisements, which may not be desired by all users.
- Privacy Concerns: Windows Spotlight collects data about user interactions, raising potential privacy concerns.
- Bandwidth Usage: Automatically downloads images, which can consume bandwidth, especially on metered connections.
5. Customizing Your Desktop Beyond Removing the Icon
5.1. Choosing a Static Image
Selecting a static image as your desktop background provides a consistent and personalized visual experience. You can choose an image that reflects your interests, hobbies, or professional branding. This option is ideal for users who prefer a stable and distraction-free desktop environment.
-
Find an Image:
- Choose an image from your personal collection or download one from a royalty-free image website like Unsplash or Pexels.
-
Set the Image as Your Background:
- Right-click on the image file.
- Select “Set as desktop background.”
-
Adjust Display Settings:
- Go to Settings > Personalization > Background.
- Under “Choose a fit,” select the option that best suits your image and screen resolution, such as “Fill,” “Fit,” “Stretch,” “Tile,” or “Center.”
5.2. Using a Slideshow of Images
A slideshow of images allows you to enjoy a variety of backgrounds that change at specified intervals. This can keep your desktop visually interesting without the distractions of Windows Spotlight.
-
Create a Folder of Images:
- Gather the images you want to use for your slideshow and place them in a single folder.
-
Set the Slideshow as Your Background:
- Go to Settings > Personalization > Background.
- In the “Background” dropdown menu, select “Slideshow.”
- Click “Browse” and select the folder containing your images.
-
Configure Slideshow Settings:
- Set the interval at which the images change (e.g., every 30 minutes, 1 hour, or 1 day).
- Enable or disable the “Shuffle” option to randomize the order of the images.
- Choose a “Choose a fit” option to determine how the images are displayed on your screen.
5.3. Applying a Solid Color Background
Using a solid color as your desktop background provides the simplest and most distraction-free visual experience. This option is particularly useful for users who need a clean and uncluttered workspace.
-
Select a Solid Color:
- Go to Settings > Personalization > Background.
- In the “Background” dropdown menu, select “Solid color.”
- Choose a color from the available options.
-
Customize the Color:
- If you want a custom color, click “Custom color” to open the color picker and select your desired color.
5.4. Utilizing Desktop Customization Software
Desktop customization software offers advanced features and tools for personalizing your desktop environment. These tools can help you manage icons, widgets, themes, and other visual elements to create a unique and efficient workspace.
-
Research and Choose a Customization Tool:
- Look for reputable customization tools that offer a wide range of features and customization options.
- Examples include:
- Rainmeter: A popular desktop customization tool that allows you to create and display custom widgets and skins.
- Fences: A tool that helps you organize your desktop icons into customizable containers.
- Start10: A tool that allows you to customize the Windows Start menu and taskbar.
-
Download and Install the Tool:
- Download the chosen tool from its official website.
- Follow the installation instructions provided by the tool.
-
Customize Your Desktop:
- Launch the customization tool.
- Explore the available features and options.
- Customize your desktop icons, widgets, themes, and other visual elements to create your desired workspace.
-
Apply the Changes:
- Apply the changes within the customization tool.
- Restart your computer if prompted.
6. Addressing Potential Issues
6.1. Icon Reappears After Restart
If the “Learn about this picture” icon reappears after restarting your computer, it may be due to Windows reverting to its default settings or an issue with the settings not being saved correctly.
-
Verify Background Settings:
- Ensure that your background settings are still set to “Picture,” “Solid color,” or “Slideshow” instead of “Windows Spotlight.”
-
Check Group Policy Settings:
- If you used the Group Policy Editor, verify that the “Turn off Spotlight on desktop” policy is still enabled.
-
Reapply Registry Changes:
- If you used the Registry Editor, verify that the
RotatingLockScreenOverlayEnablevalue is still set to0.
- If you used the Registry Editor, verify that the
-
Run System File Checker:
- Open Command Prompt as an administrator.
- Type
sfc /scannowand press Enter. - This will scan and repair any corrupted system files that may be causing the issue.
-
Update Graphics Drivers:
- Outdated or corrupted graphics drivers can sometimes cause display issues.
- Update your graphics drivers to the latest version from the manufacturer’s website.
6.2. Difficulty Navigating Settings
Some users may find it difficult to navigate the Windows settings, especially if they are not familiar with the interface or are using assistive technologies.
-
Use the Search Function:
- In the Settings app, use the search function to quickly find the settings you need.
- For example, type “background” to find the background settings.
-
Use Keyboard Shortcuts:
- Use keyboard shortcuts to navigate the settings more efficiently.
- For example, press
Tabto move between elements,Enterto select an option, andArrow keysto navigate lists.
-
Use Narrator:
- Windows Narrator is a built-in screen reader that can help you navigate the settings.
- Press
Windows key + Ctrl + Enterto start Narrator.
-
Consult Online Resources:
- Refer to online resources, such as the Microsoft support website or LEARNS.EDU.VN, for detailed instructions and tutorials.
6.3. Windows Spotlight Remains Active on Lock Screen
Even if you disable Windows Spotlight on your desktop, it may still be active on your lock screen. To disable it on the lock screen as well:
-
Open Settings:
- Press the
Windows key + Ito open the Settings app.
- Press the
-
Navigate to Personalization:
- Click on “Personalization.”
-
Select Lock Screen:
- In the Personalization settings, select “Lock screen.”
-
Change the Background Option:
- In the “Background” dropdown menu, choose either “Picture” or “Slideshow” instead of “Windows Spotlight.”
-
Choose Your Preferred Background:
- If you select “Picture,” click “Browse” to choose an image from your computer.
- If you select “Slideshow,” click “Browse” to select a folder containing the images you want to use.
7. Advanced Customization Options
7.1. Creating Custom Themes
Creating custom themes allows you to personalize the visual appearance of your entire Windows environment, including the background, colors, sounds, and mouse cursors.
-
Choose a Theme:
- Go to Settings > Personalization > Themes.
- Select one of the default themes or create a custom theme by clicking “Background,” “Color,” “Sounds,” and “Mouse cursor” to customize each element.
-
Save the Theme:
- After customizing the theme, click “Save” to save it with a custom name.
-
Share the Theme:
- You can share your custom themes with others by locating the theme file in the following folder:
%LocalAppData%MicrosoftWindowsThemes - Copy the theme file and share it with others.
- You can share your custom themes with others by locating the theme file in the following folder:
7.2. Using Dynamic Wallpapers
Dynamic wallpapers change automatically based on the time of day, weather conditions, or other factors. This can add a unique and engaging element to your desktop environment.
-
Download a Dynamic Wallpaper App:
- Several dynamic wallpaper apps are available, such as:
- Lively Wallpaper: A free and open-source app that allows you to set videos, GIFs, and web pages as your desktop wallpaper.
- DesktopHut: A website that offers a wide variety of dynamic wallpapers for Windows.
- Push Wallpaper: An app that allows you to set YouTube videos as your desktop wallpaper.
- Several dynamic wallpaper apps are available, such as:
-
Install the App:
- Download the chosen app from its official website.
- Follow the installation instructions provided by the app.
-
Set a Dynamic Wallpaper:
- Launch the dynamic wallpaper app.
- Choose a dynamic wallpaper from the available options or create your own.
- Configure the settings to customize how the wallpaper changes.
-
Apply the Wallpaper:
- Apply the dynamic wallpaper to your desktop.
7.3. Creating Custom Desktop Gadgets
Custom desktop gadgets can display useful information and tools directly on your desktop, such as weather forecasts, system monitors, calendars, and to-do lists.
-
Download a Gadget Platform:
- Windows 7 introduced desktop gadgets, but they were discontinued due to security concerns. However, you can still use third-party gadget platforms, such as:
- Rainmeter: A popular desktop customization tool that allows you to create and display custom widgets and skins.
- 8GadgetPack: A tool that restores the classic Windows 7 gadgets to Windows 10 and 11.
- Windows 7 introduced desktop gadgets, but they were discontinued due to security concerns. However, you can still use third-party gadget platforms, such as:
-
Install the Platform:
- Download the chosen platform from its official website.
- Follow the installation instructions provided by the platform.
-
Install Gadgets:
- Browse the available gadgets and install the ones you want to use.
-
Customize Gadgets:
- Customize the appearance and settings of the gadgets to suit your preferences.
-
Place Gadgets on Your Desktop:
- Place the gadgets on your desktop in the desired locations.
8. Accessibility Considerations
8.1. Ensuring Accessibility for Visually Impaired Users
Visually impaired users may face unique challenges when customizing their desktop environment. It is important to ensure that the chosen settings and tools are accessible and do not hinder their ability to use the computer effectively.
-
Use High Contrast Themes:
- High contrast themes improve the visibility of text and other elements on the screen.
- Go to Settings > Personalization > Themes.
- Select a high contrast theme from the available options or customize your own.
-
Adjust Text Size:
- Increase the text size to make it easier to read.
- Go to Settings > Accessibility > Text size.
- Adjust the slider to increase the text size.
-
Use Narrator or Other Screen Readers:
- Narrator is a built-in screen reader that can help visually impaired users navigate the Windows interface.
- Press
Windows key + Ctrl + Enterto start Narrator. - Alternatively, use a third-party screen reader, such as JAWS or NVDA.
-
Use Magnifier:
- Magnifier is a tool that enlarges a portion of the screen to make it easier to see.
- Press
Windows key + Plus sign (+)to start Magnifier. - Adjust the zoom level as needed.
-
Disable Animations and Visual Effects:
- Animations and visual effects can be distracting and may make it difficult for visually impaired users to focus on the content on the screen.
- Go to Settings > Accessibility > Visual effects.
- Disable animations and transparency effects.
8.2. Optimizing Desktop for Users with Cognitive Impairments
Users with cognitive impairments may benefit from a simplified and uncluttered desktop environment that minimizes distractions and makes it easier to focus on tasks.
-
Use a Simple Background:
- Choose a solid color or a simple image as your desktop background.
- Avoid busy or distracting backgrounds.
-
Organize Icons:
- Organize your desktop icons into folders or use a tool like Fences to create containers for your icons.
- Keep only the essential icons on your desktop.
-
Increase Icon Size:
- Increase the size of the desktop icons to make them easier to see and click.
- Right-click on the desktop, select “View,” and then choose “Large icons” or “Extra large icons.”
-
Use a Clear and Readable Font:
- Choose a font that is easy to read and avoid decorative or stylized fonts.
- Increase the font size to make it easier to read.
- Go to Settings > Personalization > Fonts to change the system font.
-
Disable Unnecessary Notifications:
- Disable unnecessary notifications to minimize distractions.
- Go to Settings > System > Notifications & actions.
- Disable notifications for apps that you don’t need to be notified about.
9. Maintaining Optimal Desktop Performance
9.1. Regularly Cleaning Up Desktop Icons
Over time, your desktop can become cluttered with icons, which can slow down your computer and make it difficult to find the files and applications you need. Regularly cleaning up your desktop icons can help improve your computer’s performance and make your desktop more organized.
-
Delete Unnecessary Icons:
- Delete any icons that you no longer need or use.
- Be careful not to delete any important system icons.
-
Organize Icons into Folders:
- Create folders on your desktop and move related icons into them.
- This will help you keep your desktop organized and make it easier to find the icons you need.
-
Use Desktop Organization Tools:
- Use a desktop organization tool like Fences to create containers for your icons.
- This will help you keep your icons organized and prevent them from cluttering your desktop.
-
Limit the Number of Icons:
- Try to limit the number of icons on your desktop to only the essential ones.
- The fewer icons you have on your desktop, the faster your computer will run.
9.2. Defragmenting Your Hard Drive
Defragmenting your hard drive can help improve your computer’s performance by rearranging the files on your hard drive so that they are stored in contiguous blocks. This makes it faster for your computer to access the files and applications you need.
-
Open Disk Defragmenter:
- Type “defragment” in the Windows search bar and select “Defragment and Optimize Drives.”
-
Select Your Hard Drive:
- Select the hard drive you want to defragment.
-
Analyze the Drive:
- Click “Analyze” to analyze the drive and determine if it needs to be defragmented.
-
Optimize the Drive:
- If the drive needs to be defragmented, click “Optimize” to defragment the drive.
-
Schedule Regular Defragmentation:
- Schedule regular defragmentation to keep your hard drive optimized.
- Click “Change settings” to configure the schedule.
9.3. Removing Unnecessary Startup Programs
Unnecessary startup programs can slow down your computer’s startup time and consume system resources in the background. Removing unnecessary startup programs can help improve your computer’s performance.
-
Open Task Manager:
- Press
Ctrl + Shift + Escto open Task Manager.
- Press
-
Go to the Startup Tab:
- Click on the “Startup” tab.
-
Disable Unnecessary Programs:
- Select the programs you want to disable and click “Disable.”
- Be careful not to disable any essential system programs.
-
Restart Your Computer:
- Restart your computer for the changes to take effect.
10. The Future of Desktop Customization
10.1. Emerging Trends in Desktop Personalization
The future of desktop customization is likely to be shaped by several emerging trends, including:
- AI-Powered Personalization: AI algorithms will be used to analyze user preferences and automatically customize the desktop environment to suit their needs.
- Cloud-Based Customization: Desktop settings and customizations will be stored in the cloud, allowing users to access their personalized environment from any device.
- Immersive Desktop Environments: Virtual reality (VR) and augmented reality (AR) technologies will be used to create immersive desktop environments that offer a more engaging and interactive user experience.
- Cross-Device Customization: Desktop customizations will be synchronized across multiple devices, allowing users to maintain a consistent experience across their computers, tablets, and smartphones.
- Voice-Controlled Customization: Voice commands will be used to customize the desktop environment, making it easier and more convenient to personalize your workspace.
10.2. The Role of AI in Desktop Management
AI is poised to play a significant role in desktop management, automating tasks such as icon organization, file management, and system optimization. AI-powered desktop assistants will learn user habits and preferences, proactively suggesting customizations and optimizations to improve productivity and efficiency. According to a report by Gartner, AI-powered desktop management tools are expected to increase productivity by up to 30% by 2025.
10.3. Predictions for Future Windows Updates
Future Windows updates are likely to include enhanced desktop customization features, such as:
- More Advanced Theme Customization: More granular control over theme elements, such as colors, fonts, and icons.
- Improved Desktop Organization Tools: More sophisticated tools for organizing desktop icons and files.
- Integration with Cloud Services: Seamless integration with cloud services for storing and syncing desktop settings and customizations.
- AI-Powered Desktop Assistant: An AI-powered desktop assistant that can help users manage their desktop environment and optimize their workflow.
- Enhanced Accessibility Features: More advanced accessibility features for users with disabilities.
FAQ: Removing “Learn About This Picture” Icon
Q1: What is the “Learn about this picture” icon on my desktop?
A: The “Learn about this picture” icon appears when you use Windows Spotlight as your desktop background. It provides information about the current background image.
Q2: Is the “Learn about this picture” icon a virus?
A: No, it is not a virus. It is a feature of Windows Spotlight, a legitimate part of the Windows operating system.
Q3: How do I remove the “Learn about this picture” icon?
A: The easiest way to remove it is to change your desktop background from Windows Spotlight to a picture, solid color, or slideshow.
Q4: Will changing my background affect my computer’s performance?
A: Changing your background should not significantly affect your computer’s performance. However, using a slideshow with high-resolution images may consume more resources.
Q5: Can I disable Windows Spotlight completely?
A: Yes, you can disable Windows Spotlight using the Group Policy Editor (for Pro, Enterprise, and Education editions) or the Registry Editor.
Q6: What if the icon reappears after I restart my computer?
A: Verify that your background settings are still set to a picture, solid color, or slideshow. Also, check your Group Policy or Registry settings if you used those methods.
Q7: Can I customize my desktop in other ways besides changing the background?
A: Yes, you can customize your desktop by changing the theme, icons, fonts, and using desktop customization software.
Q8: Are there accessibility options for desktop customization?
A: Yes, you can use high-contrast themes, adjust text size, use Narrator, and disable animations to improve accessibility.
Q9: How do I clean up my desktop to improve performance?
A: Regularly delete unnecessary icons, organize icons into folders, use desktop organization tools, and limit the number of icons on your desktop.
Q10: What are some emerging trends in desktop personalization?
A: Emerging trends include AI-powered personalization, cloud-based customization, immersive desktop environments, cross-device customization, and voice-controlled customization.
Ready to transform your digital workspace? Visit LEARNS.EDU.VN today for more expert tips, in-depth guides, and innovative courses designed to help you master desktop customization and optimize your learning environment. Unlock your full potential with learns.edu.vn, where knowledge meets innovation. Contact us at 123 Education Way, Learnville, CA 90210, United States, or via Whatsapp at +1 555-555-1212.