Effective communication is a cornerstone of a successful learning environment, and Ucla Bruin Learn offers robust tools to ensure students are well-informed. Announcements are a primary and recommended method for instructors to communicate with students within their Bruin Learn courses. This guide will walk you through how to effectively utilize the announcement feature to send messages to all students enrolled in your course.
Creating an Announcement in Bruin Learn
To begin, navigate to the course menu in your Bruin Learn course and locate the “Announcements” section. Clicking on “Announcements” will take you to the announcements page. On the right side of the page, you will find a +Announcement button. Click this button to start creating a new announcement.
Upon clicking +Announcement, you will be directed to a new screen. Here, you can enter a compelling Topic Title for your announcement in the designated field. Below the title field, you will see a rich text editor window. This editor allows you to compose your message with various formatting options to effectively convey your information. After drafting your message, scroll to the bottom of the page and click the Save button to send out your announcement.
Announcement Delivery and Student Notifications
Once you save an announcement in UCLA Bruin Learn, it is immediately added to the Announcements page within your course site. This ensures that students can easily find and review all course announcements directly within Bruin Learn. Furthermore, and importantly, Bruin Learn automatically sends a copy of each announcement to the students’ official UCLA email addresses. This dual delivery system ensures that students are promptly notified of important updates, even if they are not actively logged into Bruin Learn.
It’s important to be aware that students have the ability to customize their notification settings within Canvas, the platform that powers Bruin Learn. Students can adjust how frequently and through which channels they receive notifications from Canvas courses. Therefore, to set clear expectations regarding communication, it is a best practice to include a statement in your course syllabus outlining your communication methods and expectations. For students needing guidance on managing their Canvas notification preferences, instructions are readily available online.
Accessing Student Email Addresses in Bruin Learn
While Bruin Learn facilitates communication through announcements and email notifications, instructors may sometimes need to access the actual email addresses students have associated with their accounts. The “People” section in your course menu provides a list of all users enrolled in your course. The “Login ID” column displays usernames that resemble email addresses. However, these Login IDs are not necessarily the email addresses where students receive Canvas notifications.
To view the specific email addresses students have configured for Canvas notifications, you can utilize the New Analytics feature. On your course Home page, locate and click the New Analytics link, typically found on the right-hand side. Once in New Analytics, click on the Students tab at the top of the page. This section will provide you with access to student-specific data, including their preferred email addresses for Canvas notifications.
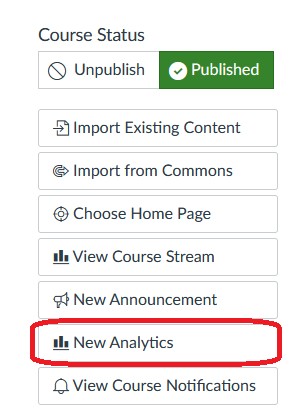 New Analytics link location on the UCLA Bruin Learn course homepage, used to access student email information.
New Analytics link location on the UCLA Bruin Learn course homepage, used to access student email information.
By mastering the announcement feature in UCLA Bruin Learn, instructors can ensure effective and timely communication with their students, contributing to a more engaged and informed learning environment. Using announcements thoughtfully can significantly enhance the student experience in your UCLA courses.